Bienvenue
Bienvenue dans l’univers Dell
Mon compte
- Passer des commandes rapidement et facilement
- Afficher les commandes et suivre l’état de votre expédition
- Créez et accédez à une liste de vos produits
- Gérer vos sites, vos produits et vos contacts au niveau des produits Dell EMC à l’aide de la rubrique Gestion des informations de l’entreprise.
Sådan startes Jobliste i Windows 11
Résumé: Denne artikel indeholder alle metoder til at starte Jobliste i Windows 11.
Cet article concerne
Cet article ne concerne pas
Cet article n’est associé à aucun produit spécifique.
Toutes les versions du produit ne sont pas identifiées dans cet article.
Instructions
Windows Jobliste bruges til at se kørende processer, afslutte opgaver, gennemgå computerens ydeevne og meget mere. Med udgivelsen af Windows 11 kan nogle genveje til adgang til Jobliste være blevet ændret.
Berørt operativsystem:
- Windows 11
Jobliste startes i Windows 11 ved hjælp af CTRL + ALT + Delete, højreklikke på startknappen, CTRL + Shift + ESC, Windows-tasten + X eller kommandoen Kør. Klik på den relevante metode for at få flere oplysninger.
- Tryk på tasterne CTRL, ALT og Delete samtidigt, og hold dem nede på tastaturet. Når menuen åbnes, skal du slippe alle tre taster.
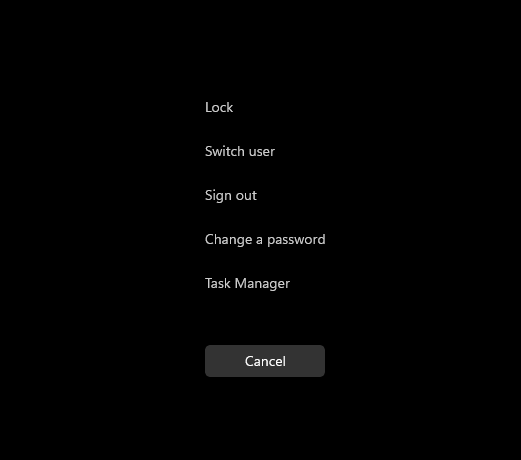
Figur 1: Ctrl, Alt og Menuen Delete
- Klik på Jobliste.
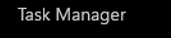
Figur 2: Jobliste
- Jobliste starter.
- Fra proceslinjen skal du højreklikke på knappen Start.

Figur 3: Start-knappen
- I højrekliksmenuen skal du klikke på Jobliste.
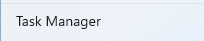
Figur 4: Jobliste
- Jobliste starter.
- Brug tastaturet til at trykke på CTRL-, Shift- og ESC-tasterne og holde dem nede samtidigt. Slip derefter alle tre taster.
- Jobliste starter.
- Brug tastaturet til at trykke på Windows-tasten og X-tasten og holde dem nede på samme tid. Når superbrugermenuen åbnes, skal du slippe begge taster.
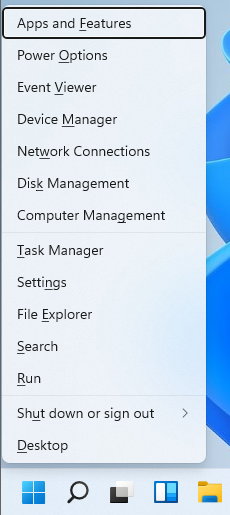
Figur 5: Superbrugermenu
- Klik på Jobliste.
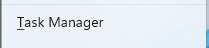
Figur 6: Jobliste
- Jobliste starter.
- Klik på knappen Start.

Figur 7: Start-knappen
Bemærk: Alternativt kan du ved hjælp af tastaturet trykke på Og holde Windows-tasten og R-tasten nede samtidigt for at starte kommandoen Kør. Når kommandoen Kør åbnes, skal du slippe tasterne.
- Når menuen Start vises, skal du skrive Kør.
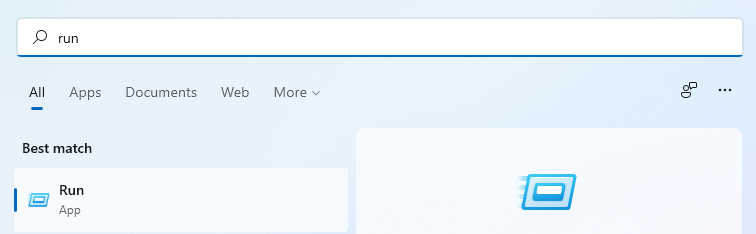
Figur 8: Søg i menuen Start
- Klik på Kør under Bedste match.
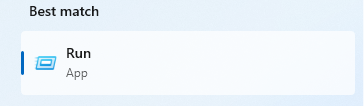
Figur 9: Kør
taskmgrUdfyld den åbne dialogboks, og klik derefter på OK.
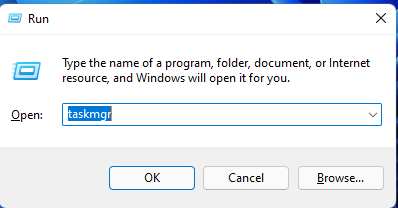
Figur 10: Brugergrænsefladen Kør
- Jobliste starter.
Informations supplémentaires
Propriétés de l’article
Numéro d’article: 000192107
Type d’article: How To
Dernière modification: 02 févr. 2023
Version: 3
Trouvez des réponses à vos questions auprès d’autres utilisateurs Dell
Services de support
Vérifiez si votre appareil est couvert par les services de support.
