Bienvenue
Bienvenue dans l’univers Dell
Mon compte
- Passer des commandes rapidement et facilement
- Afficher les commandes et suivre l’état de votre expédition
- Créez et accédez à une liste de vos produits
- Gérer vos sites, vos produits et vos contacts au niveau des produits Dell EMC à l’aide de la rubrique Gestion des informations de l’entreprise.
Como resolver o problema em que o microfone interno não pode ser selecionado ou está ausente no Gerenciador de dispositivos
Résumé: O microfone interno está ausente no Gerenciador de dispositivos ou não pode ser selecionado no Gerenciador de dispositivos.
Cet article concerne
Cet article ne concerne pas
Cet article n’est associé à aucun produit spécifique.
Toutes les versions du produit ne sont pas identifiées dans cet article.
Instructions
- Inicie o computador. Certifique-se de que ELE NÃO esteja conectado à Internet e faça log-in como ADMINISTRADOR.
- Vá para o Gerenciador de dispositivos (Figura 1 [somente em inglês]) e verifique o seguinte. Verifique se o controlador de áudio Intel® Smart Sound Technology (Intel® SST) está instalado e sem nenhum sinal amarelo (como visto na imagem abaixo). Verifique se o ® Intel Smart Sound Technology (Intel® SST) OED está instalado e sem sinal amarelo. (Como visto na imagem abaixo) Se houver algum sinal amarelo, remova AMBOS os dispositivos e, se solicitado a remover o software, faça isso também.
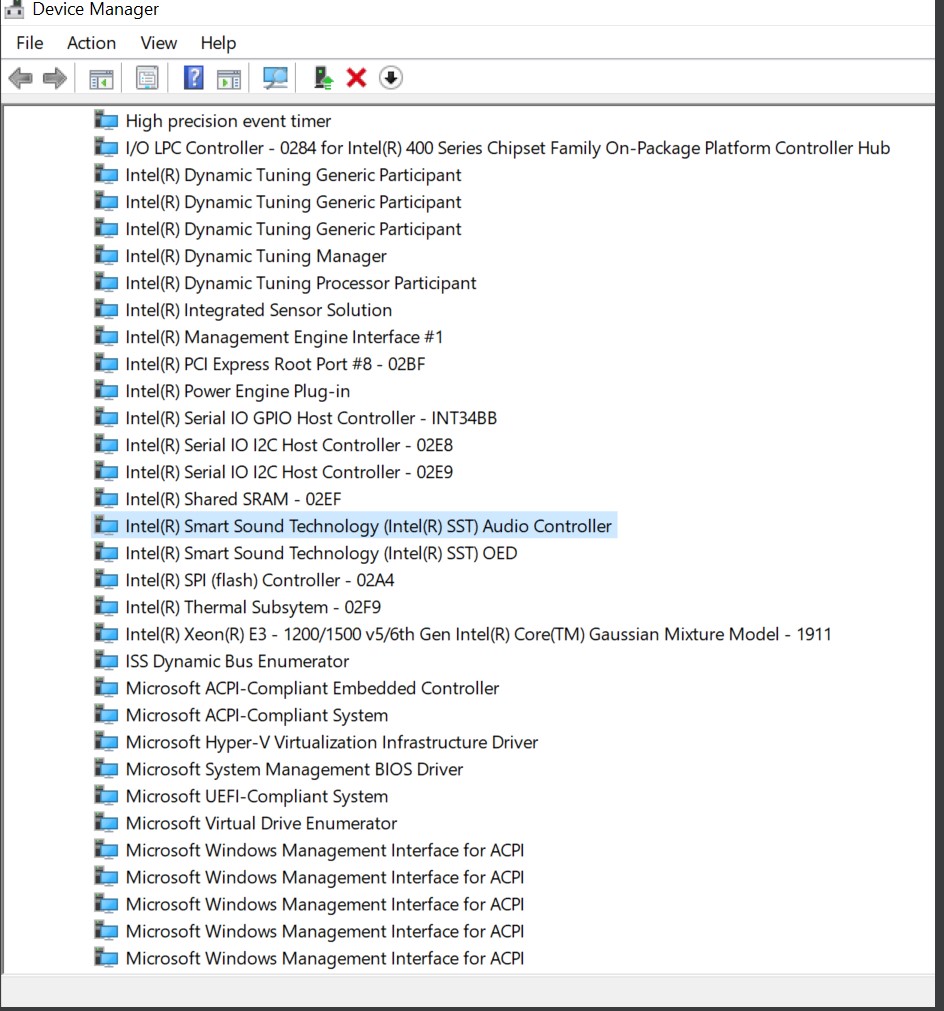
Figura 1 Gerenciador de dispositivos - Se esses dois (x2) dispositivos acima tiverem sido removidos, reinicie o computador e faça log-in como ADMIN.
- Conecte-se à Internet e verifique se TODAS as atualizações da Microsoft foram feitas (Figura 2 [somente em inglês]).
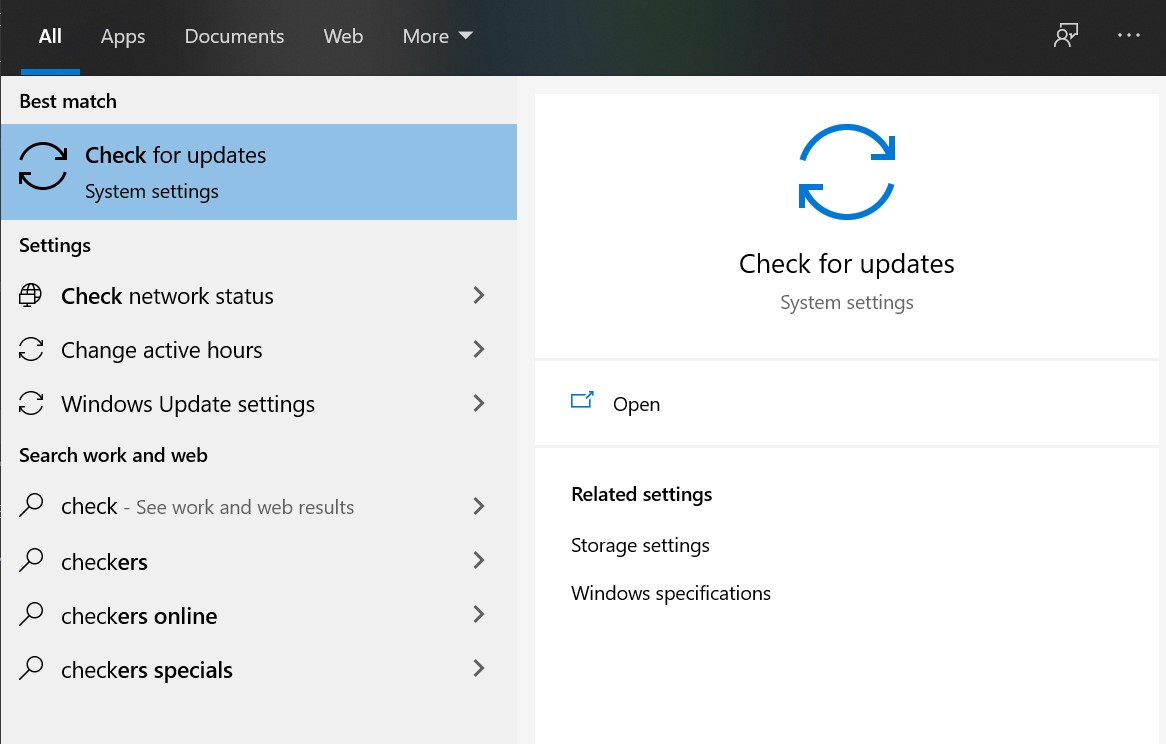
Figura 2: verificar atualizações - Clique em Verificar se há atualizações e, se disponível, verifique on-line se há atualizações da Microsoft (Figura 3 [somente em inglês]).
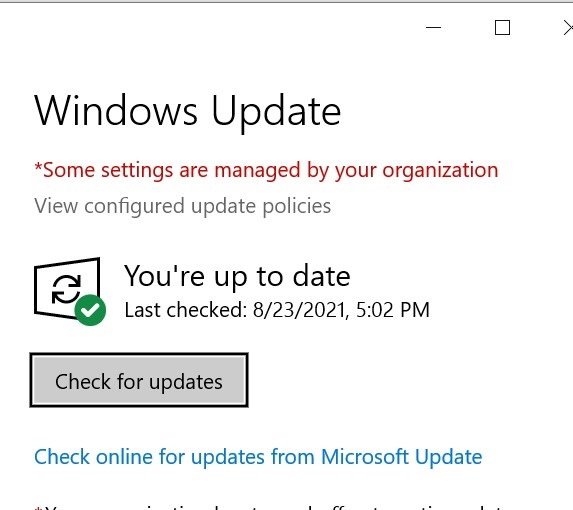
Figura 3 Atualização do Windows - Deixe-o verificar e instalar todas as atualizações.
- Depois que todas as atualizações tiverem sido feitas, reinicie o computador.
- Faça login como ADMINISTRADOR e verifique o Gerenciador de dispositivos novamente para os dispositivos Intel Smart Sound Technology (Intel®® SST) (Figura 4 [somente em inglês]).
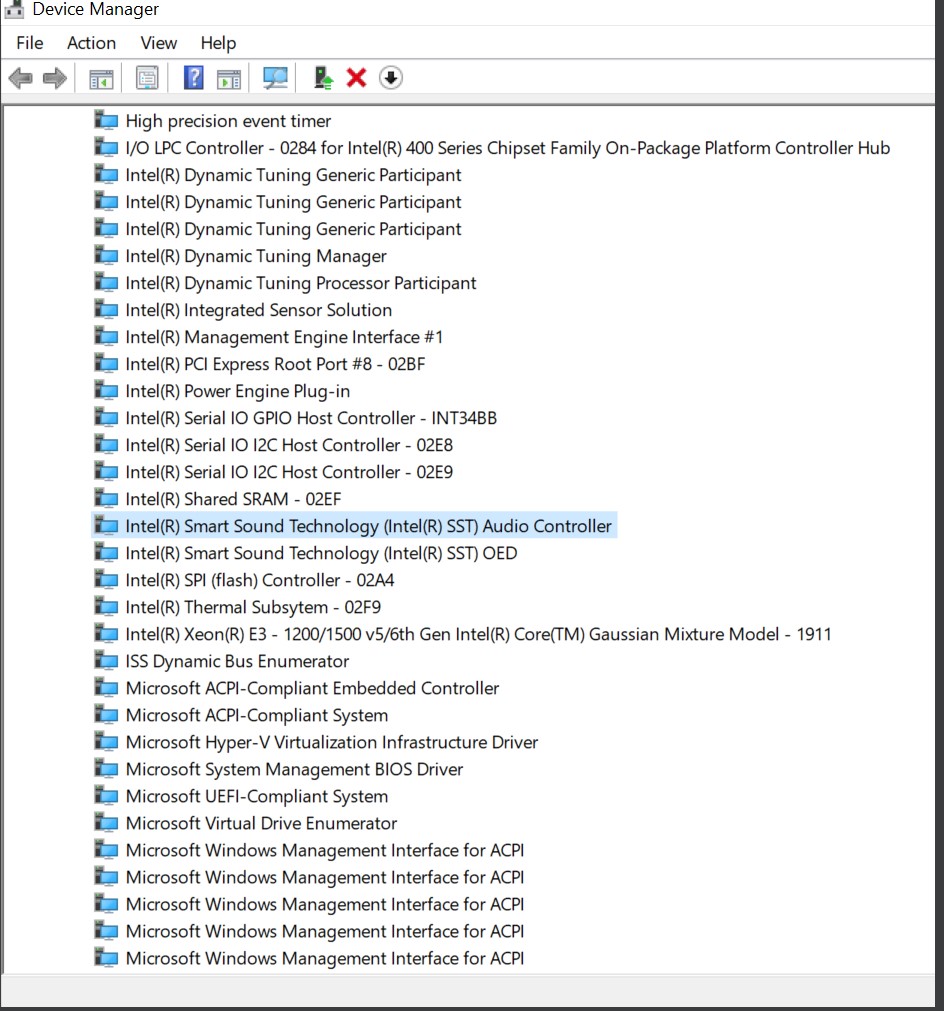
Figura 4 Tecnologia de som Intel Smart - Se esses dois (x2) dispositivos (Figura 1 apenas em inglês]) parecer estar em boas mãos, verifique as entradas e saídas de áudio no Gerenciador de dispositivos(Figura 5 [somente em inglês]).
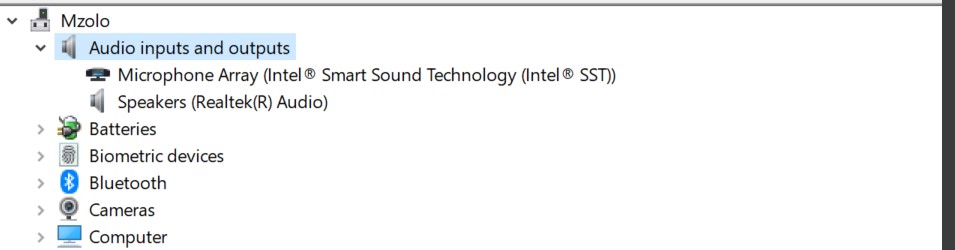
Figura 5 Entradas e saídas de áudio - Em seguida,verifique o controlador de som, vídeo e jogos no Gerenciador de dispositivos (Figura 6 [somente em inglês]).
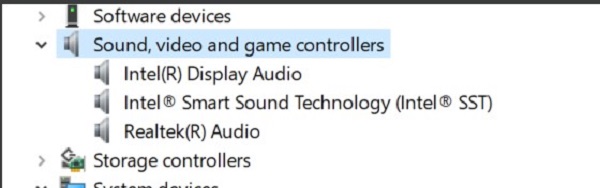
Figura 6 Controladores de som, vídeo e jogos - Depois disso, acesse o Suporte Dell. No campo de pesquisa , digite o número servTag dos computadores e clique em Search (Pesquisar) (Figura 7 [somente em inglês]).
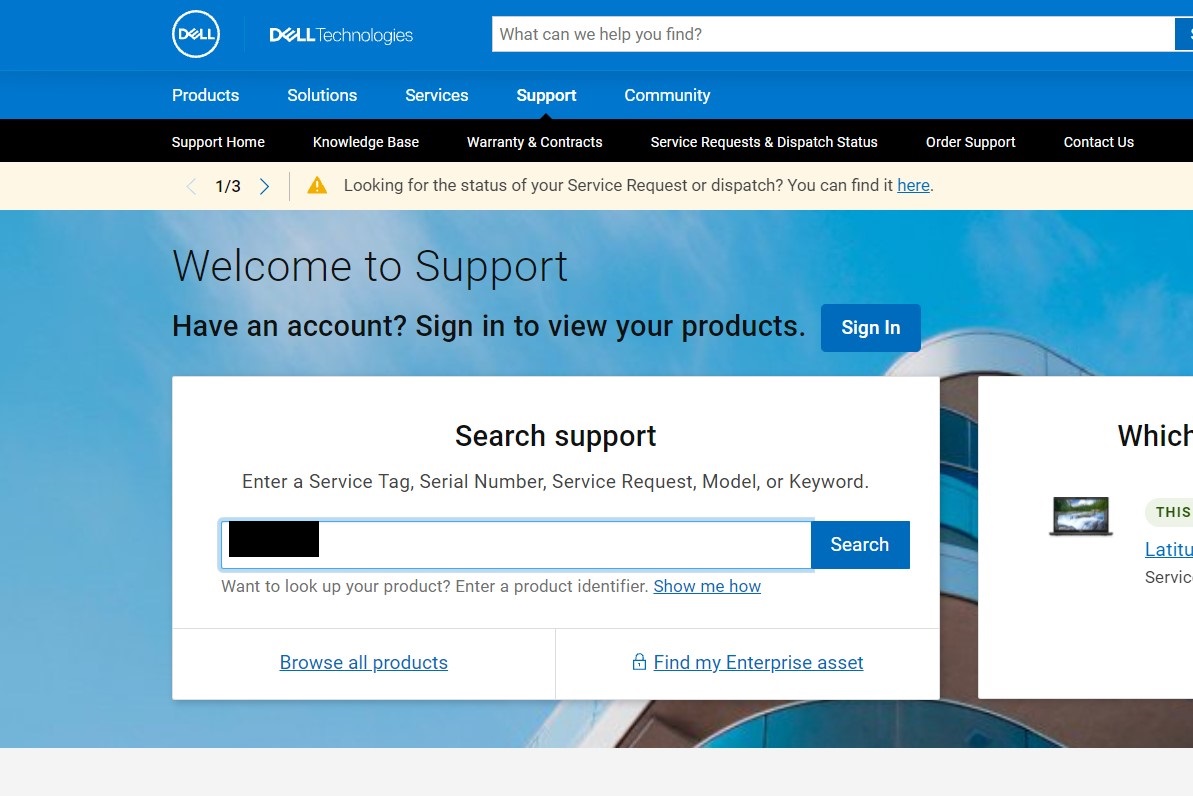
Figura 7 Suporte Dell - Isso deve exibir os detalhes dos computadores. Vá para a guia Drivers e downloads e clique em Localizar drivers (Figura 8 [somente em inglês]).
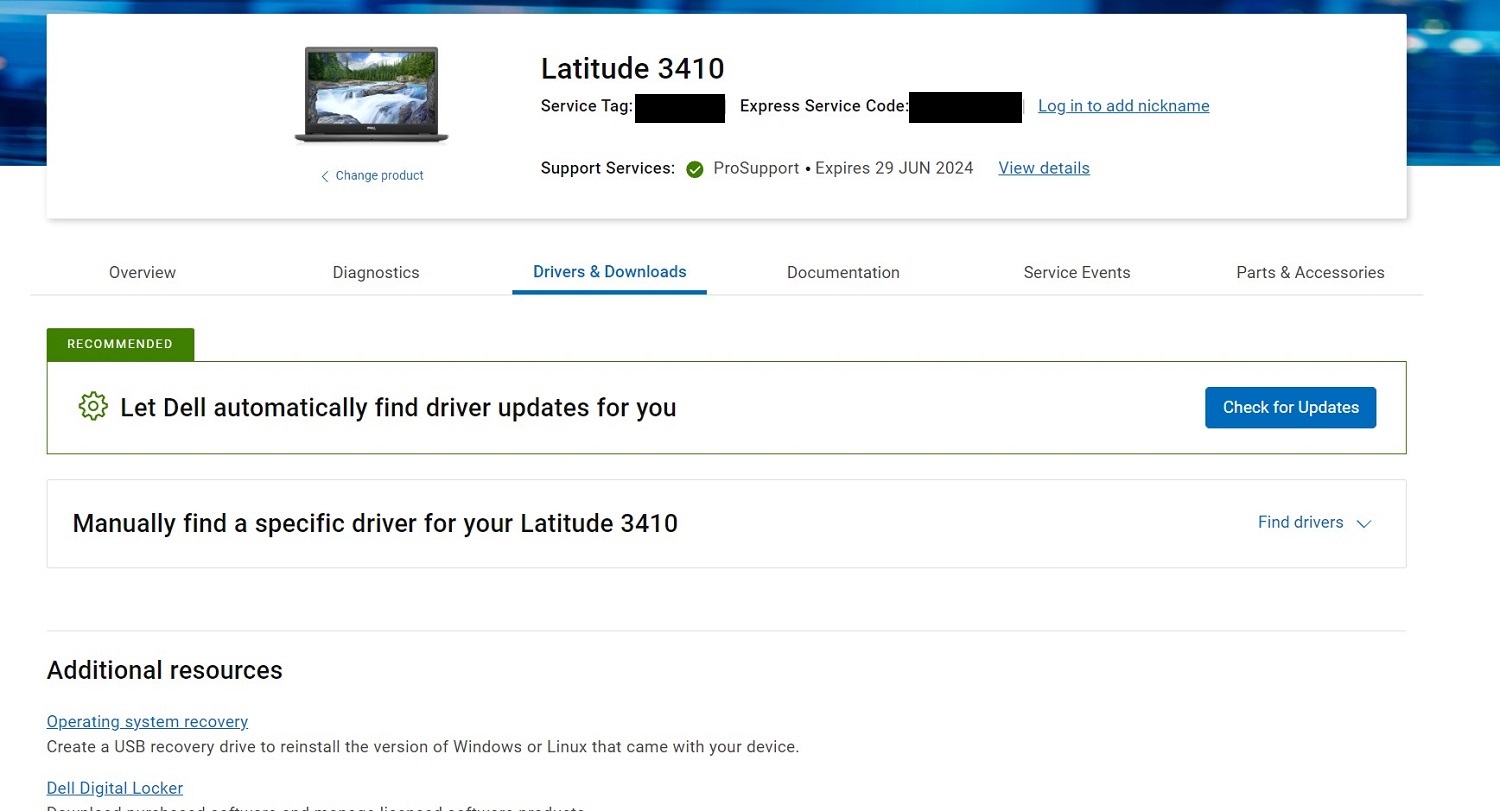
Figura 8 Drivers e downloads - Na tela de download manual , selecione AUDIO na guia categoria. Façadownload de todos os drivers de ÁUDIO e, quando terminar, instale-os (Figura 9 [somente em inglês]).
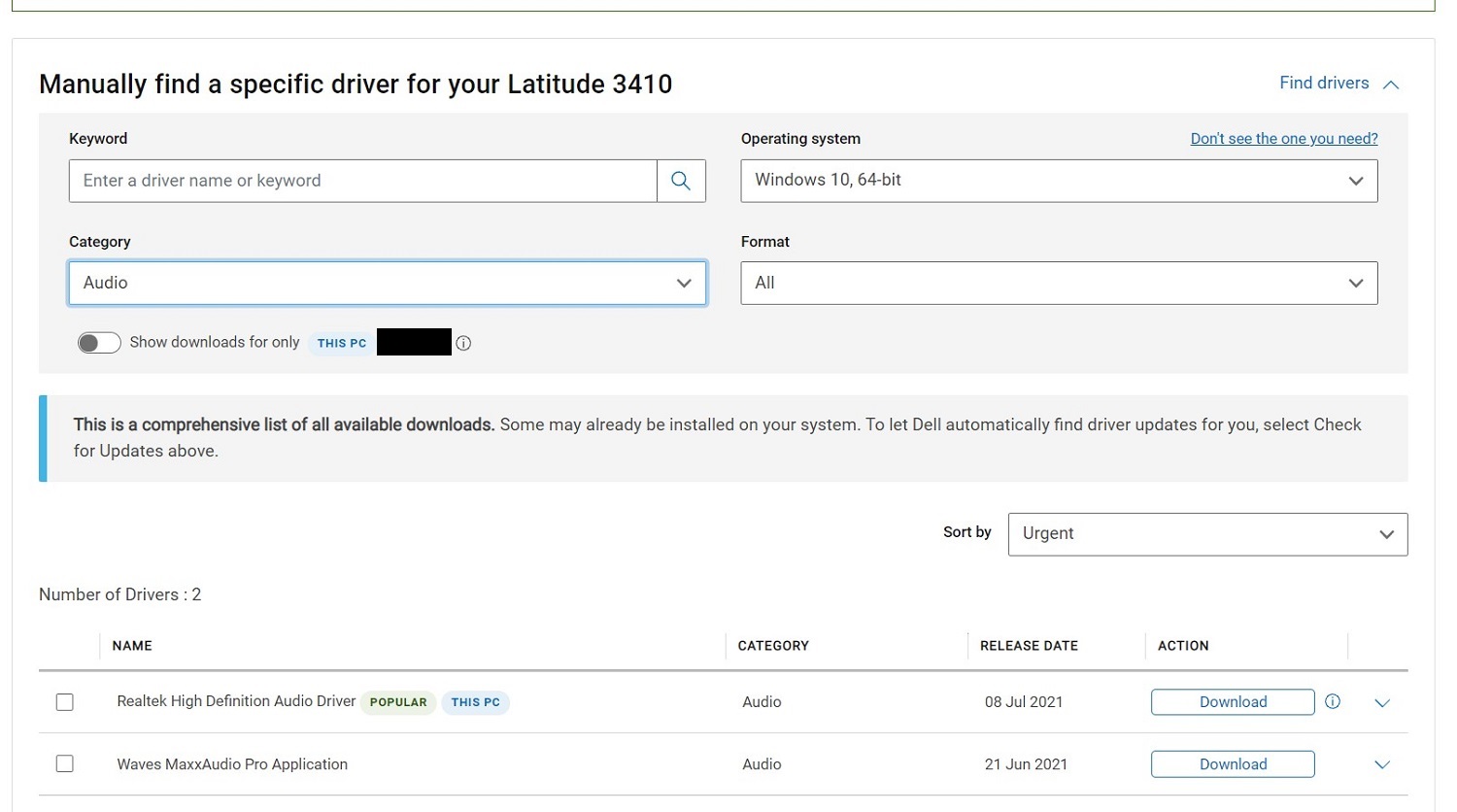
Figura 9 Tela de download manual - Quando esses drivers forem instalados, reinicie o computador.
- Faça log-incom o ADMINISTRADOR e verifique se o MIC está funcionando. No som do Windows, você deve ver o dispositivo de entrada como matriz de microfone (Figura 10 [somente em inglês]).
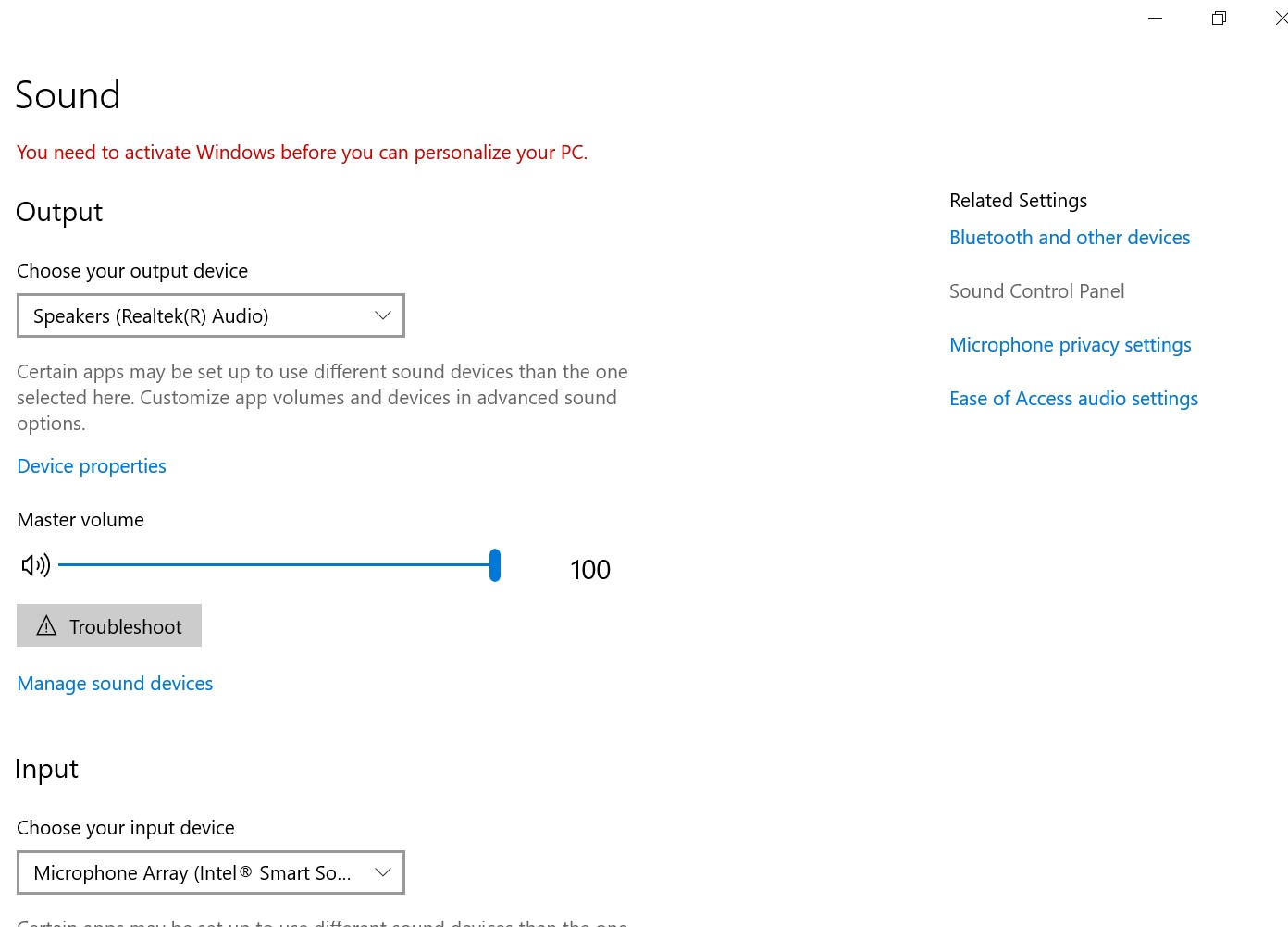
Figura 10 Matriz do microfone - Agora você pode abrir a gravação de voz do Windows para testar o microfone.
Informations supplémentaires
Artigos recomendados
Aqui estão alguns artigos recomendados relacionados a este tópico que podem ser de seu interesse.
Propriétés de l’article
Numéro d’article: 000191990
Type d’article: How To
Dernière modification: 22 nov. 2023
Version: 5
Trouvez des réponses à vos questions auprès d’autres utilisateurs Dell
Services de support
Vérifiez si votre appareil est couvert par les services de support.