Bienvenue
Bienvenue dans l’univers Dell
- Passer des commandes rapidement et facilement
- Afficher les commandes et suivre l’état de votre expédition
- Créez et accédez à une liste de vos produits
- Gérer vos sites, vos produits et vos contacts au niveau des produits Dell EMC à l’aide de la rubrique Gestion des informations de l’entreprise.
Cómo habilitar Secure Boot en su dispositivo Dell
Résumé: Información sobre cómo habilitar Secure Boot para Windows 11.
Instructions
¿Qué es Secure Boot?
Secure Boot protege el proceso de arranque contra ataques de seguridad de código malicioso como malware y ransomware. Secure Boot depende del firmware y requiere que el BIOS de la computadora esté configurado en modo UEFI.
Cómo verificar que el arranque seguro esté habilitado.
- Haga clic en el botón de Windows en la parte inferior izquierda de la pantalla o presione la tecla Windows.
- En la barra de búsqueda, escriba:
msinfo32
- Presione Intro.
- Se abre Información del sistema y se debe seleccionar Resumen del sistema de manera predeterminada.
- En el lado derecho de esta pantalla, busque BIOS Mode y Secure Boot State.
- Si el arranque seguro está activado, el modo bios muestra "UEFI" y el estado de arranque seguro muestra "Encendido" (Figura 1).
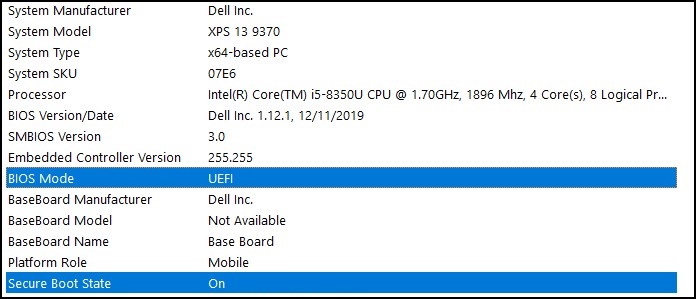
Figura 1
Si el modo del BIOS muestra "Heredado" en la configuración de arranque en el BIOS de la computadora, se debe cambiar del modo heredado al modo UEFI .
Verifique que la computadora se haya probado para la actualización a Windows 11 antes de continuar, ya que es posible que las computadoras más antiguas no cumplan con los requisitos del sistema windows 11.
Computadoras Dell probadas para la actualización a Windows 11
Cambio del modo Legacy al modo UEFI
- Encienda la computadora.
- Toque la tecla F2 en la pantalla del logotipo de Dell para ingresar al BIOS.
- Los siguientes pasos pueden variar según el modelo de la computadora:
Alienware, Inspiron y Vostro
- Vaya a Boot> Change Secure Boot List Option a UEFI.
- Presione la tecla F10 para Guardar y salir.
OptiPlex, Precision, Wyse y XPS
- Vaya a General Boot Sequence Boot List Option (Opción de lista de arranquede secuencia> de arranque general>): cambie a UEFI.
- Haga clic en Aplicar>, haga clic en Salir: guardar los cambios.
Cómo habilitar Secure Boot
Secure Boot se controla mediante el firmware de la computadora (BIOS) y se puede habilitar con algunos pasos simples:
- Encienda la computadora.
- Toque la tecla F2 en la pantalla del logotipo de Dell para ingresar al BIOS.
- Los siguientes pasos pueden variar según el modelo de la computadora:
Alienware, Inspiron y Vostro
- Vaya a Secure Boot> Change Secure Boot to Enabled.
- Presione la tecla F10 para Guardar y salir.
OptiPlex, Precision, Wyse y XPS
- Vaya a Secure Boot>Secure Boot Enable> Check Secure Boot Enable.
- Haga clic en Aplicar>, haga clic en Salir>Guarde los cambios.
La computadora se reinicia y se inicia nuevamente en el escritorio de Windows.
Recursos adicionales:
Informations supplémentaires
Artículos recomendados
Estos son algunos artículos recomendados relacionados con este tema que podrían ser de su interés.