Bienvenue
Bienvenue dans l’univers Dell
Mon compte
- Passer des commandes rapidement et facilement
- Afficher les commandes et suivre l’état de votre expédition
- Créez et accédez à une liste de vos produits
- Gérer vos sites, vos produits et vos contacts au niveau des produits Dell EMC à l’aide de la rubrique Gestion des informations de l’entreprise.
ISO 이미지를 사용하여 인텔 12세대 컴퓨터에 Windows 10을 설치할 때 일부 이미지에 필수 드라이버가 없을 수 있음
Résumé: ISO 이미지를 사용하여 인텔 12세대 컴퓨터에 Windows 10을 설치할 때 일부 이미지에는 ISO 이미지에 포함된 필수 인텔 Rapid Storage Technology 드라이버가 없을 수 있습니다. 작동하는 다른 컴퓨터 복구 옵션을 사용할 수 없는 경우 이 프로세스를 사용합니다.
Cet article concerne
Cet article ne concerne pas
Cet article n’est associé à aucun produit spécifique.
Toutes les versions du produit ne sont pas identifiées dans cet article.
Instructions
목차:
개요
인텔 12세대 컴퓨터용 Windows 10 재설치 ISO 미디어에는 컴퓨터 스토리지 디바이스를 탐지하는 데 필요한 인텔 Rapid Storage Technology 드라이버가 없을 수 있습니다.
참고: 이 문서에서는 Windows 10 설치 과정에서 IRST 드라이버를 수동으로 설치하는 방법을 설명합니다. 일반적인 Dell 운영 체제 컴퓨터 복원(DellConnect, SupportAssist 이미지 복원)을 사용할 수 없는 경우에만 사용하십시오.
Windows 10 미디어(Dell 또는 Microsoft)에 필수 인텔 Rapid Storage Technology 드라이버(버전 18.1.1.1033 이상)이 없는 경우 이 옵션을 사용합니다.
맨 위로 이동Dell OS 복구 도구를 다운로드하고 설치합니다.
참고: 재설치 미디어를 만들려면 최소 16GB의 여유 공간이 있는 빈 USB 플래시 드라이브가 필요합니다.
Dell OS Recovery Tool을 사용하여 USB 복구 플래시 드라이브를 만듭니다. 이를 사용하면 컴퓨터와 함께 제공된 Windows 버전을 재설치할 수 있습니다.
Dell OS Recovery Tool 링크Dell OS Recovery Tool을 사용하여 부팅 가능한 Windows 10 USB 플래시 드라이브를 생성한 후 컴퓨터에 Windows 10을 재설치할 수 있습니다.
플래시 드라이브를 생성할 때 Advanced Option을 선택합니다. 여기에서는 이미지 복원 옵션 없이 범용 Windows 10 이미지를 선택할 수 있는 옵션만 제공됩니다(그림 1).
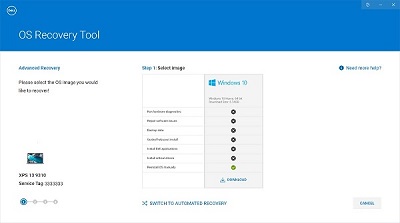
(그림 1 Advanced Mode를 사용하여 Windows 10 이미지 만들기)
IRST 드라이버 다운로드 및 압축 풀기
- 인터넷에 액세스하여 www.dell.com/support로 이동합니다.
- 컴퓨터의 서비스 태그를 입력한 다음 검색을 클릭합니다.
- 인텔 Rapid Storage Technology 드라이버용 다운로드를 찾으려면 드라이버 및 다운로드 탭을 클릭하고 직렬 ATA 범주를 선택합니다.
- 다운로드 버튼을 클릭하여 컴퓨터에 드라이버를 다운로드합니다(그림 2).
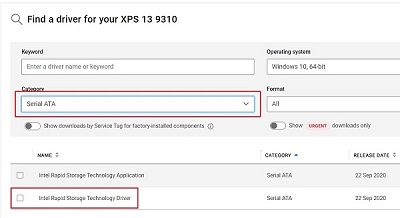
(그림 2. IRST 드라이버 다운로드 선택) - Intel-Rapid-Storage-Technology-Driver_XXXXX_WIN64_18.1.1.1033_A00_01.EXE 파일을 두 번 클릭하여 파일을 푸는 프로세스를 시작합니다(그림 3).
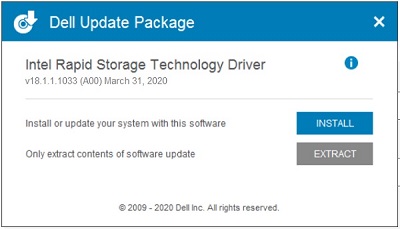
(그림 3. IRST 드라이버 열기) - Extract 버튼을 클릭하고 Dell OS Recovery Tool USB 플래시 드라이브를 선택하여 파일 압축을 풉니다(그림 4).
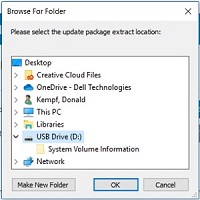
(그림 4. USB 플래시 드라이브에 IRST 드라이버 압축 풀기) - 파일 압축을 푸는 과정이 완료된 후 닫기를 클릭하면 키에 드라이버가 나타납니다(그림 5).
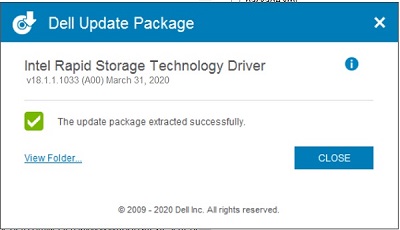
(그림 5. 파일 압축 풀기 창 닫기)
Windows 10 설치 중에 IRST 드라이버를 수동으로 설치
IRST 드라이버로 USB 플래시 드라이브를 설정하면 컴퓨터에 Windows 10을 설치하는 프로세스를 시작할 수 있습니다.
- USB 플래시 드라이브를 컴퓨터에 연결하고 전원 버튼을 누릅니다. 컴퓨터가 시작되면 1회 부팅 메뉴가 나타날 때까지 F12 키를 누릅니다(그림 6).
참고: 1회 부팅 메뉴는 XPS와 마찬가지로 흰색이거나 이전에 표시된 다른 컴퓨터와 마찬가지로 검은색일 수 있습니다.
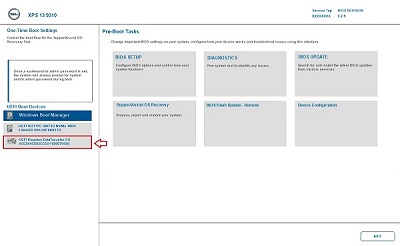
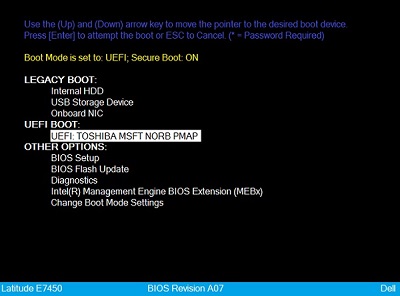
(그림 6. 1회 부팅 메뉴에서 USB 플래시 드라이브 선택) - 아래쪽 화살표를 클릭하고 UEFI Boot 섹션에 나열된 USB 플래시 드라이브를 선택합니다. 그런 다음 Enter> 키를 눌러 USB 플래시 드라이브로 컴퓨터를 부팅합니다.
- 언어 및 키보드 기본 설정을 선택하고 Next를 클릭합니다(그림 7).
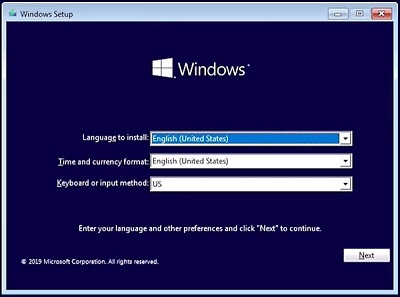
(그림 7. Windows 10 설치, 언어 선택) - Install Now 버튼을 클릭합니다(그림 8).
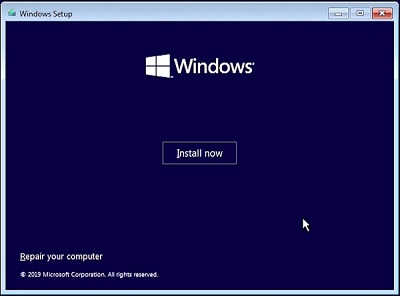
(그림 8. Windows 10 설치 Install Now 화면)참고: Windows UAC(Windows User Access Control) 프롬프트가 표시될 수 있습니다. UAC 프롬프트가 나타나면 YES를 클릭하여 컴퓨터 액세스를 확인합니다. - 라이선스 계약 상자를 선택한 후 Next를 클릭하여 Windows 10 설치를 계속 진행합니다(그림 9).
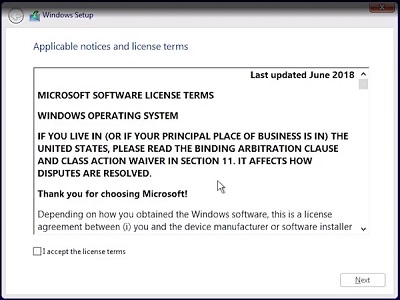
(그림 9. 라이선스 계약에 동의) - Advanced Installation 옵션을 선택합니다(그림 10).
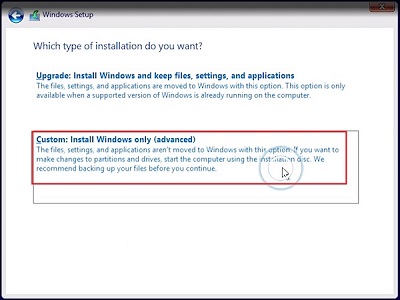
(그림 10. Advanced Installation 선택) - Load driver 옵션을 클릭합니다(그림 11).
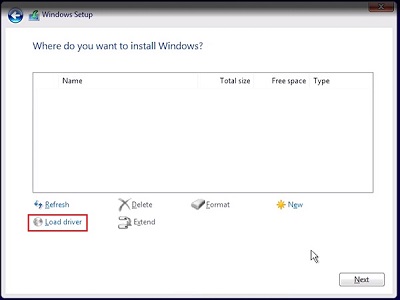
(그림 11. Load driver) - 드라이버 로드 창에서 Browse 버튼을 클릭합니다(그림 12).
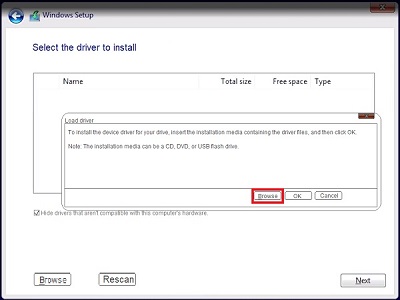
(그림 12. Browse 버튼 클릭) - USB 키에서 F6 > VDM > f6dlpy-x64 폴더로 이동한 다음 확인을 클릭합니다(그림 13).
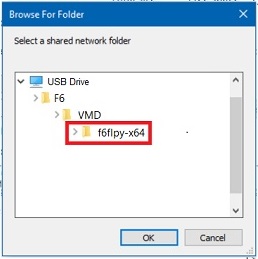
(그림 13. USB 키에서 드라이버 폴더로 이동) - 해당 드라이버를 선택하고 Next를 클릭합니다(그림 14).
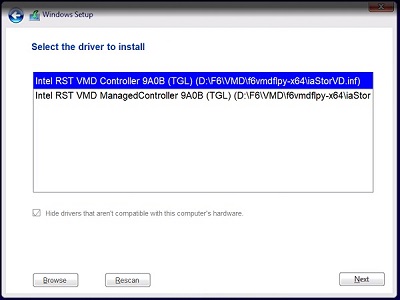
(그림 14. Intel RST 드라이버 선택) - 이제 드라이브 파티션 정보가 표시됩니다. 선택한 드라이브에 데이터가 있는 경우 할당되지 않은 공간(빈 드라이브) 또는 기본 파티션을 선택합니다(그림 15).
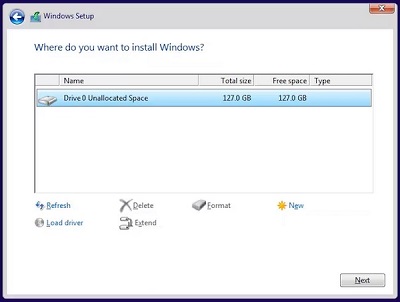
(그림 15. Windows를 설치할 파티션 선택) - Next를 클릭하면 Windows 설치가 오류 없이 완료됩니다.
Informations supplémentaires
권장 문서
다음은 사용자가 관심 있을 만한, 이 주제와 관련된 몇 가지 권장 문서입니다.
Propriétés de l’article
Numéro d’article: 000184834
Type d’article: How To
Dernière modification: 31 janv. 2024
Version: 9
Trouvez des réponses à vos questions auprès d’autres utilisateurs Dell
Services de support
Vérifiez si votre appareil est couvert par les services de support.