Bienvenue
Bienvenue dans l’univers Dell
Mon compte
- Passer des commandes rapidement et facilement
- Afficher les commandes et suivre l’état de votre expédition
- Créez et accédez à une liste de vos produits
- Gérer vos sites, vos produits et vos contacts au niveau des produits Dell EMC à l’aide de la rubrique Gestion des informations de l’entreprise.
Installasjonsveiledning for driver for Dell Docking Station WD22TB4, WD19TB, WD19DC, WD19, WD19TBS, WD19DCS og WD19S
Résumé: Denne artikkelen inneholder informasjon om hvordan du laster ned og installerer drivere for dokkingstasjoner i Dell Docking Station WD19- og WD22-serien. De fleste problemer med dokkingstasjonen løses ved å installere de nyeste driverne. ...
Cet article concerne
Cet article ne concerne pas
Cet article n’est associé à aucun produit spécifique.
Toutes les versions du produit ne sont pas identifiées dans cet article.
Instructions
Manglende eller utdaterte drivere kan forårsake problemer som at dokkingstasjonen ikke oppdages, ingen video, flimring, uregelmessig nettverkstilkobling, porter som ikke fungerer, eller begrenset støtte for flere skjermer.
Berørte produkter:
- WD22TB4
- WD19TB
- WD19DC
- WD19
- WD19TBS
- WD19DCS
- WD19S
Dokkingstasjoner i Dell WD-serien krever de nyeste driverne, fastvaren, BIOS og Windows-oppdateringene for å fungere optimalt.
Oppdateringer for WD19- og WD22-serien
Dell Technologies anbefaler at du tilbakestiller dokkingstasjonen, installerer de nyeste Windows-oppdateringene og oppdaterer driverne for datamaskinen og dokkingstasjonen når du feilsøker et problem med dokkingstasjonen.
MERK: Datamaskinen må være i dokkingstasjonen for å oppdatere driverne for dokkingstasjonen. Dell Command Update krever at standardinnstillingen endres for å inkludere dokkingoppdateringer. Gå til Settings (tannhjulikon) > Update Filter What to display ( Oppdateringsfilter>hva som skal vises), og velg All updates for system model (Alle oppdateringer for systemmodell) (figur 1 [bare på engelsk])
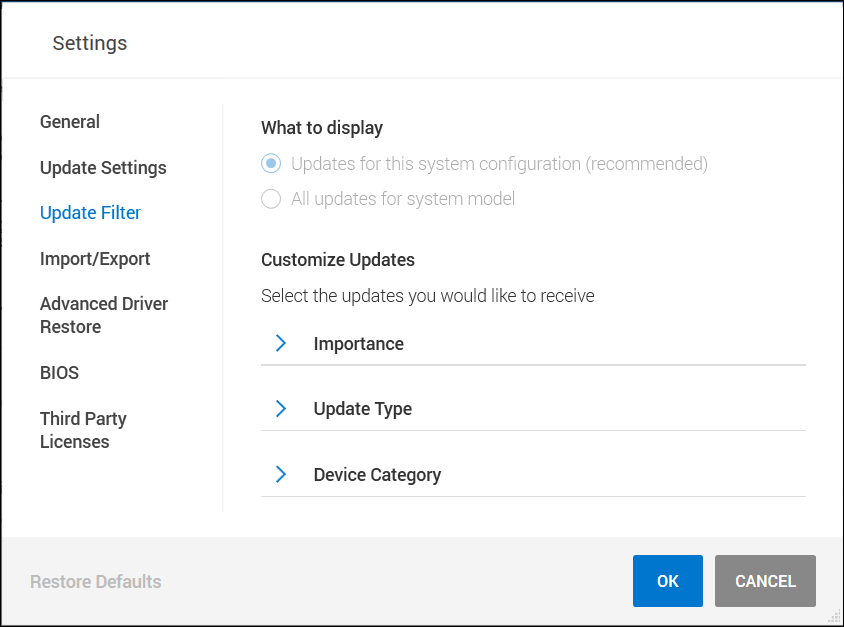
Figur 1:
Fremgangsmåte for tilbakestilling av dokkingstasjon
- Koble fra USB-C- eller Thunderbolt-kabelen fra datamaskinen.
- Koble vekselstrøm fra dokkingstasjonen.
- Tapp ut eventuell gjenværende strøm til dokkingstasjonen ved å holde inne strømknappen i 30 sekunder.
- Koble strømadapteren til dokkingstasjonen.
- Dokkingstasjonens LED-lampe på av/på-knappen blinker tre (3) ganger.
- Koble til USB-C- eller Thunderbolt-kabelen til datamaskinen.
Oppdateringer for Windows-operativsystem og Dell-drivere
- Last ned og oppdater fastvaren for dokkingstasjonen manuelt fra Dells nettsted for kundestøtte.
- Dokkingstasjonen må være koblet til systemet under oppdateringen.
- Start dokkingstasjonen på nytt når fastvaren er oppdatert. (Se instruksjoner for tilbakestillingsprosedyren ovenfor)
- Kjør Windows Update for å sikre at operativsystemet er oppdatert.
- Kjør SupportAssist (alle modeller) eller Dell Command Update (Precision, XPS og Latitude) eller Dell Update (Vostro, Inspiron og G-serien) for å oppdatere datamaskinens BIOS og D-sporfor både datamaskinen og dokkingstasjonen. Drivere kan også lastes ned og installeres manuelt (tabell 1). Datamaskinens BIOS (datamaskinen starter på nytt når du kjører BIOS-oppdateringen), drivere og driverne for dokkingstasjonen kan lastes ned fra Dells nettsted for kundestøtte. (Driver for USB-lydkontakt gjelder bare for dokkingstasjoner med 3,5 mm-plugger.)
- Dokkingstasjonen må være koblet til datamaskinen under oppdateringsprosessen for å oppdage og installere fastvaren til dokkingstasjonen.
- Start dokkingstasjonen på nytt når fastvaren er oppdatert. (Se instruksjoner for tilbakestillingsprosedyren ovenfor)
- Test dokkingstasjonen for å se om problemene er løst.
| Dokkdrivere og fastvare | Merknader |
|---|---|
| Realtek USB Audio | Brukes ikke av WD19S, WD19TBS, WD19DCS eller WD22TB4 |
| Realtek USB GBE Ethernet kontrollerdriver | |
| Verktøy for fastvareoppdatering for Dell Dock WD19-serien | |
| Systemdriverne og fastvare | |
| Verktøy for fastvareoppdateringer for Intel Thunderbolt-kontroller |
|
| Intel Thunderbolt Controller Driver |
|
| Intel UHD-grafikkdriver | Påkrevd selv om datamaskinen har separat grafikk. |
| BIOS | |
| Oppdateringer av Windows-operativsystem | Kjør Windows Update |
MERK: Hvis du vil ha mer informasjon om hvordan du installerer enhetsdrivere, kan du se følgende kunnskapsartikkel fra Dell: Slik laster du ned og installerer Dell-driver.
MERK: Drivere for tredjepartsenheter, for eksempel tastaturer, mus og skrivere, må installeres hvis det er nødvendig. Se nettstedet til enhetsprodusenten hvis du trenger mer informasjon.
Informations supplémentaires
Anbefalte artikler
Her er noen anbefalte artikler relatert til dette emnet som kan være av interesse for deg.
Produits concernés
Dell Dock WD19, Dell Performance Dock - WD19DC, Dell Performance Dock – WD19DCS, Dell Dock – WD19S, Dell Thunderbolt Dock - WD19TB, Dell Thunderbolt Dock – WD19TBS, Dell Thunderbolt Dock – WD22TB4Propriétés de l’article
Numéro d’article: 000128783
Type d’article: How To
Dernière modification: 06 août 2024
Version: 13
Trouvez des réponses à vos questions auprès d’autres utilisateurs Dell
Services de support
Vérifiez si votre appareil est couvert par les services de support.