Jak nainstalovat nástroj Dell Data Protection Enterprise Edition Server
Résumé: Tento článek se zabývá základním procesem instalace nástroje Dell Data Protection Enterprise Edition Server.
Cet article concerne
Cet article ne concerne pas
Cet article n’est associé à aucun produit spécifique.
Toutes les versions du produit ne sont pas identifiées dans cet article.
Instructions
Dotčené produkty:
- Dell Data Protection Enterprise Edition Server
Dotčené verze:
- v8.0.0 až 9.7.0
Kliknutím na verzi nástroje Dell Data Protection Enterprise Edition Server zobrazíte příslušné kroky instalace. Postup instalace nejnovějších verzí nástroje Dell Security Management Server naleznete v článku Jak nainstalovat nástroj Dell Security Management Server. Informace o verzích naleznete v článku Jak zjistit verzi nástroje Dell Data Security / Dell Data Protection Server.
Varování:
- Před instalací se ujistěte, že prostředí splňuje systémové požadavky nástroje Dell Security Management Server.
- Databáze SQL nakonfigurované tak, aby používaly ověřování systému Windows, musí k instalaci nástroje Dell Security Management Server použít stejný účet systému Windows.
- Při instalaci nebo upgradu nástroje Dell Data Protection Enterprise Edition Server je třeba zakázat antivirový a antimalwarový software, aby nedocházelo k ovlivnění instalačních programů Microsoft C++ Runtime, aktivit Java (vytváření a manipulace s certifikátem) a úprav postgreSQL. Všechny tyto položky spouští spustitelné soubory nebo skripty.
- Jako alternativní řešení vylučte:
[INSTALLATION PATH]:\Dell\Enterprise EditionC:\Windows\Installer- Cesta k souboru, ze které se spouští instalační program.
- Jako alternativní řešení vylučte:
Poznámka:
- Tento článek se týká pouze nového nasazení back-endu nástroje Dell Data Protection Enterprise Edition Server.
- Pro komplexnější nebo vlastní nasazení nástroje Dell Data Protection Enterprise Edition Server jsou vyžadovány klientské služby. Klientské služby lze zakoupit prostřednictvím obchodního zástupce.
- Klikněte pravým tlačítkem myši a extrahujte software serveru.
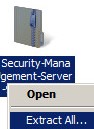
Poznámka: Další informace o tom, jak stáhnout software serveru, naleznete v článku Jak stáhnout nástroj Dell Security Management Server.
- Z adresáře instalačních programů rozbalené složky zkopírujte
EnterpriseServerInstallKey.inisoubor do složky C:\Windows.
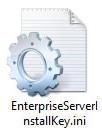
Poznámka: Volitelně můžete klíč produktu zadat ručně v kroku 8.
- Přejděte do složky
Installers\Enterprise Server\x64a dvakrát klikněte na soubor setup.exe.

- Vyberte jazyk v poli Language a poté klikněte na tlačítko OK.
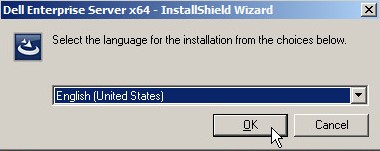
- Pokud jsou zjištěny nějaké chybějící požadavky, klikněte na možnost Install. V opačném případě pokračujte krokem 6,.
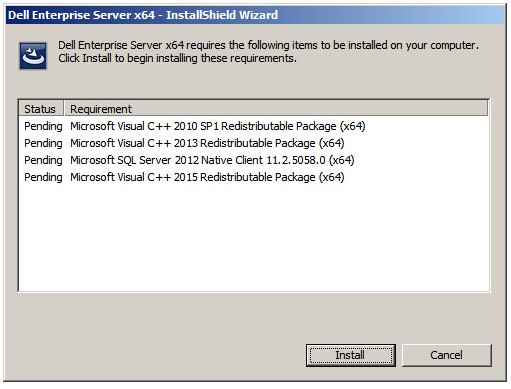
Poznámka: Další informace o systémových požadavech naleznete v článku Systémové požadavky nástroje Dell Security Management Server.
- Klikněte na tlačítko Next.
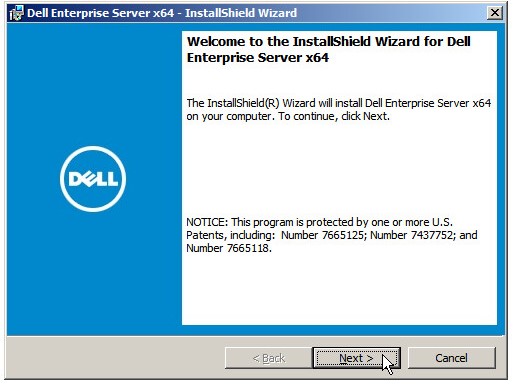
- Přečtěte si licenční smlouvu s koncovým uživatelem (EULA). Na konci nabídky EULA vyberte možnost I accept the terms in the license agreement a klikněte na tlačítko Next.
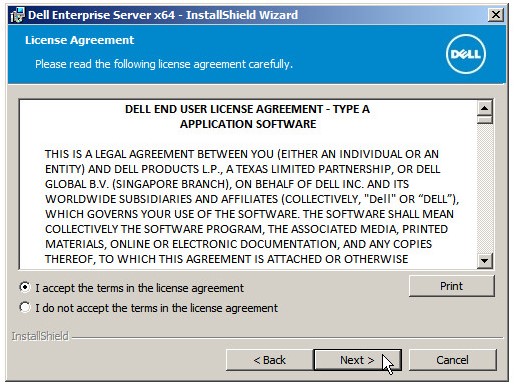
- Klikněte na tlačítko Next.
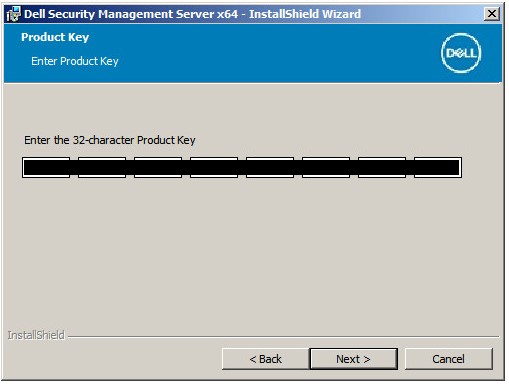
Poznámka: Klíč produktu se vyplní automaticky (krok 2).
- Zkontrolujte, že je vybrána možnost Back End Install (Full Enterprise Server Installation) a potom klikněte na tlačítko Next.
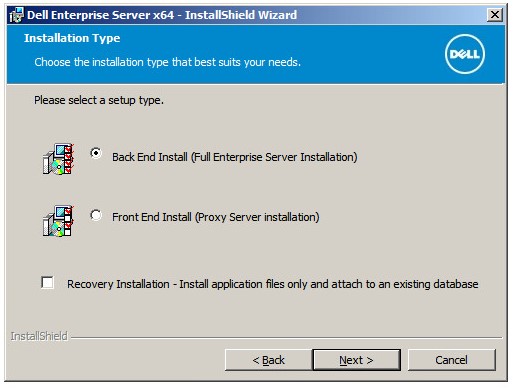
- Volitelně můžete výběrem možnosti Change změnit umístění instalace. Poté klikněte na tlačítko Next.
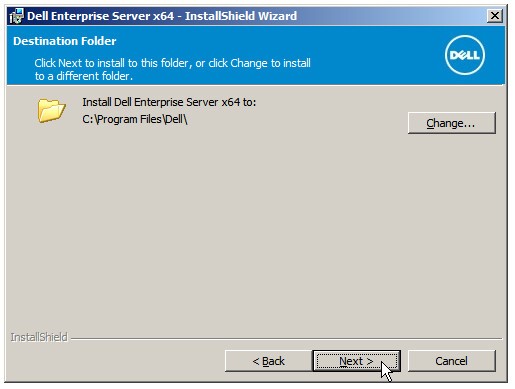
- Volitelně můžete výběrem možnosti Change změnit výchozí umístění zálohy konfiguračního souboru serveru. Poté klikněte na tlačítko Next.
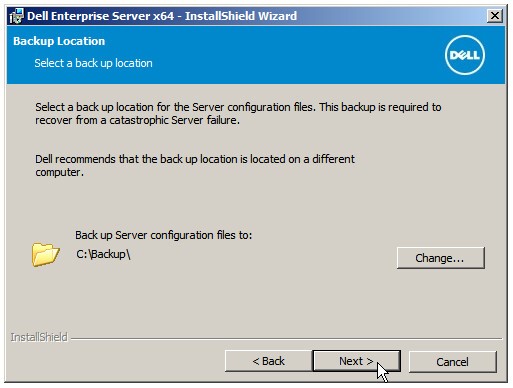
- Vyberte jednu z možností:
- Importujte stávající certifikát kliknutím na možnost Import an existing certificate a pokračujte krokem 13.
- Vytvořte certifikát podepsaný držitelem a importujte jej do úložiště klíčů pomocí možnosti Create a self-signed certificate and import it to key store a pokračujte krokem 14.
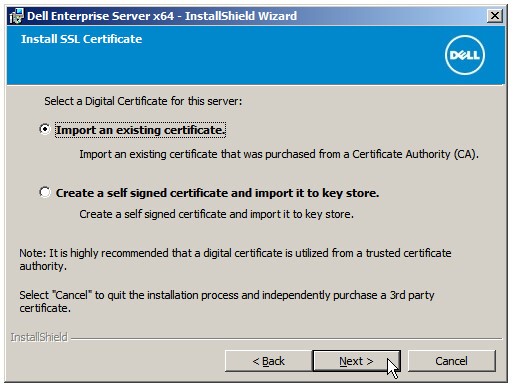
Poznámka: Tento certifikát slouží k bezpečné komunikaci dat mezi softwarem koncového bodu a serverem.
- Pomocí možnosti Browse přejděte do umístění certifikátu, který chcete importovat, a zadejte heslo certifikátu do pole Password. Poté klikněte na tlačítko Next. Přejděte ke kroku 15.
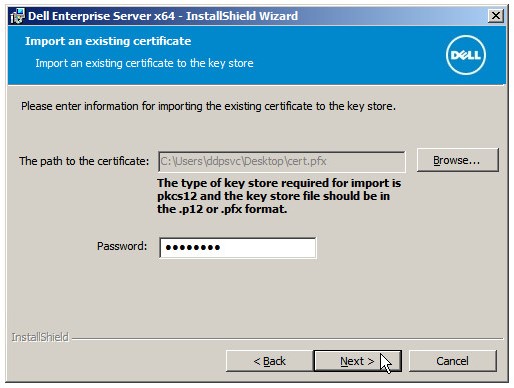
Poznámka:
- Cesta a název certifikátu se bude ve vašem prostředí lišit.
- Další informace naleznete v článku Jak vytvořit certifikát domény nebo třetí strany pro nástroj Dell Data Security / Dell Data Protection Server.
- V nabídce Set Up a Certificate Authority (CA):
- Potvrďte možnost Fully-qualified Computer Name.
- Zadejte organizaci do pole Organization.
- Zadejte organizační jednotku do pole Organizational Unit.
- Zadejte město do pole City.
- Zadejte stát do pole State.
- Zadejte zemi do pole Country v podobě dvoupísmenné zkratky.
- Klikněte na tlačítko Next a pokračujte krokem 15.
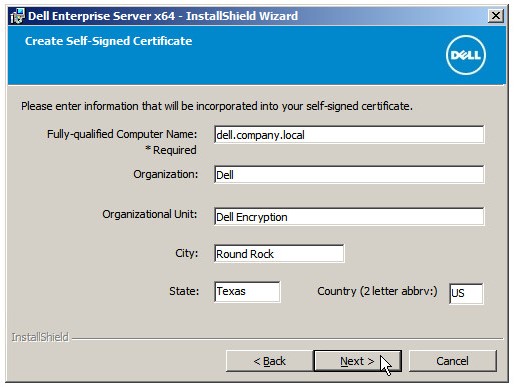
Poznámka: Všechna pole vyplněná v příkladu výše se mohou ve vašem prostředí lišit.
- Vyberte jednu z možností:
- Importujte stávající certifikát kliknutím na možnost Import an existing certificate a pokračujte krokem 16.
- Vytvořte certifikát podepsaný držitelem a importujte jej do úložiště klíčů pomocí možnosti Create a selfsigned certificate and import it to key store a pokračujte krokem 17.
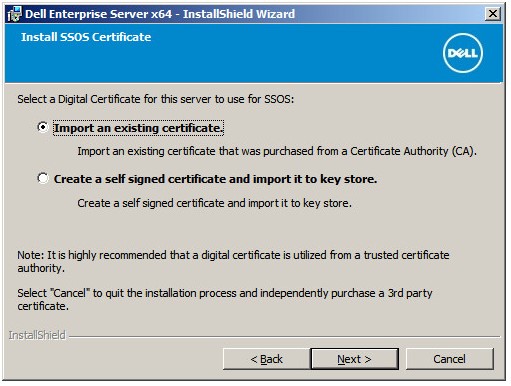
Poznámka: Tento certifikát se používá pro nástroj SSOS (Dell Encryption Enterprise for Server, dříve známý jako Dell Data Protection | Server Encryption).
- Pomocí možnosti Browse přejděte do umístění certifikátu, který chcete importovat, a zadejte heslo certifikátu do pole Password. Poté klikněte na tlačítko Next. Přejděte ke kroku 18.
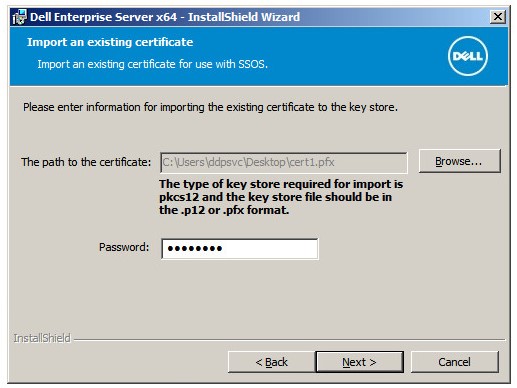
Poznámka: Cesta a název certifikátu se bude ve vašem prostředí lišit.
- V nabídce Set Up a Certificate Authority (CA):
- Potvrďte možnost Fully-qualified Computer Name.
- Zadejte organizaci do pole Organization.
- Zadejte organizační jednotku do pole Organizational Unit.
- Zadejte město do pole City.
- Zadejte stát do pole State.
- Zadejte zemi do pole Country v podobě dvoupísmenné zkratky.
- Klikněte na tlačítko Next a pokračujte krokem 18.
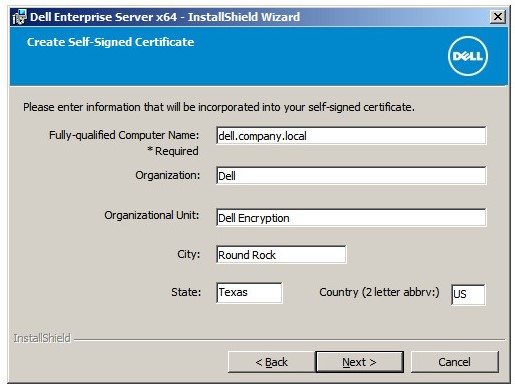
Poznámka: Všechna pole vyplněná v příkladu výše se mohou ve vašem prostředí lišit.
- V nabídce Back End Server Install Setup:
- Volitelně klikněte na možnost Edit Hostnames a pokračujte krokem 19.
- Volitelně klikněte na možnost Edit Ports a pokračujte krokem 20.
- Volitelně zaškrtněte pole Works with Front End a poté vyplňte pole Front End Security Server hostname a Port.
- Klikněte na tlačítko Next a pokračujte krokem 21.
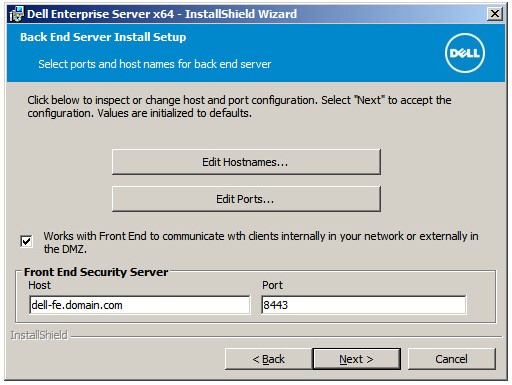
- Pokud jste volitelně kliknuli na možnost Edit Hostnames (krok 18), upravte názvy hostitelů a kliknutím na tlačítko OK se vraťte ke kroku 18.
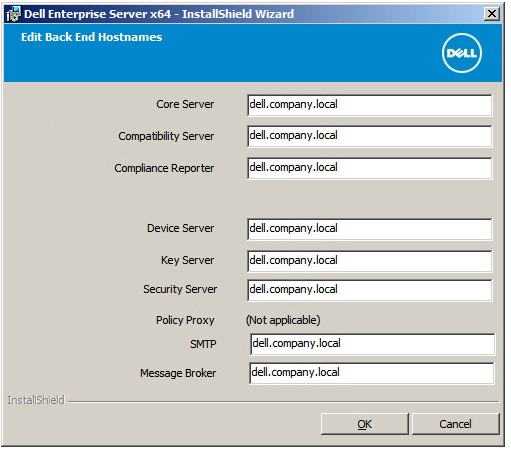
Poznámka:
- Použitý název hostitele se musí shodovat s názvem serveru uvedeným v certifikátu (krok 12).
- Názvy hostitelů na ukázkovém snímku obrazovky se budou oproti vašemu prostředí lišit.
- Pokud jste volitelně kliknuli na možnost Edit Ports (krok 18), upravte porty, klikněte na tlačítko OK a vraťte se ke kroku 18.
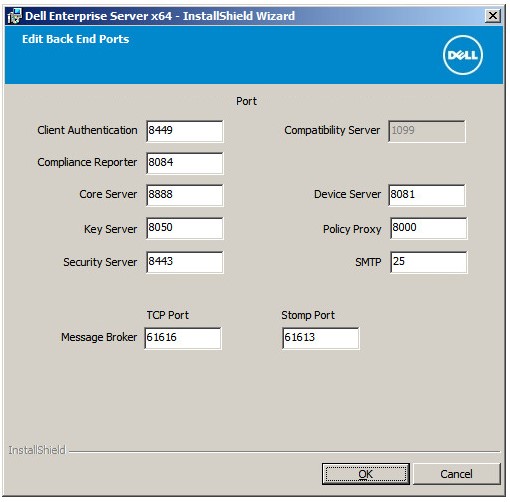
Poznámka:
- Porty důrazně doporučujeme měnit pouze v případě konfliktu ve vašem prostředí.
- Kvůli složitosti softwaru lze porty upravovat pouze během procesu instalace.
- V nabídce Database Server:
- Vyplňte pole Database Server a případně Instance Name.
- Volitelně vyplňte pole Port.
- Vyberte možnost Windows Authentication nebo SQL Server Authentication.
- Pokud vyberete možnost SQL Server Authentication, vyplňte ID pro přihlášení a heslo.
- Vyplňte název katalogu databáze.
- Klikněte na tlačítko Next.
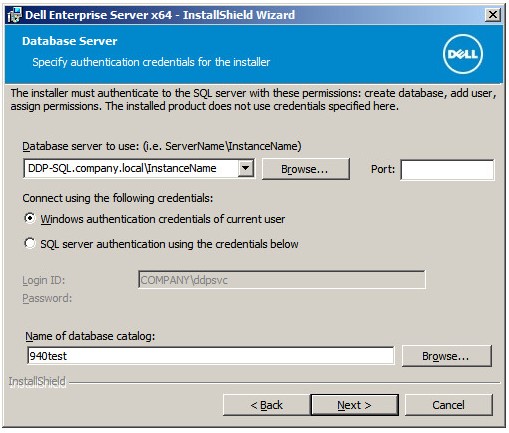
Poznámka:
- Pokud port není zadán, použije se výchozí port serveru SQL 1433.
- Přihlašovací údaje k instalaci vyžadují, aby zvolený účet měl v serveru SQL přiřazenou roli sysadmin. Další informace naleznete v článku Jak nakonfigurovat server SQL pro nástroj Dell Security Management Server / Dell Data Protection Enterprise Edition Server.
- Pokud je vyplněn databázový server a ověření, ale je zadán neexistující název katalogu databáze, instalační program nástroje Dell Enterprise Server vás vyzve k vytvoření databáze. Kliknutím na tlačítko Yes vytvořte databázi nebo se kliknutím na tlačítko No vraťte ke kroku 21.
- Server a katalog databáze se budou ve vašem prostředí lišit.
- Vyplňte uživatelské jméno a heslo k servisnímu účtu, který budou služby Dell používat pro přístup k databázi SQL, a klikněte na tlačítko Next.
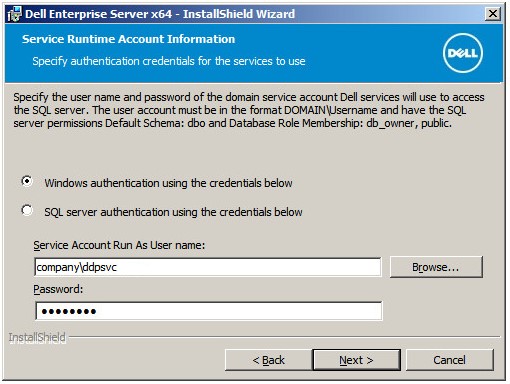
Poznámka: Pokud byla databáze vytvořena před instalací nástroje Dell Security Management Server, vyplněné přihlašovací údaje vyžadují oprávnění
db_owner. Další informace naleznete v článku Jak nakonfigurovat server SQL pro nástroj Dell Security Management Server / Dell Data Protection Enterprise Edition Server.
- Klikněte na tlačítko Install.
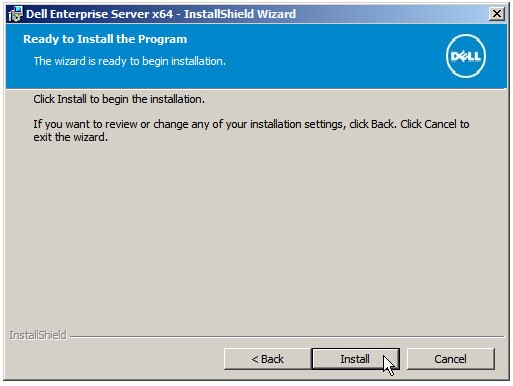
- Volitelně spusťte konzoli pro vzdálenou správu zaškrtnutím možnosti Launch Remote Management Console a klikněte na tlačítko Finish.
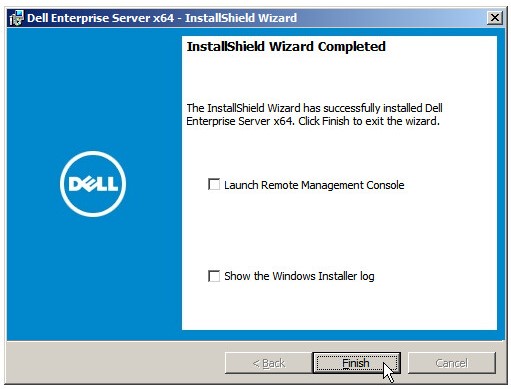
Poznámka: Po dokončení bude nutné nakonfigurovat konzoli pro správu. Další informace naleznete v článku Jak nakonfigurovat konzoli pro správu Dell Data Security / Dell Data Protection Server.
- Klikněte pravým tlačítkem myši a extrahujte software serveru.

Poznámka: Další informace o tom, jak stáhnout software serveru, naleznete v článku Jak stáhnout nástroj Dell Security Management Server.
- Z extrahovaného kořenového adresáře zkopírujte
EnterpriseServerInstallKey.inisložku C:\Windows.

Poznámka: Volitelně můžete klíč produktu zadat ručně v kroku 8.
- Přejděte do části Installers\Enterprise Server\x64 a dvakrát klikněte na soubor setup.exe.

- Vyberte jazyk v poli Language a poté klikněte na tlačítko OK.

- Pokud jsou zjištěny nějaké chybějící požadavky, klikněte na možnost Install. V opačném případě pokračujte krokem 6,.

Poznámka: Další informace o systémových požadavech naleznete v článku Systémové požadavky nástroje Dell Security Management Server.
- Klikněte na tlačítko Next.

- Přečtěte si licenční smlouvu s koncovým uživatelem (EULA). Na konci nabídky EULA vyberte možnost I accept the terms in the license agreement a klikněte na tlačítko Next.

- Klikněte na tlačítko Next.

Poznámka: Klíč produktu se vyplní automaticky (krok 2).
- Zkontrolujte, že je vybrána možnost Back End Install (Full Enterprise Server Installation) a potom klikněte na tlačítko Next.

- Volitelně můžete výběrem možnosti Change změnit umístění instalace. Poté klikněte na tlačítko Next.

- Volitelně můžete výběrem možnosti Change změnit výchozí umístění zálohy konfiguračního souboru serveru. Poté klikněte na tlačítko Next.

- Vyberte jednu z možností:
- Importujte stávající certifikát kliknutím na možnost Import an existing certificate a pokračujte krokem 13.
- Vytvořte certifikát podepsaný držitelem a importujte jej do úložiště klíčů pomocí možnosti Create a selfsigned certificate and import it to key store a pokračujte krokem 14.

Poznámka: Tento certifikát slouží k bezpečné komunikaci dat mezi softwarem koncového bodu a serverem.
- Pomocí možnosti Browse přejděte do umístění certifikátu, který chcete importovat, a zadejte heslo certifikátu do pole Password. Poté klikněte na tlačítko Next. Přejděte ke kroku 15.

Poznámka:
- Cesta a název certifikátu se bude ve vašem prostředí lišit.
- Další informace naleznete v článku Jak vytvořit certifikát domény nebo třetí strany pro nástroj Dell Data Security / Dell Data Protection Server.
- V nabídce Set Up a Certificate Authority (CA):
- Potvrďte možnost Fully-qualified Computer Name.
- Zadejte organizaci do pole Organization.
- Zadejte organizační jednotku do pole Organizational Unit.
- Zadejte město do pole City.
- Zadejte stát do pole State.
- Zadejte zemi do pole Country v podobě dvoupísmenné zkratky.
- Klikněte na tlačítko Next a pokračujte krokem 15.

Poznámka: Všechna pole vyplněná v příkladu výše se mohou ve vašem prostředí lišit.
- Vyberte jednu z možností:
- Importujte stávající certifikát kliknutím na možnost Import an existing certificate a pokračujte krokem 16.
- Vytvořte certifikát podepsaný držitelem a importujte jej do úložiště klíčů pomocí možnosti Create a selfsigned certificate and import it to key store a pokračujte krokem 17.

Poznámka: Tento certifikát se používá pro nástroj SSOS (Dell Encryption Enterprise for Server, dříve známý jako Dell Data Protection | Server Encryption).
- Pomocí možnosti Browse přejděte do umístění certifikátu, který chcete importovat, a zadejte heslo certifikátu do pole Password. Poté klikněte na tlačítko Next. Přejděte ke kroku 18.

Poznámka: Cesta a název certifikátu se bude ve vašem prostředí lišit.
- V nabídce Set Up a Certificate Authority (CA):
- Potvrďte možnost Fully-qualified Computer Name.
- Zadejte organizaci do pole Organization.
- Zadejte organizační jednotku do pole Organizational Unit.
- Zadejte město do pole City.
- Zadejte stát do pole State.
- Zadejte zemi do pole Country v podobě dvoupísmenné zkratky.
- Klikněte na tlačítko Next a pokračujte krokem 18.

Poznámka: Všechna pole vyplněná v příkladu výše se mohou ve vašem prostředí lišit.
- V nabídce Back End Server Install Setup:
- Volitelně klikněte na možnost Edit Hostnames a pokračujte krokem 19.
- Volitelně klikněte na možnost Edit Ports a pokračujte krokem 20.
- Volitelně zaškrtněte pole Works with Front End a poté vyplňte pole Front End Security Server hostname a Port.
- Klikněte na tlačítko Next a pokračujte krokem 21.

- Pokud jste volitelně kliknuli na možnost Edit Hostnames (krok 18), upravte názvy hostitelů a kliknutím na tlačítko OK se vraťte ke kroku 18.

Poznámka:
- Použitý název hostitele se musí shodovat s názvem serveru uvedeným v certifikátu (krok 12).
- Názvy hostitelů na ukázkovém snímku obrazovky se budou oproti vašemu prostředí lišit.
- Pokud jste volitelně kliknuli na možnost Edit Ports (krok 18), upravte porty, klikněte na tlačítko OK a vraťte se ke kroku 18.

Poznámka:
- Porty důrazně doporučujeme měnit pouze v případě konfliktu ve vašem prostředí.
- Kvůli složitosti softwaru lze porty upravovat pouze během procesu instalace.
- V nabídce Database Server:
- Vyplňte pole Database Server a případně Instance Name.
- Volitelně vyplňte pole Port.
- Vyberte možnost Windows Authentication nebo SQL Server Authentication.
- Pokud vyberete možnost SQL Server Authentication, vyplňte ID pro přihlášení a heslo.
- Vyplňte název katalogu databáze.
- Klikněte na tlačítko Next.

Poznámka:
- Pokud port není zadán, použije se výchozí port serveru SQL 1433.
- Přihlašovací údaje k instalaci vyžadují, aby zvolený účet měl v serveru SQL přiřazenou roli sysadmin. Další informace naleznete v článku Jak nakonfigurovat server SQL pro nástroj Dell Security Management Server / Dell Data Protection Enterprise Edition Server.
- Pokud je vyplněn databázový server a ověření, ale je zadán neexistující název katalogu databáze, instalační program nástroje Dell Enterprise Server vás vyzve k vytvoření databáze. Kliknutím na tlačítko Yes vytvořte databázi nebo se kliknutím na tlačítko No vraťte ke kroku 21.
- Server a katalog databáze se budou ve vašem prostředí lišit.
- Vyplňte uživatelské jméno a heslo k servisnímu účtu, který budou služby Dell používat pro přístup k databázi SQL, a klikněte na tlačítko Next.

Poznámka: Pokud byla databáze vytvořena před instalací nástroje Dell Security Management Server, vyplněné přihlašovací údaje vyžadují oprávnění
db_owner. Další informace naleznete v článku Jak nakonfigurovat server SQL pro nástroj Dell Security Management Server / Dell Data Protection Enterprise Edition Server.
- Klikněte na tlačítko Install.

- Volitelně spusťte konzoli pro vzdálenou správu zaškrtnutím možnosti Launch Remote Management Console a klikněte na tlačítko Finish.

Poznámka: Po dokončení bude nutné nakonfigurovat konzoli pro správu. Další informace naleznete v článku Jak nakonfigurovat konzoli pro správu Dell Data Security / Dell Data Protection Server.
- Klikněte pravým tlačítkem myši a extrahujte software serveru.

Poznámka: Další informace o tom, jak stáhnout software serveru, naleznete v článku Jak stáhnout nástroj Dell Security Management Server.
- Z extrahovaného kořenového adresáře zkopírujte soubor EnterpriseServerInstallKey.ini do složky C:\Windows.

Poznámka: Volitelně můžete klíč produktu zadat ručně v kroku 8.
- Přejděte do složky
Installers\Enterprise Server\[BIT]a dvakrát klikněte na soubor setup.exe.

Poznámka:
[BIT] = x64 nebo x86
- Vyberte jazyk v poli Language a poté klikněte na tlačítko OK.

- Pokud jsou zjištěny nějaké chybějící požadavky, klikněte na možnost Install. V opačném případě pokračujte krokem 6,.

Poznámka: Další informace o systémových požadavech naleznete v článku Systémové požadavky nástroje Dell Security Management Server.
- Klikněte na tlačítko Next.

- Přečtěte si licenční smlouvu s koncovým uživatelem (EULA). Na konci nabídky EULA vyberte možnost I accept the terms in the license agreement a klikněte na tlačítko Next.

- Klikněte na tlačítko Next.

Poznámka: Klíč produktu se vyplní automaticky (krok 2).
- Zkontrolujte, že je vybrána možnost Back End Install (Full Enterprise Server Installation) a potom klikněte na tlačítko Next.

- Volitelně můžete výběrem možnosti Change změnit umístění instalace. Poté klikněte na tlačítko Next.

- Volitelně můžete výběrem možnosti Change změnit výchozí umístění zálohy konfiguračního souboru serveru. Poté klikněte na tlačítko Next.

- Vyberte jednu z možností:
- Importujte stávající certifikát kliknutím na možnost Import an existing certificate a pokračujte krokem 13.
- Vytvořte certifikát podepsaný držitelem a importujte jej do úložiště klíčů pomocí možnosti Create a selfsigned certificate and import it to key store a pokračujte krokem 14.

Poznámka: Tento certifikát slouží k bezpečné komunikaci dat mezi softwarem koncového bodu a serverem.
- Pomocí možnosti Browse přejděte do umístění certifikátu, který chcete importovat, a zadejte heslo certifikátu do pole Password. Poté klikněte na tlačítko Next. Přejděte ke kroku 15.

Poznámka:
- Cesta a název certifikátu se bude ve vašem prostředí lišit.
- Další informace naleznete v článku Jak vytvořit certifikát domény nebo třetí strany pro nástroj Dell Data Security / Dell Data Protection Server.
- V nabídce Set Up a Certificate Authority (CA):
- Potvrďte možnost Fully-qualified Computer Name.
- Zadejte organizaci do pole Organization.
- Zadejte organizační jednotku do pole Organizational Unit.
- Zadejte město do pole City.
- Zadejte stát do pole State.
- Zadejte zemi do pole Country v podobě dvoupísmenné zkratky.
- Klikněte na tlačítko Next a pokračujte krokem 15.

Poznámka: Všechna pole vyplněná v příkladu výše se mohou ve vašem prostředí lišit.
- Vyberte jednu z možností:
- Importujte stávající certifikát kliknutím na možnost Import an existing certificate a pokračujte krokem 16.
- Vytvořte certifikát podepsaný držitelem a importujte jej do úložiště klíčů pomocí možnosti Create a selfsigned certificate and import it to key store a pokračujte krokem 17.
- Znovu použijte certifikát SSL pro nástroj SSOS kliknutím na možnost Re-use SSL certificate for SSOS a poté přejděte ke kroku 18.

Poznámka:
- Tento certifikát se používá pro nástroj SSOS (Dell Encryption Enterprise for Server, dříve známý jako Dell Data Protection | Server Encryption).
- Pokud se nepoužívá šifrování serveru, můžete vybrat možnost Re-use SSL certificate for SSOS.
- Pomocí možnosti Browse přejděte do umístění certifikátu, který chcete importovat, a zadejte heslo certifikátu do pole Password. Poté klikněte na tlačítko Next. Přejděte ke kroku 18.

Poznámka: Cesta a název certifikátu se bude ve vašem prostředí lišit.
- V nabídce Set Up a Certificate Authority (CA):
- Potvrďte možnost Fully-qualified Computer Name.
- Zadejte organizaci do pole Organization.
- Zadejte organizační jednotku do pole Organizational Unit.
- Zadejte město do pole City.
- Zadejte stát do pole State.
- Zadejte zemi do pole Country v podobě dvoupísmenné zkratky.
- Klikněte na tlačítko Next a pokračujte krokem 18.

Poznámka: Všechna pole vyplněná v příkladu výše se mohou ve vašem prostředí lišit.
- V nabídce Back End Server Install Setup:
- Volitelně klikněte na možnost Edit Hostnames a pokračujte krokem 19.
- Volitelně klikněte na možnost Edit Ports a pokračujte krokem 20.
- Volitelně zaškrtněte pole Works with Front End a poté vyplňte pole Front End Security Server hostname a Port.
- Klikněte na tlačítko Next a pokračujte krokem 21.

- Pokud jste volitelně kliknuli na možnost Edit Hostnames (krok 18), upravte názvy hostitelů a kliknutím na tlačítko OK se vraťte ke kroku 18.

Poznámka:
- Použitý název hostitele se musí shodovat s názvem serveru uvedeným v certifikátu (krok 12).
- Názvy hostitelů na ukázkovém snímku obrazovky se budou oproti vašemu prostředí lišit.
- Pokud jste volitelně kliknuli na možnost Edit Ports (krok 18), upravte porty, klikněte na tlačítko OK a vraťte se ke kroku 18.

Poznámka:
- Porty důrazně doporučujeme měnit pouze v případě konfliktu ve vašem prostředí.
- Kvůli složitosti softwaru lze porty upravovat pouze během procesu instalace.
- V nabídce Database Server:
- Vyplňte pole Database Server a případně Instance Name.
- Volitelně vyplňte pole Port.
- Vyberte možnost Windows Authentication nebo SQL Server Authentication.
- Pokud vyberete možnost SQL Server Authentication, vyplňte ID pro přihlášení a heslo.
- Vyplňte název katalogu databáze.
- Klikněte na tlačítko Next.

Poznámka:
- Pokud port není zadán, použije se výchozí port serveru SQL 1433.
- Pro ověřování serveru je vybrána možnost SQL Server Authentication.
- Pokud je vybráno ověřování serveru, přejděte ke kroku 23.
- Přihlašovací údaje zvolené pro připojení musí mít v serveru SQL přiřazenou roli sysadmin. Další informace naleznete v článku Jak nakonfigurovat server SQL pro nástroj Dell Security Management Server / Dell Data Protection Enterprise Edition Server.
- Pokud je vyplněn databázový server a ověření, ale je zadán neexistující název katalogu databáze, instalační program nástroje Dell Enterprise Server vás vyzve k vytvoření databáze. Kliknutím na tlačítko Yes vytvořte databázi nebo se kliknutím na tlačítko No vraťte ke kroku 21.
- Server a katalog databáze se budou ve vašem prostředí lišit.
- Pokud bylo použito ověřování systému Windows (krok 21), vyplňte uživatelské jméno a heslo servisního účtu domény pro přístup k databázi SQL a klikněte na tlačítko Next.

Poznámka:
- Pokud jste zvolili ověřování serveru (SQL), tato obrazovka se nezobrazí. Přejděte ke kroku 23.
- Pokud byla databáze vytvořena před instalací nástroje Dell Security Management Server, vyplněné přihlašovací údaje vyžadují oprávnění
db_owner. Další informace naleznete v článku Jak nakonfigurovat server SQL pro nástroj Dell Security Management Server / Dell Data Protection Enterprise Edition Server.
- Klikněte na tlačítko Install.

- Volitelně spusťte konzoli pro vzdálenou správu zaškrtnutím možnosti Launch Remote Management Console a klikněte na tlačítko Finish.

Poznámka: Po dokončení bude nutné nakonfigurovat konzoli pro správu. Další informace naleznete v článku Jak nakonfigurovat konzoli pro správu Dell Data Security / Dell Data Protection Server.
- Klikněte pravým tlačítkem myši a extrahujte software serveru.

Poznámka: Další informace o tom, jak stáhnout software serveru, naleznete v článku Jak stáhnout nástroj Dell Security Management Server.
- Z extrahovaného kořenového adresáře zkopírujte
EnterpriseServerInstallKey.inisložku C:\Windows.

Poznámka: Volitelně můžete klíč produktu zadat ručně v kroku 8.
- Přejděte do složky
Installers\Enterprise Server\[BIT]a dvakrát klikněte na soubor setup.exe.

Poznámka:
[BIT] = x64 nebo x86
- Vyberte jazyk v poli Language a poté klikněte na tlačítko OK.

- Pokud jsou zjištěny nějaké chybějící požadavky, klikněte na možnost Install. V opačném případě pokračujte krokem 6,.

Poznámka: Další informace o systémových požadavech naleznete v článku Systémové požadavky nástroje Dell Security Management Server.
- Klikněte na tlačítko Next.

- Přečtěte si licenční smlouvu s koncovým uživatelem (EULA). Na konci nabídky EULA vyberte možnost I accept the terms in the license agreement a klikněte na tlačítko Next.

- Klikněte na tlačítko Next.

Poznámka: Klíč produktu se vyplní automaticky (krok 2).
- Zkontrolujte, že je vybrána možnost Back End Install (Full Enterprise Server Installation) a potom klikněte na tlačítko Next.

- Volitelně můžete výběrem možnosti Change změnit umístění instalace. Poté klikněte na tlačítko Next.

- Volitelně můžete výběrem možnosti Change změnit výchozí umístění zálohy konfiguračního souboru serveru. Poté klikněte na tlačítko Next.

- Vyberte jednu z možností:
- Importujte stávající certifikát kliknutím na možnost Import an existing certificate a pokračujte krokem 13.
- Vytvořte certifikát podepsaný držitelem a importujte jej do úložiště klíčů pomocí možnosti Create a selfsigned certificate and import it to key store a pokračujte krokem 14.

Poznámka: Tento certifikát slouží k bezpečné komunikaci dat mezi softwarem koncového bodu a serverem.
- Pomocí možnosti Browse přejděte do umístění certifikátu, který chcete importovat, a zadejte heslo certifikátu do pole Password. Poté klikněte na tlačítko Next. Přejděte ke kroku 15.

Poznámka:
- Cesta a název certifikátu se bude ve vašem prostředí lišit.
- Další informace naleznete v článku Jak vytvořit certifikát domény nebo třetí strany pro nástroj Dell Data Security / Dell Data Protection Server.
- V nabídce Set Up a Certificate Authority (CA):
- Potvrďte možnost Fully-qualified Computer Name.
- Zadejte organizaci do pole Organization.
- Zadejte organizační jednotku do pole Organizational Unit.
- Zadejte město do pole City.
- Zadejte stát do pole State.
- Zadejte zemi do pole Country v podobě dvoupísmenné zkratky.
- Klikněte na tlačítko Next a pokračujte krokem 15.

Poznámka: Všechna pole vyplněná v příkladu výše se mohou ve vašem prostředí lišit.
- V nabídce Back End Server Install Setup:
- Volitelně klikněte na možnost Edit Hostnames a pokračujte krokem 16.
- Volitelně klikněte na možnost Edit Ports a pokračujte krokem 17.
- Volitelně zaškrtněte pole Works with Front End a poté vyplňte pole Front End Security Server hostname a Port.
- Klikněte na tlačítko Next a pokračujte krokem 18.

- Pokud jste volitelně kliknuli na možnost Edit Hostnames (krok 15), upravte názvy hostitelů a kliknutím na tlačítko OK se vraťte ke kroku 15.

Poznámka:
- Použitý název hostitele se musí shodovat s názvem serveru uvedeným v certifikátu (krok 12).
- Názvy hostitelů na ukázkovém snímku obrazovky se budou oproti vašemu prostředí lišit.
- Pokud jste volitelně kliknuli na možnost Edit Ports (krok 15), upravte porty, klikněte na tlačítko OK a vraťte se ke kroku 15.

Poznámka:
- Porty důrazně doporučujeme měnit pouze v případě konfliktu ve vašem prostředí.
- Kvůli složitosti softwaru lze porty upravovat pouze během procesu instalace.
- V nabídce Database Server:
- Vyplňte pole Database Server a případně Instance Name.
- Vyberte možnost Windows Authentication nebo Server Authentication.
- Pokud vyberete možnost Server Authentication, vyplňte ID pro přihlášení a heslo.
- Vyplňte název katalogu databáze.
- Klikněte na tlačítko Next.

Poznámka:
- Pro ověřování serveru je vybrána možnost SQL Server Authentication.
- Pokud je vybráno ověřování serveru, přejděte ke kroku 20.
- Přihlašovací údaje zvolené pro připojení musí mít v serveru SQL přiřazenou roli sysadmin. Další informace naleznete v článku Jak nakonfigurovat server SQL pro nástroj Dell Security Management Server / Dell Data Protection Enterprise Edition Server.
- Pokud je vyplněn databázový server a ověření, ale je zadán neexistující název katalogu databáze, instalační program nástroje Dell Enterprise Server vás vyzve k vytvoření databáze. Kliknutím na tlačítko Yes vytvořte databázi nebo se kliknutím na tlačítko No vraťte ke kroku 18.
- Server a katalog databáze se budou ve vašem prostředí lišit.
- Pokud bylo použito ověřování systému Windows (krok 18), vyplňte uživatelské jméno a heslo servisního účtu domény pro přístup k databázi SQL a klikněte na tlačítko Next.

Poznámka:
- Pokud jste zvolili ověřování serveru (SQL), tato obrazovka se nezobrazí. Přejděte ke kroku 20.
- Pokud byla databáze vytvořena před instalací nástroje Dell Security Management Server, vyplněné přihlašovací údaje vyžadují oprávnění
db_owner. Další informace naleznete v článku Jak nakonfigurovat server SQL pro nástroj Dell Security Management Server / Dell Data Protection Enterprise Edition Server.
- Klikněte na tlačítko Install.

- Volitelně spusťte konzoli pro vzdálenou správu zaškrtnutím možnosti Launch Remote Management Console a klikněte na tlačítko Finish.

Poznámka: Po dokončení bude nutné nakonfigurovat konzoli pro správu. Další informace naleznete v článku Jak nakonfigurovat konzoli pro správu Dell Data Security / Dell Data Protection Server.
- Klikněte pravým tlačítkem myši a extrahujte software serveru.

Poznámka: Další informace o tom, jak stáhnout software serveru, naleznete v článku Jak stáhnout nástroj Dell Security Management Server.
- Z extrahovaného kořenového adresáře zkopírujte
EnterpriseServerInstallKey.inisložku C:\Windows.

Poznámka: Volitelně můžete klíč produktu zadat ručně v kroku 8.
- Přejděte do složky
Installers\Enterprise Server\[BIT]a dvakrát klikněte na soubor setup.exe.

Poznámka:
[BIT] = x64 nebo x86
- Vyberte jazyk v poli Language a poté klikněte na tlačítko OK.

- Pokud jsou zjištěny nějaké chybějící požadavky, klikněte na možnost Install. V opačném případě pokračujte krokem 6,.

Poznámka: Další informace o systémových požadavech naleznete v článku Systémové požadavky nástroje Dell Security Management Server.
- Klikněte na tlačítko Next.

- Přečtěte si licenční smlouvu s koncovým uživatelem (EULA). Na konci nabídky EULA vyberte možnost I accept the terms in the license agreement a klikněte na tlačítko Next.

- Klikněte na tlačítko Next.

Poznámka: Klíč produktu se vyplní automaticky (krok 2).
- Volitelně můžete výběrem možnosti Change změnit umístění instalace. Poté klikněte na tlačítko Next.

- Ověřte, že je vybrána možnost Complete, a poté klikněte na tlačítko Next.

- Volitelně můžete výběrem možnosti Change změnit výchozí názvy hostitelů nebo porty. Poté klikněte na tlačítko Next.

Poznámka:
- Porty důrazně doporučujeme měnit pouze v případě konfliktu ve vašem prostředí.
- Kvůli složitosti softwaru lze porty upravovat pouze během procesu instalace.
- Použitý název hostitele se musí shodovat s názvem serveru uvedeným v certifikátu (krok 14).
- Názvy hostitelů na ukázkovém snímku obrazovky se budou oproti vašemu prostředí lišit.
- Volitelně můžete výběrem možnosti Change změnit výchozí názvy hostitelů nebo porty. Poté klikněte na tlačítko Next.

Poznámka:
- Porty důrazně doporučujeme měnit pouze v případě konfliktu ve vašem prostředí.
- Kvůli složitosti softwaru lze porty upravovat pouze během procesu instalace.
- Použitý název hostitele se musí shodovat s názvem serveru uvedeným v certifikátu (krok 14).
- Názvy hostitelů na ukázkovém snímku obrazovky se budou oproti vašemu prostředí lišit.
- Pokud se zobrazí výzva IIS, pokračujte kliknutím na možnost Ignore.

- Vyberte jednu z možností:
- Importujte stávající certifikát kliknutím na možnost Import an existing certificate a pokračujte krokem 15.
- Vytvořte certifikát podepsaný držitelem a importujte jej do úložiště klíčů pomocí možnosti Create a selfsigned certificate and import it to key store a pokračujte krokem 16.

Poznámka: Tento certifikát slouží k bezpečné komunikaci dat mezi softwarem koncového bodu a serverem.
- Pomocí možnosti Browse přejděte do umístění certifikátu, který chcete importovat, a zadejte heslo certifikátu do pole Password. Poté klikněte na tlačítko Next. Přejděte ke kroku 17.

Poznámka:
- Cesta a název certifikátu se bude ve vašem prostředí lišit.
- Další informace naleznete v článku Jak vytvořit certifikát domény nebo třetí strany pro nástroj Dell Data Security / Dell Data Protection Server.
- V nabídce Set Up a Certificate Authority (CA):
- Potvrďte možnost Fully-qualified Computer Name.
- Zadejte organizaci do pole Organization.
- Zadejte organizační jednotku do pole Organizational Unit.
- Zadejte město do pole City.
- Zadejte stát do pole State.
- Zadejte zemi do pole Country v podobě dvoupísmenné zkratky.
- Klikněte na tlačítko Next a pokračujte krokem 17.

Poznámka: Všechna pole vyplněná v příkladu výše se mohou ve vašem prostředí lišit.
- Klikněte na tlačítko Install.

- Klikněte na tlačítko Finish.

Poznámka: Po dokončení je nutné nakonfigurovat nástroj Dell Data Protection | Enterprise Edition Server. Další informace naleznete v článku Jak nakonfigurovat nástroj Dell Security Management Server / Dell Data Protection Enterprise Edition Server.
- Klikněte pravým tlačítkem myši a extrahujte software serveru.

Poznámka: Další informace o tom, jak stáhnout software serveru, naleznete v článku Jak stáhnout nástroj Dell Security Management Server.
- Zkopírujte
EnterpriseServerInstallKey.inijej do složky C:\Windows.

Poznámka:
- Chcete-li získat podporu
EnterpriseServerInstallKey.inipro zabezpečení dat společnosti Dell, obraťte se na společnost Dell Data Security. Podporu můžete kontaktovat na telefonních číslech mezinárodní podpory Dell Data Security. - Volitelně můžete klíč produktu zadat ručně v kroku 8.
- Přejděte do složky
\Enterprise Server\[BIT]a dvakrát klikněte na soubor setup.exe.

Poznámka:
[BIT] = x64 nebo x86
- Vyberte jazyk v poli Language a poté klikněte na tlačítko OK.

- Pokud jsou zjištěny nějaké chybějící požadavky, klikněte na možnost Install. V opačném případě pokračujte krokem 6,.

Poznámka: Další informace o systémových požadavech naleznete v článku Systémové požadavky nástroje Dell Security Management Server.
- Klikněte na tlačítko Next.

- Přečtěte si licenční smlouvu s koncovým uživatelem (EULA). Na konci nabídky EULA vyberte možnost I accept the terms in the license agreement a klikněte na tlačítko Next.

- Klikněte na tlačítko Next.

Poznámka: Klíč produktu se vyplní automaticky (krok 2).
- Volitelně můžete výběrem možnosti Change změnit umístění instalace. Poté klikněte na tlačítko Next.

- Ověřte, že je vybrána možnost Complete, a poté klikněte na tlačítko Next.

- Volitelně můžete výběrem možnosti Change změnit výchozí názvy hostitelů nebo porty. Poté klikněte na tlačítko Next.

Poznámka:
- Porty důrazně doporučujeme měnit pouze v případě konfliktu ve vašem prostředí.
- Kvůli složitosti softwaru lze porty upravovat pouze během procesu instalace.
- Použitý název hostitele se musí shodovat s názvem serveru uvedeným v certifikátu (krok 14).
- Názvy hostitelů na ukázkovém snímku obrazovky se budou oproti vašemu prostředí lišit.
- Volitelně můžete výběrem možnosti Change změnit výchozí názvy hostitelů nebo porty. Poté klikněte na tlačítko Next.

Poznámka:
- Porty důrazně doporučujeme měnit pouze v případě konfliktu ve vašem prostředí.
- Kvůli složitosti softwaru lze porty upravovat pouze během procesu instalace.
- Použitý název hostitele se musí shodovat s názvem serveru uvedeným v certifikátu (krok 14).
- Názvy hostitelů na ukázkovém snímku obrazovky se budou oproti vašemu prostředí lišit.
- Pokud se zobrazí výzva IIS, pokračujte kliknutím na možnost Ignore.

- Vyberte jednu z možností:
- Importujte stávající certifikát kliknutím na možnost Import an existing certificate a pokračujte krokem 15.
- Vytvořte certifikát podepsaný držitelem a importujte jej do úložiště klíčů pomocí možnosti Create a selfsigned certificate and import it to key store a pokračujte krokem 16.

Poznámka: Tento certifikát slouží k bezpečné komunikaci dat mezi softwarem koncového bodu a serverem.
- Pomocí možnosti Browse přejděte do umístění certifikátu, který chcete importovat, a zadejte heslo certifikátu do pole Password. Poté klikněte na tlačítko Next. Přejděte ke kroku 17.

Poznámka:
- Cesta a název certifikátu se bude ve vašem prostředí lišit.
- Další informace naleznete v článku Jak vytvořit certifikát domény nebo třetí strany pro nástroj Dell Data Security / Dell Data Protection Server.
- V nabídce Set Up a Certificate Authority (CA):
- Potvrďte možnost Fully-qualified Computer Name.
- Zadejte organizaci do pole Organization.
- Zadejte organizační jednotku do pole Organizational Unit.
- Zadejte město do pole City.
- Zadejte stát do pole State.
- Zadejte zemi do pole Country v podobě dvoupísmenné zkratky.
- Klikněte na tlačítko Next a pokračujte krokem 17.

Poznámka: Všechna pole vyplněná v příkladu výše se mohou ve vašem prostředí lišit.
- Klikněte na tlačítko Install.

- Klikněte na tlačítko Finish.

Poznámka: Po dokončení je nutné nakonfigurovat nástroj Dell Data Protection | Enterprise Edition Server. Další informace naleznete v článku Jak nakonfigurovat nástroj Dell Security Management Server / Dell Data Protection Enterprise Edition Server.
- Klikněte pravým tlačítkem myši a extrahujte software serveru.

Poznámka: Další informace o tom, jak stáhnout software serveru, naleznete v článku Jak stáhnout nástroj Dell Security Management Server.
- Zkopírujte
EnterpriseServerInstallKey.inijej do složky C:\Windows.

Poznámka:
- Chcete-li získat podporu
EnterpriseServerInstallKey.inipro zabezpečení dat společnosti Dell, obraťte se na společnost Dell Data Security. Podporu můžete kontaktovat na telefonních číslech mezinárodní podpory Dell Data Security. - Volitelně můžete klíč produktu zadat ručně v kroku 8.
- Přejděte do složky
Installers\Enterprise Server\[BIT]a dvakrát klikněte na soubor setup.exe.

Poznámka:
[BIT] = x64 nebo x86
- Vyberte jazyk v poli Language a poté klikněte na tlačítko OK.

- Pokud jsou zjištěny nějaké chybějící požadavky, klikněte na možnost Install. V opačném případě pokračujte krokem 6,.

Poznámka: Další informace o systémových požadavech naleznete v článku Systémové požadavky nástroje Dell Security Management Server.
- Klikněte na tlačítko Next.

- Přečtěte si licenční smlouvu s koncovým uživatelem (EULA). Na konci nabídky EULA vyberte možnost I accept the terms in the license agreement a klikněte na tlačítko Next.

- Klikněte na tlačítko Next.

Poznámka: Klíč produktu se vyplní automaticky (krok 2).
- Volitelně můžete výběrem možnosti Change změnit umístění instalace. Poté klikněte na tlačítko Next.

- Ověřte, že je vybrána možnost Complete, a poté klikněte na tlačítko Next.

- Volitelně můžete výběrem možnosti Change změnit výchozí názvy hostitelů nebo porty. Poté klikněte na tlačítko Next.

Poznámka:
- Porty důrazně doporučujeme měnit pouze v případě konfliktu ve vašem prostředí.
- Kvůli složitosti softwaru lze porty upravovat pouze během procesu instalace.
- Použitý název hostitele se musí shodovat s názvem serveru uvedeným v certifikátu (krok 14).
- Názvy hostitelů na ukázkovém snímku obrazovky se budou oproti vašemu prostředí lišit.
- Volitelně můžete výběrem možnosti Change změnit výchozí názvy hostitelů nebo porty. Poté klikněte na tlačítko Next.

Poznámka:
- Porty důrazně doporučujeme měnit pouze v případě konfliktu ve vašem prostředí.
- Kvůli složitosti softwaru lze porty upravovat pouze během procesu instalace.
- Použitý název hostitele se musí shodovat s názvem serveru uvedeným v certifikátu (krok 14).
- Názvy hostitelů na ukázkovém snímku obrazovky se budou oproti vašemu prostředí lišit.
- Pokud se zobrazí výzva IIS, pokračujte kliknutím na možnost Ignore.

- Vyberte jednu z možností:
- Importujte stávající certifikát kliknutím na možnost Import an existing certificate a pokračujte krokem 15.
- Vytvořte certifikát podepsaný držitelem a importujte jej do úložiště klíčů pomocí možnosti Create a selfsigned certificate and import it to key store a pokračujte krokem 16.

Poznámka: Tento certifikát slouží k bezpečné komunikaci dat mezi softwarem koncového bodu a serverem.
- Pomocí možnosti Browse přejděte do umístění certifikátu, který chcete importovat, a zadejte heslo certifikátu do pole Password. Poté klikněte na tlačítko Next. Přejděte ke kroku 17.

Poznámka:
- Cesta a název certifikátu se bude ve vašem prostředí lišit.
- Další informace naleznete v článku Jak vytvořit certifikát domény nebo třetí strany pro nástroj Dell Data Security / Dell Data Protection Server.
- V nabídce Set Up a Certificate Authority (CA):
- Potvrďte možnost Fully-qualified Computer Name.
- Zadejte organizaci do pole Organization.
- Zadejte organizační jednotku do pole Organizational Unit.
- Zadejte město do pole City.
- Zadejte stát do pole State.
- Zadejte zemi do pole Country v podobě dvoupísmenné zkratky.
- Klikněte na tlačítko Next a pokračujte krokem 17.

Poznámka: Všechna pole vyplněná v příkladu výše se mohou ve vašem prostředí lišit.
- Klikněte na tlačítko Install.

- Klikněte na tlačítko Finish.

Poznámka: Po dokončení je nutné nakonfigurovat nástroj Dell Data Protection | Enterprise Edition Server. Další informace naleznete v článku Jak nakonfigurovat nástroj Dell Security Management Server / Dell Data Protection Enterprise Edition Server.
Chcete-li kontaktovat podporu, přečtěte si článek Telefonní čísla mezinárodní podpory Dell Data Security.
Přejděte na portál TechDirect a vygenerujte online žádost o technickou podporu.
Další informace a zdroje získáte na fóru komunity Dell Security.
Produits concernés
Dell EncryptionPropriétés de l’article
Numéro d’article: 000196616
Type d’article: How To
Dernière modification: 28 avr. 2023
Version: 4
Trouvez des réponses à vos questions auprès d’autres utilisateurs Dell
Services de support
Vérifiez si votre appareil est couvert par les services de support.