如何在 Windows 11 的 Dell 裝置上啟用安全開機
Résumé: 瞭解如何在 Dell 裝置上啟用安全開機與安全模式開機。本指南涵蓋 UEFI 安全開機、如何檢查 BIOS 中是否已啟用安全開機,以及如何開啟 Windows 10 和 11 的安全開機。
Cet article concerne
Cet article ne concerne pas
Cet article n’est associé à aucun produit spécifique.
Toutes les versions du produit ne sont pas identifiées dans cet article.
Instructions
什麼是安全開機?
安全開機可保護開機程序免受惡意程式碼 (例如惡意軟體和勒索軟體) 的安全性攻擊。安全開機視韌體而定,必須將電腦 BIOS 設為 UEFI 模式。
如何確認安全開機已啟用。
- 按一下畫面左下角的 Windows 按鈕,或按 Windows 鍵。
- 在搜尋列中,輸入:
msinfo32 - 按 Enter 鍵。
- 系統資訊 隨即開啟,且應預設選取 系統摘要 。
- 在此畫面右側,尋找 BIOS 模式和安全開機狀態。
- 如果 安全開機 已啟用,BIOS 模式會顯示「UEFI」,而安全開機狀態會顯示「開啟」。
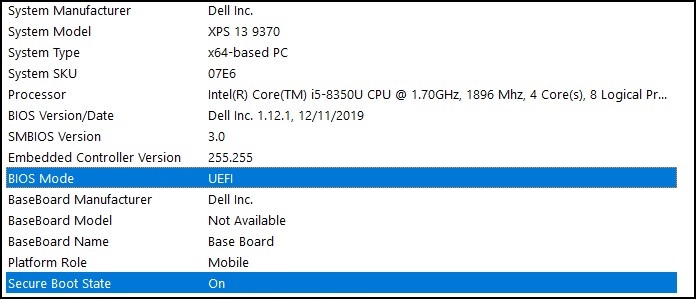
如果電腦 BIOS 的開機設定中的 BIOS 模式顯示「舊版」,則必須從 舊 版切換為 UEFI 模式。
由於較舊的電腦可能不符合 Windows 11 的系統需求,請先確認您的電腦已通過升級至 Windows 11 的測試。
通過 Windows 11 升級測試的 Dell 電腦
注意:將開機模式從 舊 版切換至 UEFI ,會使目前的 Windows Installation 無法啟動,並需要重新安裝 Windows。請務必先備份個人資料,再繼續執行此動作。
注意:Dell BIOS 畫面可能因電腦型號而有所不同。以下是如何切換至 UEFI 模式和啟用安全開機的一般範例。
從舊版切換至 UEFI 模式
- 將電腦開機。
- 當 Dell 標誌出現時,請輕點 F2 鍵以進入 BIOS。
- 下列步驟可能因您的電腦型號而有所不同:
Alienware、Inspiron 和 Vostro
- 前往開機>將安全開機清單選項變更為 UEFI。
- 按一下 F10 鍵以儲存並退出。
OptiPlex、Precision、Wyse 和 XPS
- 前往 一般>開機順序>開機 清單選項 - 變更為 UEFI。
- 按一下套用>,按一下結束 - 儲存變更。
啟用安全開機
安全開機是由電腦韌體 (BIOS) 控制,並可透過幾個簡單的步驟啟用:
- 將電腦開機。
- 當 Dell 標誌出現時,請輕點 F2 鍵以進入 BIOS。
- 下列步驟可能因您的電腦型號而有所不同:
Alienware、Inspiron 和 Vostro
- 前往 安全開機將>安全開機 變更為 啟用。
- 按一下 F10 鍵以儲存並退出。
OptiPlex、Precision、Wyse 和 XPS
- 前往安全開機>安全開機啟用>勾選啟用安全開機。
- 按一下套用>,按一下結束>儲存變更。
電腦會重新開機並回到 Windows 桌面。
更多資源:
Informations supplémentaires
建議的文章
以下是一些與本主題相關的建議文章,您可能會感興趣。
Produits concernés
Alienware, Inspiron, OptiPlex, Vostro, XPS, G Series, G Series, Alienware, Inspiron, Latitude, Vostro, XPSPropriétés de l’article
Numéro d’article: 000190116
Type d’article: How To
Dernière modification: 02 janv. 2025
Version: 7
Trouvez des réponses à vos questions auprès d’autres utilisateurs Dell
Services de support
Vérifiez si votre appareil est couvert par les services de support.