Windows 11のDell製デバイスでセキュア ブートを有効にする方法
Résumé: Dell製デバイスでセキュア ブートを有効にしてセキュア モードで起動する方法について説明します。このガイドでは、UEFIセキュア ブート、BIOSでセキュア ブートが有効になっているかどうかを確認する方法、およびWindows 10および11でセキュア ブートを有効にする方法について説明します。
Cet article concerne
Cet article ne concerne pas
Cet article n’est associé à aucun produit spécifique.
Toutes les versions du produit ne sont pas identifiées dans cet article.
Instructions
セキュア ブートとは
セキュア ブートは、マルウェアやランサムウェアなどの悪意のあるコードによるセキュリティ攻撃から起動プロセスを保護します。セキュア ブートはファームウェアに依存しており、PCのBIOSはUEFIモードに設定されている必要があります。
セキュア ブートが有効になっていることを確認する方法。
- 画面の左下にあるWindowsボタンをクリックするか、Windowsキーを押します。
- ブラウザーの検索バーに次を入力します。
msinfo32 - を押します。
- [System Information ]が開きます。デフォルトで [System Summary ]が選択されているはずです。
- この画面の右側で[BIOSモード]と[セキュア ブートの状態]を探します。
- セキュア ブートが有効になっている場合、BIOSモードには「UEFI」と表示され、セキュア ブートの状態には「オン」と表示されます。
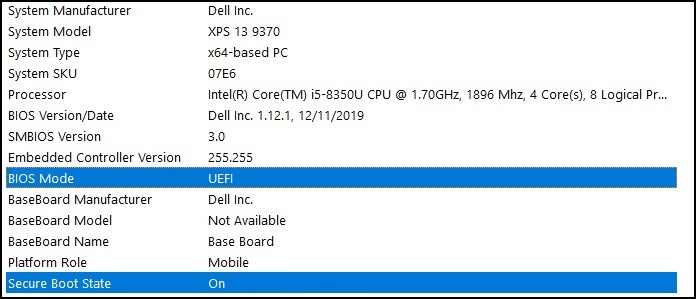
PCのBIOSの起動設定でBIOSモードに[Legacy]と表示されている場合は、 レガシー モードから UEFI モードに切り替える必要があります。
古いコンピューターはWindows 11のシステム要件を満たしていない可能性があるため、続行する前に、お使いのコンピューターがWindows 11へのアップグレードについてテスト済みであることを確認してください。
Windows 11へのアップグレードがテスト済みのDell製PC
注:起動モードを レガシー から UEFI に切り替えると、現在のWindowsインストールが起動不能になり、Windowsの再インストールが必要になります。このアクションを続行する前に、個人データをバックアップするようにしてください。
注:Dell BIOS画面は、PCのモデルによって異なる場合があります。以下は、UEFIモードに切り替え、セキュア ブートを有効にする方法の一般的な例です。
レガシー モードからUEFIモードへの切り替え
- PCを起動します。
- Dellのロゴが表示されたらF2キーをタップしてBIOSに入ります。
- 次の手順は、お使いのPCのモデルによって異なる場合があります。
Alienware、Inspiron、Vostro
- 起動に移動し>セキュア ブート リスト オプションをUEFIに変更します。
- F10キーを押して保存し、終了します。
OptiPlex、Precision、Wyse、XPS
- [General]>[Boot Sequence]>[Boot List Option - Change to UEFI]に移動します。
- [Apply]をクリックして>Exit - Save the Changesをクリックします。
セキュア ブートの有効化
セキュア ブートはPCファームウェア(BIOS)によって制御され、簡単な手順で有効にすることができます。
- PCを起動します。
- Dellのロゴが表示されたら、F2キーをタップしてBIOSに入ります。
- 次の手順は、お使いのPCのモデルによって異なる場合があります。
Alienware、Inspiron、Vostro
- [Secure Boot]に移動し>[Secure Boot]を[Enabled]に変更します。
- F10キーを押して保存し、終了します。
OptiPlex、Precision、Wyse、XPS
- [Secure Boot]>[Secure Boot Enable]に移動し>[Secure Boot Enable]をオンにします。
- Applyをクリックし>Exitをクリックして>変更を保存します。
コンピューターが再起動し、Windowsデスクトップが起動します。
その他のリソース:
Informations supplémentaires
推奨記事
ここでは、このトピックに関連した役立つ可能性のある推奨記事をいくつか紹介します。
Produits concernés
Alienware, Inspiron, OptiPlex, Vostro, XPS, G Series, G Series, Alienware, Inspiron, Latitude, Vostro, XPSPropriétés de l’article
Numéro d’article: 000190116
Type d’article: How To
Dernière modification: 02 janv. 2025
Version: 7
Trouvez des réponses à vos questions auprès d’autres utilisateurs Dell
Services de support
Vérifiez si votre appareil est couvert par les services de support.