Anleitung zum Erstellen eines startfähigen WinPE-USB-Sticks für Dell Encryption Enterprise oder Dell Encryption Personal
Résumé: Befolgen Sie diese Anleitung, um einen startfähigen Dell Data Security WinPE-USB-Stick für Dell Encryption Enterprise oder Dell Encryption Personal zu erstellen.
Instructions
In diesem Artikel wird erklärt, wie Sie mithilfe eines USB-Speichergeräts eine bootfähige Windows Pre-Installation-Umgebung (WinPE) für Dell Encryption Enterprise (ehemals Dell Data Protection | Enterprise Edition) oder Dell Encryption Personal (ehemals Dell Data Protection | Personal Edition) erstellen.
Betroffene Produkte:
- Dell Encryption Enterprise
- Dell Data Protection | Enterprise Edition
- Dell Encryption Personal
- Dell Data Protection | Personal Edition
- Dell Data Protection | Server Edition
Betroffene Betriebssysteme:
- Windows
Ein bootfähiges WinPE-USB-Laufwerk erfordert:
- Ein Dell Data Security WinPE-Image
- Weitere Informationen finden Sie unter So laden Sie WinPE für Dell Encryption Enterprise oder Dell Encryption Personal herunter.
- Ein USB-Speichergerät
- Ein Drittanbieter-Dienstprogramm zur Dateikomprimierung
- Beispiele für ein Dateikomprimierungsdienstprogramm eines Drittanbieters sind unter anderem:
- 7-Zip
- Universeller Extraktor
- WinRAR
- Beispiele für ein Dateikomprimierungsdienstprogramm eines Drittanbieters sind unter anderem:
Der Prozess unterscheidet sich je nachdem, ob der Zielendpunkt den UEFI- oder Legacy-BIOS-Startmodus verwendet.
Klicken Sie auf den entsprechenden Startmodus, um weitere Informationen zu erhalten.
UEFI
- Schließen Sie das USB-Speichergerät an den Computer an.
- Klicken Sie mit der rechten Maustaste auf das Startmenü von Windows und klicken Sie auf Ausführen.
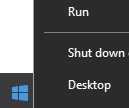
- Geben Sie in der Benutzeroberfläche
cmdein und drücken Sie anschließend OK.

- Typ
diskpartein, und drücken Sie anschließend die Eingabetaste.
 Hinweis: Der aufgeführte Computer unterscheidet sich in Ihrer Umgebung wahrscheinlich.
Hinweis: Der aufgeführte Computer unterscheidet sich in Ihrer Umgebung wahrscheinlich. - Typ
list diskein, und drücken Sie anschließend die Eingabetaste.

- Identifizieren Sie die Laufwerksnummer, die dem USB-Speichergerät zugewiesen ist.
 Hinweis:
Hinweis:- In diesem Beispiel ist die Laufwerksnummer 1 dem USB-Speichergerät zugewiesen.
- Die Ergebnisse von DiskPart unterscheiden sich wahrscheinlich in Ihrer Umgebung.
- Typ
select disk [NUMBER]ein, und drücken Sie anschließend die Eingabetaste.
 Hinweis: [NUMBER] steht für die Laufwerksnummer, die dem USB-Speichergerät in Schritt 6 zugewiesen ist.Warnung: Daten auf dem USB-Speichergerät müssen an einem anderen Speicherort gesichert werden, bevor Sie weitere Schritte ausführen, um Datenverlust zu vermeiden.
Hinweis: [NUMBER] steht für die Laufwerksnummer, die dem USB-Speichergerät in Schritt 6 zugewiesen ist.Warnung: Daten auf dem USB-Speichergerät müssen an einem anderen Speicherort gesichert werden, bevor Sie weitere Schritte ausführen, um Datenverlust zu vermeiden. - Typ
cleanein, und drücken Sie anschließend die Eingabetaste.

- Typ
create partition primaryein, und drücken Sie anschließend die Eingabetaste.

- Typ
select partition 1ein, und drücken Sie anschließend die Eingabetaste.

- Typ
format fs=fat32quick und drücken Sie dann die Eingabetaste.
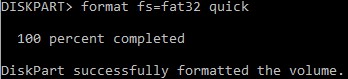
- Typ
activeein, und drücken Sie anschließend die Eingabetaste.

- Typ
assign letter=[LETTER]ein, und drücken Sie anschließend die Eingabetaste.
 Hinweis:
Hinweis:[LETTER]stellt einen nicht verwendeten Laufwerksbuchstaben dar, der dem USB-Speichergerät zugewiesen ist. In der Beispielabbildung ist der BuchstabeFdem USB-Speichergerät zugewiesen ist. In Ihrer Umgebung hat sie eventuell einen anderen Namen. - Extrahieren Sie das heruntergeladene WinPE-Image mit einem Dateikomprimierungsprogramm eines Drittanbieters.
 Hinweis:
Hinweis:- UEFI-startfähige Umgebungen und NVMe-Laufwerke (Non-Volatile Memory Express) erfordern ein 64-Bit-WinPE-Image.
- Ihr Drittanbieter-Dateikomprimierungsprogramm kann sich von dem Beispiel auf dem Screenshot unterscheiden.
- Kopieren Sie den extrahierten Inhalt in das Stammverzeichnis des USB-Speichergeräts.
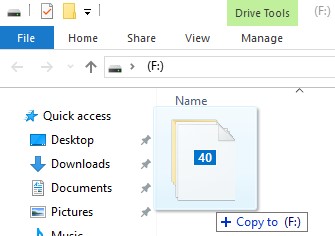
Legacy-BIOS
- Schließen Sie das USB-Speichergerät an den Computer an.
- Klicken Sie mit der rechten Maustaste auf das Startmenü von Windows und klicken Sie auf Ausführen.
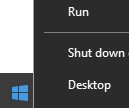
- Geben Sie in der Benutzeroberfläche
cmdein und drücken Sie anschließend OK.
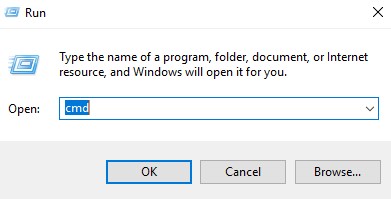
- Typ
diskpartein, und drücken Sie anschließend die Eingabetaste.
 Hinweis: Der aufgeführte Computer unterscheidet sich in Ihrer Umgebung wahrscheinlich.
Hinweis: Der aufgeführte Computer unterscheidet sich in Ihrer Umgebung wahrscheinlich. - Typ
list diskein, und drücken Sie anschließend die Eingabetaste.
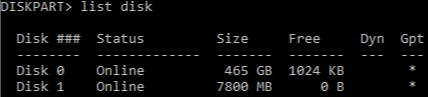
- Identifizieren Sie die Laufwerksnummer, die dem USB-Speichergerät zugewiesen ist.
 Hinweis:
Hinweis:- In diesem Beispiel ist die Laufwerksnummer 1 dem USB-Speichergerät zugewiesen.
- Die Ergebnisse von DiskPart unterscheiden sich wahrscheinlich in Ihrer Umgebung.
- Typ
select disk [NUMBER]ein, und drücken Sie anschließend die Eingabetaste.
 Hinweis: [NUMBER] steht für die Laufwerksnummer, die dem USB-Speichergerät in Schritt 6 zugewiesen ist.Warnung: Daten auf dem USB-Speichergerät müssen an einem anderen Speicherort gesichert werden, bevor Sie weitere Schritte ausführen, um Datenverlust zu vermeiden.
Hinweis: [NUMBER] steht für die Laufwerksnummer, die dem USB-Speichergerät in Schritt 6 zugewiesen ist.Warnung: Daten auf dem USB-Speichergerät müssen an einem anderen Speicherort gesichert werden, bevor Sie weitere Schritte ausführen, um Datenverlust zu vermeiden. - Typ
cleanein, und drücken Sie anschließend die Eingabetaste.

- Typ
create partition primaryein, und drücken Sie anschließend die Eingabetaste.

- Typ
select partition 1ein, und drücken Sie anschließend die Eingabetaste.

- Typ
format fs=ntfs quickein, und drücken Sie anschließend die Eingabetaste.
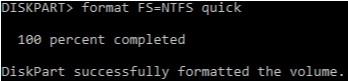
- Typ
activeein, und drücken Sie anschließend die Eingabetaste.

- Typ
assign letter=[LETTER]ein, und drücken Sie anschließend die Eingabetaste.
 Hinweis:
Hinweis:[LETTER]stellt einen nicht verwendeten Laufwerksbuchstaben dar, der dem USB-Speichergerät zugewiesen ist. In diesem Beispiel wird dem USB-Speichergerät der Buchstabe F zugewiesen. In Ihrer Umgebung hat sie eventuell einen anderen Namen. - Extrahieren Sie das heruntergeladene WinPE-Image mit einem Dateikomprimierungsprogramm eines Drittanbieters.
 Hinweis:
Hinweis:- NVMe-Laufwerke (Non-Volatile Memory Express) erfordern ein 64-Bit-WinPE-Image.
- Ihr Drittanbieter-Dateikomprimierungsprogramm kann sich von dem Beispiel auf dem Screenshot unterscheiden.
- Kopieren Sie den extrahierten Inhalt in das Stammverzeichnis des USB-Speichergeräts.
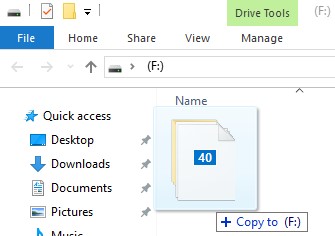
Nutzen Sie zur Kontaktaufnahme mit dem Support die internationalen Support-Telefonnummern von Dell Data Security.
Gehen Sie zu TechDirect, um online eine Anfrage an den technischen Support zu erstellen.
Zusätzliche Einblicke und Ressourcen erhalten Sie im Dell Security Community Forum.