「デルからのTPMファームウェア アップデートのためのスクリプトまたは自動化の使用」を参照してください
Résumé: この記事では、Dell TPMファームウェア アップデートをインストールまたは管理するための自動化またはスクリプトの使用に関するガイドラインについて説明します。
Symptômes
TPMデバイスのアップデートと管理のためのDellスクリプトまたはその他の自動化が必要な場合は、本記事に記載されている情報と手順を参照してください。
Cause
原因に関する情報はありません。
Résolution
TPMの自動化に関するよくある質問
デルは、TPMファームウェアをアップデートしたり、TPMをアクティブ化したりする自動スクリプトを提供していますか?
TPMファームウェアのアップデート手順とアップデートに必要なユーティリティーはご用意しておりますが、スクリプトはご用意しておりません。スクリプト作成は、環境によって環境が異なるため、お客様自身で行う必要があります。
お客様はスクリプトを使用してTPMファームウェア アップデートを完全に自動化できますか?
Latitude、Precision、OptiPlexシステムは、PowerShellとDell Command Configure(DCC)の組み合わせを使用した自動化をサポートしています。これは、これらのモデルで使用されている「PPI bypass Clear」と呼ばれる追加機能によるものです。
TPMファームウェア アップデートを実行する場合、次のリンクでの情報を確認してWin32_Tpm WMIクラスについて理解しておくことをお勧めします。Win32_Tpmクラス
何が自動化できるかを教えてください。
- TPMが有効:自動化は、Dell Command Configureの[PPI Bypass Enable]オプションを使用して利用できます。
- TPMが無効:Dell Command Configureの[PPI Bypass Disable]オプションを使用すると、自動化できます。
- TPMがクリア:自動化は、Dell Command Configureの[PPI Bypass Clear]オプションと、クリアを要求するPowerShellを使用して行うことができます。
- Dell Command Configureには明確なリストがありますが、これはBIOSのオプションを反映するだけで、システムにクリアをプッシュするものではありません
- ハッシュ アルゴリズムの変更:Dell Command Configureを使用した自動化が可能です。
TPMファームウェアにサイレント インストール オプションはありますか?
はい。DellサポートWebサイトに掲載されているTPMファームウェアの現在のバージョンでは、サイレント インストールを可能にする /s スイッチの使用がサポートされています。
TPMファームウェアのバージョンを確認する方法を教えてください。
TPMファームウェアのバージョンは、インストーラーを実行しているときに表示されます。現在のバージョンとインストールしようとしているバージョンが示されます。また、Powershellウィンドウからget-tpmコマンドを管理者として実行して、ファームウェアのバージョンを取得することもできます。
Windows 7以降では、PowerShellを使用してTPMファームウェア バージョンを読み取ることができますが、完全なバージョン番号は表示されません。完全なバージョンはWindows 10バージョン1703(RS2)以降でのみ表示され、2.0モードのTPMが必要です(図1を参照)。
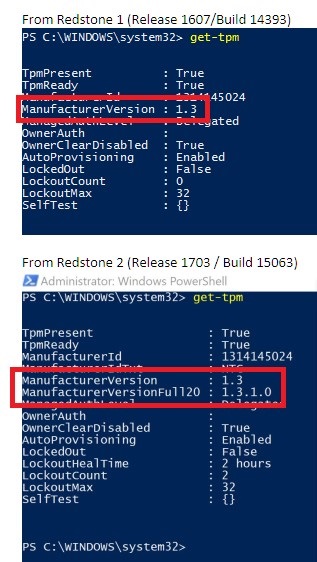
図1: Windows 10 1703で表示されたTPMの完全なバージョン番号
TPM所有権の自動化
デルは、Windows 10搭載システムではTPMをデフォルトで有効にしています。TPMがまだ有効になっていないシステムは、PPIバイパス有効のBIOSオプションでDell Command Configureを使用するSkylakeおよびKaby Lakeシステムでスクリプトを使用してリモートで有効にすることができます。
TPMがあっても無効な場合、Dell Command ConfigureはTPMを有効にしません。この動作は設計どおりで、セキュリティ対策として導入されているものです。この構成では、TPMを2.0モードで有効にする方法はサポートされていません。TPMを1.2モードで有効化およびアクティブ化するには、PowerShellを使用してコマンドを送信する必要があります。
例: (get-wmiObject -class Win32_Tpm -namespace root\cimv2\security\microsofttpm)。SetPhysicalPresenceRequest (22)
TPMファームウェア アップデートの自動化
これらのステップは、Dell Command ConfigureおよびPowerShellの組み合わせを使用して、スクリプトとしてまたは手動で実行することができます。
- TPMファームウェアのバージョンを確認して、アップデートが必要かどうかを確認します
- 現在のバージョンはPowerShellのget-tpmコマンドを使用して確認できます。これをファイルに送信して解析し、更新が必要かどうかを確認できます。
- TPMを使用してセキュリティを一時停止する - 例:BitLockerの一時停止/復号化
- 自動化は、プログラムによって異なります
- 必要に応じてWindows自動プロビジョニングを無効にします(Windows 8/10)
- PowerShellコマンド:Disable-TpmAutoProvisioning
- BIOSをアップデートして、PPIバイパス オプションが追加されていることを確認します
- Dell Command Configureを使用してBIOSパスワードを設定します
- CCTK --SetupPwd=<BIOS パスワード>
- Dell Command Configureを使用して、PPIバイパスのクリアを有効にします
- CCTK --TpmPpiClearOverride=Enabled --ValSetupPwd=<BIOS パスワード>
- TPMをクリアします
- PowerShellコマンドが必要であり、Dell Command Configureでは実行できません
- TPMファームウェア アップデートを実行します
- Dell TPMファームウェアは、「/s」スイッチを使用してサイレント モードで実行できます
- Dell Command Configureを使用して、PPIバイパスのクリアを無効にします
- CCTK --TpmPpiClearOverride=Disabled --ValSetupPwd=<BIOS パスワード>
- Windows自動プロビジョニングを有効にし、必要に応じて再起動するまたはTPMの所有権を取得します
- PowerShellコマンド:Enable-TpmAutoProvisioning
- BitLockerなどのTPMベースのセキュリティを有効にします
システムを新しいTPMファームウェアでフラッシュできるかどうかを確認する方法
Dellは、さまざまなTPMソリューションを備えたさまざまなシステムを提供しています。システムがTPMファームウェア アップデートの対象であるかどうかを確認するには、Dellサポート サイトにアクセスして、該当するモデルの[ドライバーおよびダウンロード]を参照してください。TPMファームウェア アップデートは、[セキュリティ]カテゴリーに表示されます。
関連情報については、次のDellナレッジベース記事を参照してください。
Informations supplémentaires
推奨記事
ここでは、このトピックに関連した役立つ可能性のある推奨記事をいくつか紹介します。
