How to Decrypt External Media Managed by Dell Data Security
Résumé: Dell Data Security and Dell Data Protection software used to manage external media devices can be decrypted by following these instructions.
Symptômes
It is important to decrypt protected external media devices managed by Dell Data Security (formerly Dell Data Protection) before uninstalling the software.
Affected Products:
- Dell Encryption Enterprise
- Dell Encryption Enterprise for Mac
- Dell Encryption Personal
- Dell Encryption External Media
- Dell Data Protection | Enterprise Edition
- Dell Data Protection | Enterprise Edition for Mac
- Dell Data Protection | Personal Edition
- Dell Data Protection | External Media Edition
Affected Versions:
- v8.0 and Later
Affected Operating Systems:
- Windows
- Mac
Cause
Not applicable
Résolution
Click Centrally Managed or Locally Managed for the appropriate steps.
Centrally Managed
Select the appropriate Dell Data Security (formerly Dell Data Protection) server version for steps on decrypting protected external media devices. For more information, reference How to Identify the Dell Encryption Enterprise or Dell Encryption Personal Version.
To decrypt the device:
- From a web browser, go to the Dell Data Security administration console at https://servername.company.com:8443/webui.
- The example, servername.company.com, may differ from the server DNS in your environment.
- The port, 8443, may differ from the administration console port in your environment.
- Sign in to the Dell Data Security administration console.
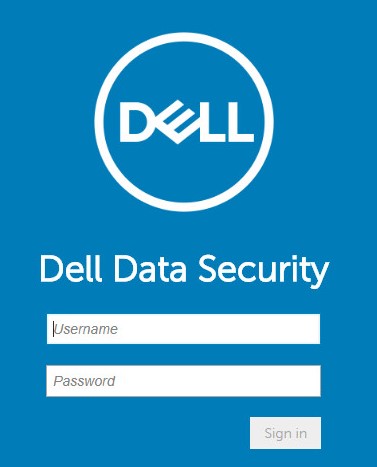
- If decrypting a protected external media device from a:
- Windows endpoint, go to Step 4.
- Mac endpoint, go to Step 8.
- From the left menu pane, expand the Populations tab and then click Users.
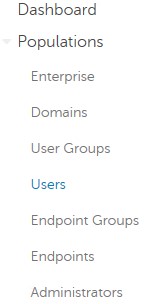
- Click the User Name of the user who must decrypt a device.
- Click Windows Media Encryption.
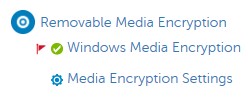
- Switch Windows Media Encryption to Off and then click Save. Go to Step 13.
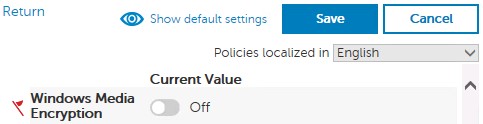
- From the left menu pane, expand the Populations tab and then click Endpoints.
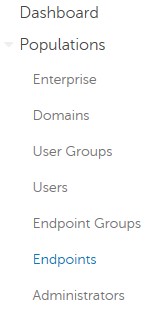
- Click the endpoint to decrypt.
- Click Security Policies.

- Click Mac Media Encryption.
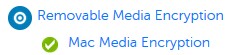
- Switch Mac Media Encryption to Off and then click Save.
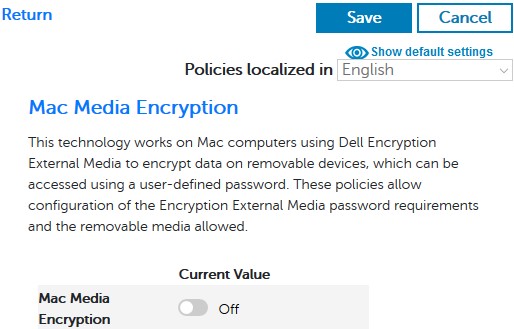
- Commit the policy change.
- From the endpoint, check for policy updates.
- After the policy update is received, insert the protected external media device and allow the decryption sweep to complete.
To decrypt the device:
- In Windows Explorer, go to C:\Program Files\Dell\Enterprise Edition\Console\ and then double-click Credant.Console.exe.

- Submit credentials to sign in to the administration console.
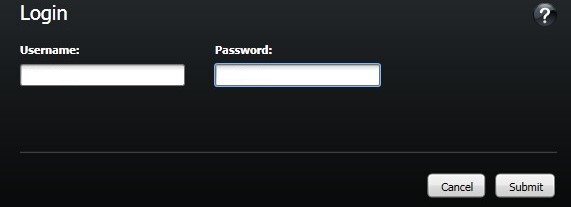
- If decrypting a protected external media device from a:
- Windows endpoint, go to Step 4.
- Mac Endpoint, go to Step 8.
- From the left menu pane, click Users.
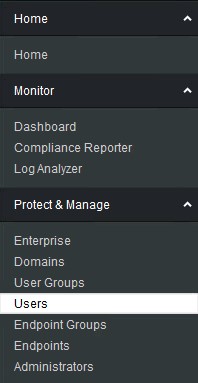
- Locate the user who must decrypt a device, and then click the Policies icon.

- Click Removable Storage.
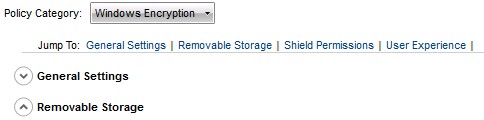
- Switch EMS Encrypt External Media to false and then click Save. Go to Step 12.
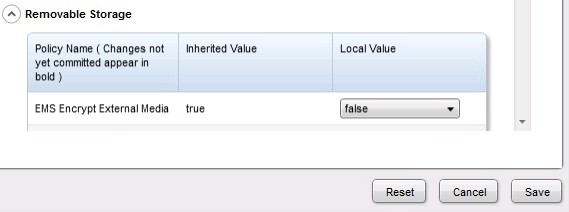
- From the left menu pane, click Endpoints.
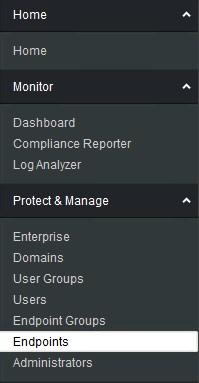
- Locate the endpoint to decrypt and then click the Details icon.
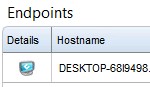
- Click Security Policies.

- From the security policies:
- Set the Policy Category to Mac Encryption.
- Click to expand Removable Storage.
- Use the Local Value column to set the EMS Encrypt External Media policy to false.
- Click Save.
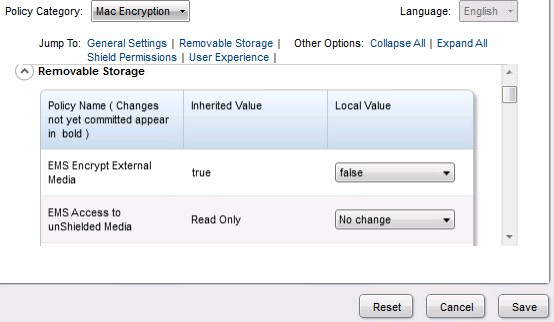
- Commit the policy change.
- From the endpoint, check for policy updates.
- After the policy update is received, insert the protected external media device and allow the decryption sweep to complete.
Locally Managed
Select the appropriate Dell Encryption Personal (formerly Dell Data Protection Personal Edition) version for steps on decrypting protected external media devices. For more information, reference How to Identify the Dell Encryption Enterprise or Dell Encryption Personal Version.
To decrypt the device:
- Log in to the Windows computer.
- In the Windows System Tray, right-click the Dell Encryption icon and then select Open Dell Encryption.
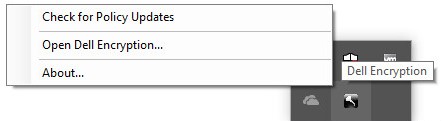
- Click Advanced in the bottom right.
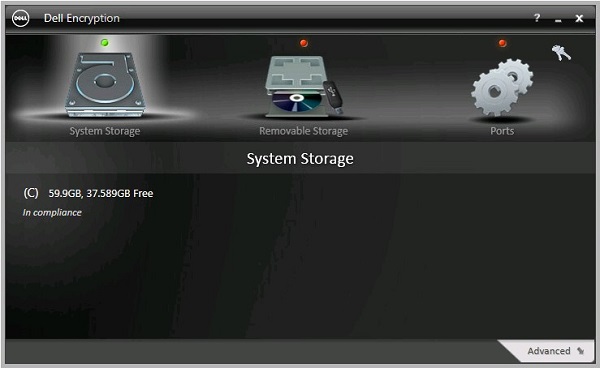
- Click Customize Settings.
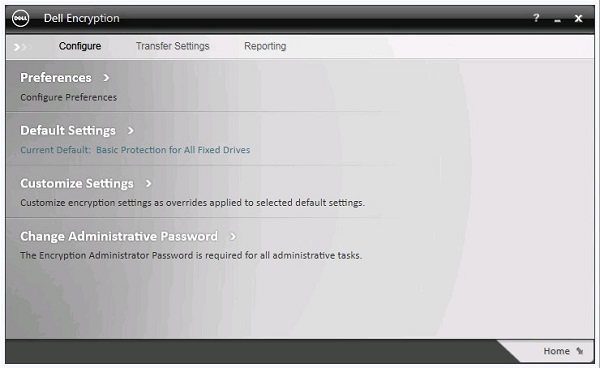
- Populate the Encryption Administrator Password and then click OK.
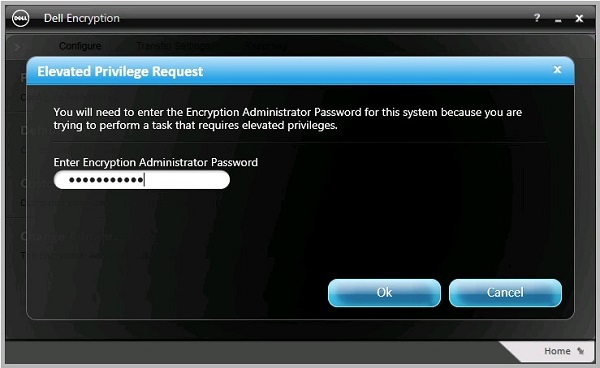
- From the Customize user interface (UI):
- Click to expand Removable Storage.
- Use the Customization column to set the EMS Encrypt External Media policy to False.
- Click Save.
- Click Back to configure.
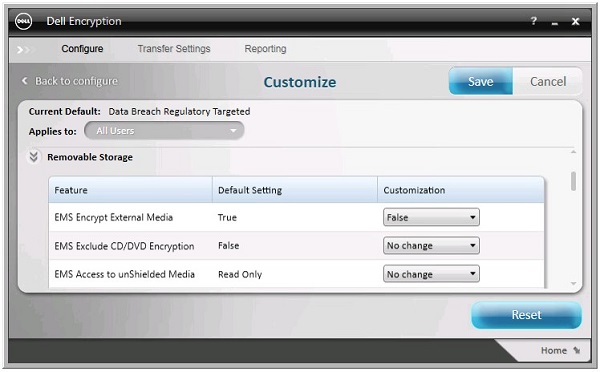
- In the bottom-right, click Home.
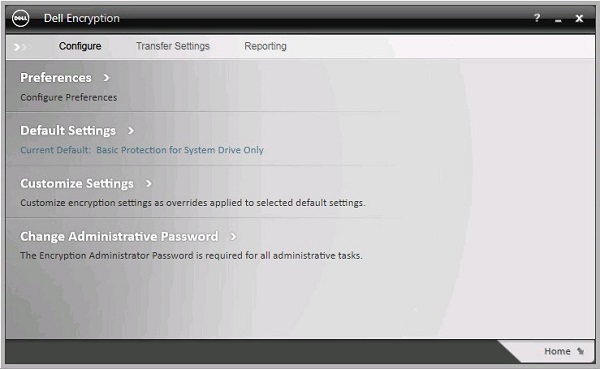
- Perform a backup of the encryption keys.

- Insert the protected external media device and allow the decryption sweep to complete.
To decrypt the device:
- Log in to the Windows computer.
- In the Windows System Tray, right-click the Dell Data Protection | Encryption icon and then select Open Dell Data Protection | Encryption.
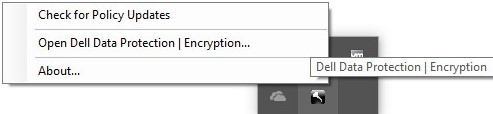
- Click advanced in the bottom right.
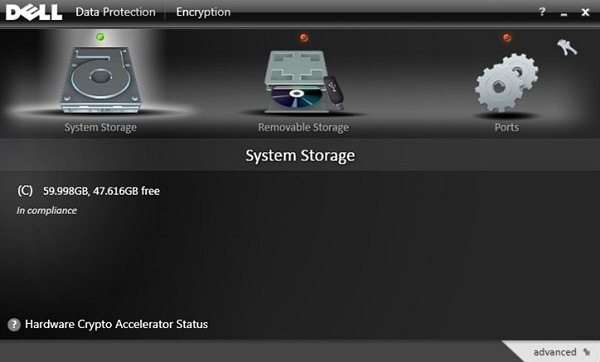
- Click Customize Settings.
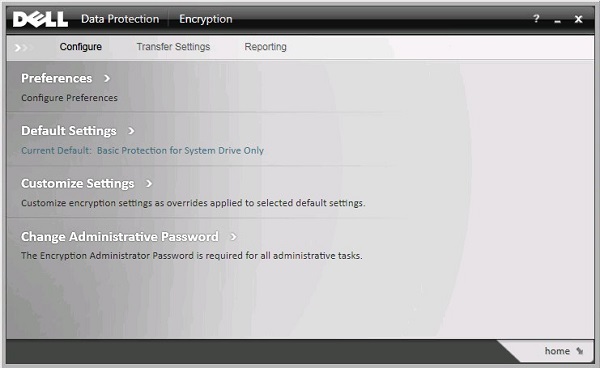
- Populate the Encryption Administrator Password and then click OK.
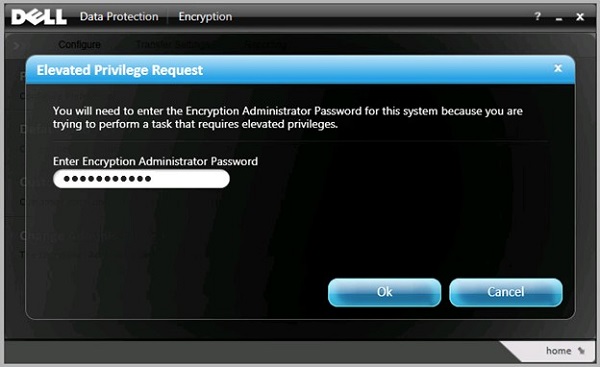
- From the Customize user interface (UI):
- Click to expand Removable Storage.
- Use the Customization column to set the EMS Encrypt External Media policy to False.
- Click save.
- Click back to configure.
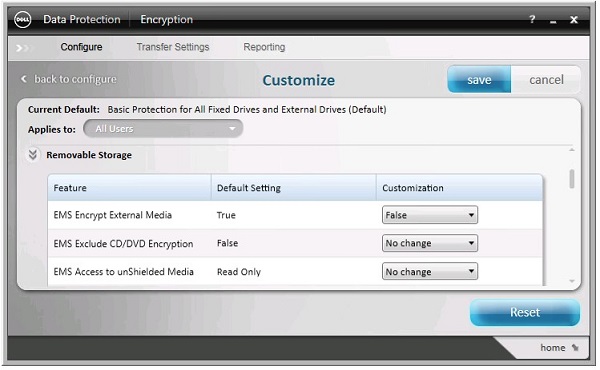
- In the bottom-right, click home.
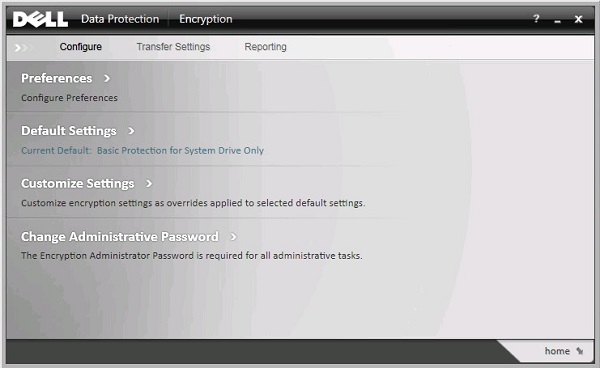
- Perform a backup of the encryption keys.

- Insert the protected external media device and allow the decryption sweep to complete.
To contact support, reference Dell Data Security International Support Phone Numbers.
Go to TechDirect to generate a technical support request online.
For additional insights and resources, join the Dell Security Community Forum.