Dell Security Management Server Virtualのログを収集する方法
Résumé: Dell Security Management Server Virtual または Dell Data Protection Virtual Edition のログは、次の手順に従って収集できます。
Symptômes
この記事では、Dell Security Management Server Virtual(旧Dell Data Protection | Virtual Edition)のログを収集する方法について説明します。
対象製品:
- Dell Security Management Server Virtual
- Dell Data Protection | Virtual Edition
対象オペレーティング システム:
- Linux
Cause
Résolution
Dell Security Management Server Virtualのログ収集プロセスは、バージョンによって異なります。詳細については、 v9.11.0以降 または v8.2.0~9.10.1 のいずれかの適切な手順を選択してください。バージョン情報については、「Dell Data Security/Dell Data Protection Serverのバージョンを識別する方法(英語)」を参照してください。
v9.11.0以降
Dell Security Management Server Virtualでは、収集前に管理者がログをキャプチャする必要があります。詳細については、該当するアクションをクリックしてください。
ログを取得する方法:
- デフォルト管理者(
delluser)の認証情報を使用して、Dell Security Management Server Virtual管理コンソールにログインします。

- Dell Data Protection Enterprise Server Virtual Editionのデフォルト認証情報は次のとおりです。
- ユーザー名:
delluser - パスワード:
delluser
- ユーザー名:
- 管理者は、製品の[Virtual Appliance Menu]内でデフォルトのパスワードを変更できます。
- メイン メニューで[Support Tools]を選択し、Enterを押します。
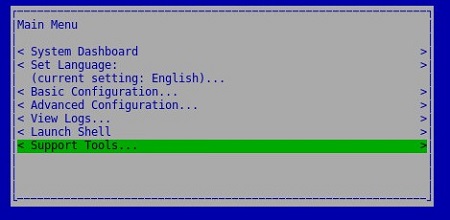
- マウスはLinux仮想アプライアンス内では動作しません。アプライアンスをナビゲートするには矢印キーを使用します。
- 仮想アプライアンスは、マウスとキーボードの外部ウィンドウへのアクセスを制限します。マウスとキーボードのロックを解除するには、CTRL + ALTを押します。
- [Generate System Snapshot Log]を選択し、Enterを押します。
![[Generate System Snapshot Log]オプション](https://supportkb.dell.com/img/ka06P000000woLCQAY/ka06P000000woLCQAY_ja_3.jpeg)
- ログが正常に収集されたら、[OK]を選択してEnterを押します。
![ログ パスと[OK]ボタン](https://supportkb.dell.com/img/ka06P000000woLCQAY/ka06P000000woLCQAY_ja_4.jpeg)
- ESCを押してメイン メニューに戻ります。
![[Generate System Snapshot Log]オプション](https://supportkb.dell.com/img/ka06P000000woLCQAY/ka06P000000woLCQAY_ja_5.jpeg)
ログを収集するには:
ログを正常にオフロードするには、Dell Security Management Server Virtualに次の要件があります。
- サード パーティー製FTP(ファイル転送プロトコル)クライアント。
- FTPクライアントの例は次のとおりです(ただし、これらに限定されません)。
- Filezilla
- WinSCP
- CuteFTP
- FTPクライアントの例は次のとおりです(ただし、これらに限定されません)。
- ストレージ デバイス(Dell Security Management Server Virtualの外部)
- FTPクライアントで、FTPユーザーとしてDell Security Management Server Virtualにログインします。
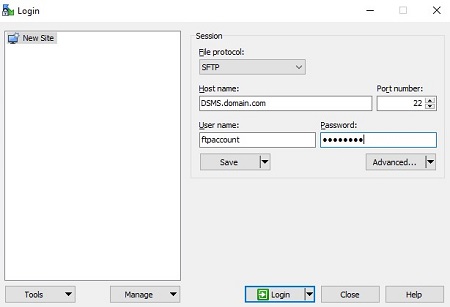
- FTPユーザーは、Dell Security Management Server内に作成する必要があります。詳細については、「Dell Security Management Server Virtual/Dell Data Protection Virtual EditionでFTPユーザーを作成する方法」を参照してください。
- Dellは、リストのサード パーティー製品を承認またはサポートしていません。このリストのクライアントは、潜在的にお客様が使用できる製品の例を示すことを目的としています。セットアップ、設定、および管理の詳細については、各製品の開発元にお問い合わせください。
- お使いのFTPクライアントUIは、スクリーンショットの例とは異なる場合があります。
- SFTPのデフォルト ポートは22です。接続に失敗した場合は、ファイアウォールがポート22をブロックしていないことを確認してください。
- キャプチャされたログ(
/var/opt/dell/dsmsv/ftp/files/support)に移動し、バンドルをローカルに保存します。
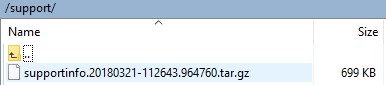
v8.2.0~9.10.1
Dell Security Management Server Virtualでは、収集前に管理者がログをキャプチャする必要があります。詳細については、該当するアクションをクリックしてください。
ログを取得する方法:
- デフォルト管理者(
ddpuser)の認証情報を使用して、Dell Security Management Server Virtual管理コンソールにログインします。
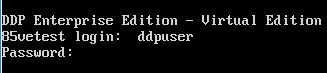
- Dell Data Protection Enterprise Server Virtual Editionのデフォルト認証情報は次のとおりです。
- ユーザー名:
ddpuser - パスワード:
ddpuser
- ユーザー名:
- 管理者は、製品の[Virtual Appliance Menu]内でデフォルトのパスワードを変更できます。
- メイン メニューで[Support Tools]を選択し、Enterを押します。
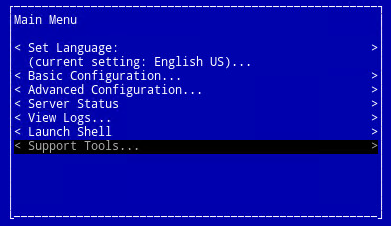
- マウスはLinux仮想アプライアンス内では動作しません。アプライアンスをナビゲートするには矢印キーを使用します。
- 仮想アプライアンスは、マウスとキーボードの外部ウィンドウへのアクセスを制限します。マウスとキーボードのロックを解除するには、CTRL + ALTを押します。
- [Generate System Snapshot Log]を選択し、Enterを押します。
![[Generate System Snapshot Log]オプション](https://supportkb.dell.com/img/ka06P000000woLCQAY/ka06P000000woLCQAY_ja_10.jpeg)
- ログが正常に収集されたら、[OK]を選択してEnterを押します。
![ログ パスと[OK]ボタン](https://supportkb.dell.com/img/ka06P000000woLCQAY/ka06P000000woLCQAY_ja_11.jpeg)
- Escを押します
![[Generate System Snapshot Log]オプション](https://supportkb.dell.com/img/ka06P000000woLCQAY/ka06P000000woLCQAY_ja_12.jpeg)
ログを収集するには:
ログを正常にオフロードするには、Dell Security Management Server Virtualに次の要件があります。
- サード パーティー製FTP(ファイル転送プロトコル)クライアント。
- FTPクライアントの例は次のとおりです(ただし、これらに限定されません)。
- Filezilla
- WinSCP
- CuteFTP
- FTPクライアントの例は次のとおりです(ただし、これらに限定されません)。
- ストレージ デバイス(Dell Security Management Server Virtualの外部)
- FTPクライアントで、FTPユーザーとしてDell Security Management Server Virtualにログインします。
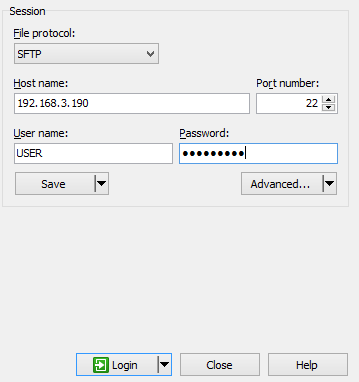
- FTPユーザーは、Dell Security Management Server内に作成する必要があります。詳細については、「Dell Security Management Server Virtual/Dell Data Protection Virtual EditionでFTPユーザーを作成する方法」を参照してください。
- Dellは、リストされているサード パーティー製品を承認またはサポートしません。このリストのクライアントは、潜在的にお客様が使用できる製品の例を示すことを目的としています。セットアップ、設定、および管理の詳細については、各製品の開発元にお問い合わせください。
- お使いのFTPクライアントUIは、スクリーンショットの例とは異なる場合があります。
- SFTPのデフォルト ポートは22です。接続に失敗した場合は、ファイアウォールがポート22をブロックしていないことを確認してください。
- キャプチャされたログ(
/opt/dell/vsftpd/files/support)に移動し、バンドルをローカルに保存します。
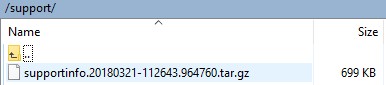
サポートに問い合わせるには、「Dell Data Securityのインターナショナル サポート電話番号」を参照してください。
TechDirectにアクセスして、テクニカル サポート リクエストをオンラインで生成します。
さらに詳しい情報やリソースについては、「デル セキュリティ コミュニティー フォーラム」に参加してください。