Mise sous tension et hors tension des appareils sans fil sur un ordinateur portable Dell
Résumé: Découvrez comment activer ou désactiver les appareils sans fil sur un ordinateur portable Dell, utiliser le mode avion et dépanner des problèmes de réseau sans fil.
Instructions
Si vous voulez désactiver toutes les connexions sans fil sur votre ordinateur portable Dell, par exemple lorsque vous voyagez en avion, vous pouvez activer le Mode avion (Mode vol). Vous pouvez également désactiver chaque périphérique sans fil (Wi-Fi, Bluetooth ou haut débit mobile) et laisser les autres périphériques activés.
Si les appareils sans fil connectés à votre ordinateur portable sont désactivés, vous risquez de rencontrer des problèmes de connectivité avec les appareils Internet sans fil (Wi-Fi) ou Bluetooth.
Le Wi-Fi est activé, mais vous ne parvenez pas à vous connecter ? Consultez nos guides sur la connexion Wi-Fi, l’amélioration du signal Wi-Fi, la protection de votre réseau Wi-Fi et découvrez les dernières normes Wi-Fi.
Pour obtenir des informations et des conseils de dépannage afin de vous connecter à Internet à l’aide d’un réseau Wi-Fi, voir la section correspondant à votre système d’exploitation.
- Localisez l’icône sans fil dans la barre des tâches ou dans la zone des icônes cachées. Les deux se trouvent en bas à droite de l’écran.
- Sélectionnez ci-dessous l’onglet correspondant à l’icône présente à l’écran.
Remarque :
- Assurez-vous de débrancher tous les câbles réseau (Ethernet) ou de vous déconnecter de la station d’accueil avant d’effectuer les étapes. Dans le cas contraire, l’icône sans fil peut ne pas s’afficher correctement.
- Si vous ne trouvez pas l’icône de connectivité sans fil, redémarrez l’ordinateur. Si elle ne s’affiche toujours pas, téléchargez et installez les pilotes les plus récents. Pour plus d’informations, consultez la section Téléchargement et installation du dernier pilote de carte réseau sans fil Dell.
- Remarque : pour plus d’informations sur la mise sous tension ou hors tension des appareils individuels ou Bluetooth, appuyez ou cliquez sur l’onglet Bluetooth et autres appareils.
Remarque : Lorsque vous consultez cet article sur un appareil mobile, balayez vers la gauche ou la droite pour passer d’un onglet à l’autre, tel qu’indiqué par une barre bleue, puis sélectionnez l’onglet souhaité.
Cette icône indique que votre antenne sans fil est activée, et que votre ordinateur est connecté à un réseau sans fil. Si vous ne parvenez pas à vous connecter à Internet, voir l’article de la base de connaissances Dell Connexion d’un ordinateur portable ou d’un ordinateur de bureau au Wi-Fi et résolution des problèmes de connexion et la section Je rencontre des problèmes de connexion lente, pour accéder à Internet ou pour y rester connecté.
Pour désactiver l’antenne sans fil (Wi-Fi) :
- Appuyez ou cliquez sur l’icône réseau (
 ).
).
- Appuyez ou cliquez sur le panneau Wi-Fi. Le panneau doit passer du bleu au gris, comme indiqué dans la Figure 2.
Remarque : lorsque vous voulez désactiver tous les appareils sans fil, il vous suffit d’appuyer ou de cliquer sur Mode avion. Le panneau doit alors passer du gris au bleu, comme indiqué dans la Figure 3.
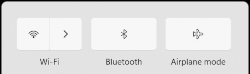
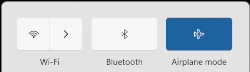
Figure 2 : Antenne Wi-Fi désactivée Figure 3 : Mode Avion activé
Cette icône signifie que vous n’êtes pas connecté à un réseau sans fil et que l’antenne est désactivée. Pour plus d’informations sur la configuration et la connexion à votre réseau sans fil, voir l’article de la base de connaissances Dell Connexion d’un ordinateur portable ou d’un ordinateur de bureau au Wi-Fi et résolution des problèmes de connexion.
Appuyez ou cliquez sur l’icône réseau ( ).
).
Suivez les étapes qui correspondent à la situation que vous rencontrez.
- Lorsque le panneau Wi-Fi est bleu (en haut à gauche). Appuyez ou cliquez sur le bouton Wi-Fi. Le panneau doit passer du bleu au gris, comme indiqué dans la Figure 2.
Remarque : lorsque vous voulez désactiver tous les appareils sans fil, il vous suffit d’appuyer ou de cliquer sur Mode avion. Le panneau doit alors passer du gris au bleu, comme indiqué dans la Figure 3.


Figure 2 : Antenne Wi-Fi désactivée Figure 3 : Mode Avion activé - Lorsque le panneau Wi-Fi est gris (en haut à gauche), cela signifie que l’antenne Wi-Fi est désactivée.
Remarque : lorsque vous voulez désactiver tous les appareils sans fil, il vous suffit d’appuyer ou de cliquer sur Mode avion. Le panneau doit alors passer du gris au bleu, comme indiqué dans la Figure 4.

Figure 4 : Mode Avion activé - Lorsque le panneau Wi-Fi ne s’affiche pas (Figure 5), cela signifie que l’antenne Wi-Fi est désactivée.

Figure 5 : Wi-Fi désactivé Remarque : lorsque vous voulez désactiver tous les appareils sans fil, il vous suffit d’appuyer ou de cliquer sur Mode avion. Le panneau doit alors passer du gris au bleu, comme indiqué dans la Figure 6.
Figure 6 : Mode Avion activé
- Cliquez sur l’icône Réseau (
 ).
). - Cliquez sur l’icône Paramètres en bas à droite.
- Cliquez sur Paramètres réseau et Internet.
- Cliquez sur Paramètres réseau avancés.
- Cliquez sur Activer à droite de Wi-Fi.
- Fermez la fenêtre Paramètres.
Cette icône indique que l’ordinateur est en mode Avion et que les appareils de communication sans fil, y compris Wi-Fi, haut débit mobile, Bluetooth, GPS, Near Field Communication (NFC), sont désactivés.
Pour réactiver les appareils de communication et l’antenne sans fil (Wi-Fi) :
- Appuyez ou cliquez sur l’icône réseau (
 ).
). - Appuyez ou cliquez sur le panneau du mode Avion. Le panneau doit passer du bleu au gris.
Remarque : Lorsque le panneau ne passe pas du bleu au gris, cela peut signifier que votre ordinateur dispose également d’un commutateur sans fil physique. Si votre ordinateur ne comporte pas de touche Sans fil
 , cela signifie qu’il ne possède pas de commutateur sans fil physique.
Remarque : si vous ne pouvez toujours pas désactiver le Mode avion, consultez l’article de la base de connaissances Dell Comment désactiver le mode Avion.
, cela signifie qu’il ne possède pas de commutateur sans fil physique.
Remarque : si vous ne pouvez toujours pas désactiver le Mode avion, consultez l’article de la base de connaissances Dell Comment désactiver le mode Avion. - Lorsque le panneau indiquant la mention Wi-Fi reste gris, appuyez ou cliquez dessus ; il doit alors passer du gris au bleu et avoir une apparence semblable à celle illustrée à la Figure 2.
Remarque : pour obtenir de l’aide concernant la connexion à un réseau sans fil, voir l’article de la base de connaissances Dell Connexion d’un ordinateur portable ou d’un ordinateur de bureau au Wi-Fi et résolution des problèmes de connexion.
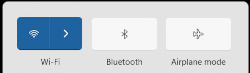
Figure 2 : Antenne sans fil activée
Cette section fournit des informations sur l’accès aux paramètres du Bluetooth et aux autres fonctions sans fil et de mise en réseau.
- Appuyez ou cliquez sur l’icône Bluetooth (
 ) dans la barre des tâches ou dans la zone des icônes cachées.
) dans la barre des tâches ou dans la zone des icônes cachées. - Appuyez ou cliquez sur la mosaïque Bluetooth (Figure 1).
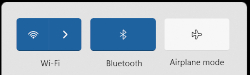
Graphique 1 : Antenne Bluetooth activée - Lorsque le panneau Bluetooth s’affiche en bleu, l’antenne Bluetooth est activée ; lorsqu’il s’affiche en grisé, l’antenne Bluetooth est désactivée.
- Localisez l’icône sans fil dans la barre des tâches ou dans la zone des icônes cachées (Figure 1). Les deux se trouvent en bas à droite de l’écran.

Figure 1 : Emplacement de l’icône masquée
- Sélectionnez ci-dessous l’onglet correspondant à l’icône présente à l’écran.
Remarque :
- Veillez à bien débrancher tout câble réseau (Ethernet) et à retirer l’ordinateur de la station d’accueil avant d’effectuer les opérations suivantes. Sinon, l’icône de connectivité sans fil risque de ne pas s’afficher correctement.
- Si vous ne trouvez pas l’icône de connectivité sans fil, redémarrez l’ordinateur. Si elle ne s’affiche toujours pas, téléchargez et installez les pilotes les plus récents. Pour plus d’informations, consultez la section Téléchargement et installation du dernier pilote de carte réseau sans fil Dell.
- Remarque : pour plus d’informations sur la mise sous tension ou hors tension des appareils individuels ou Bluetooth, appuyez ou cliquez sur l’onglet Bluetooth et autres appareils.
Remarque : Lorsque vous consultez cet article sur un appareil mobile, balayez vers la gauche ou la droite pour passer d’un onglet à l’autre, tel qu’indiqué par une barre bleue, puis sélectionnez l’onglet souhaité.
Cette icône indique que votre antenne sans fil est activée, et que votre ordinateur est connecté à un réseau sans fil. Si vous ne parvenez pas à vous connecter à Internet, voir l’article de la base de connaissances Dell Connexion d’un ordinateur portable ou d’un ordinateur de bureau au Wi-Fi et résolution des problèmes de connexion et la section Je rencontre des problèmes de connexion lente, pour accéder à Internet ou pour y rester connecté.
Pour désactiver l’antenne sans fil (Wi-Fi) :
- Appuyez ou cliquez sur l’icône réseau (
 ).
).
- Appuyez ou cliquez sur le panneau Wi-Fi. Le panneau doit passer du bleu au gris, comme indiqué dans la Figure 2.
Remarque : lorsque vous voulez désactiver tous les appareils sans fil, il vous suffit d’appuyer ou de cliquer sur Mode avion. Le panneau doit alors passer du gris au bleu, comme indiqué dans la Figure 3.
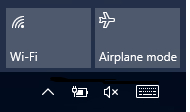
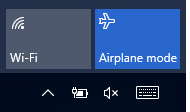
Figure 2 : Antenne Wi-Fi désactivée Figure 3 : Mode Avion activé
Cette icône indique que l’antenne sans fil (Wi-Fi) est activée, mais que vous n’êtes connecté à aucun réseau sans fil. Pour plus d’informations sur la configuration et la connexion à votre réseau sans fil, voir l’article de la base de connaissances Dell Connexion d’un ordinateur portable ou d’un ordinateur de bureau au Wi-Fi et résolution des problèmes de connexion.
Pour désactiver l’antenne Wi-Fi :
- Appuyez ou cliquez sur l’icône réseau (
 ).
).
- Appuyez ou cliquez sur le panneau Wi-Fi. Le panneau doit passer du bleu au gris, comme indiqué dans la Figure 2.
Remarque : lorsque vous voulez désactiver tous les appareils sans fil, il vous suffit d’appuyer ou de cliquer sur Mode avion. Le panneau doit alors passer du gris au bleu, comme indiqué dans la Figure 3.
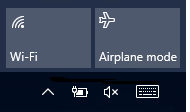
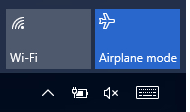
Figure 2 : Antenne Wi-Fi désactivée Figure 3 : Mode Avion activé
Cette icône signifie que l’antenne sans fil (Wi-Fi) est désactivée.
Pour activer l’antenne Wi-Fi :
- Appuyez ou cliquez sur l’icône réseau (
 ).
). - Appuyez ou cliquez sur le panneau Wi-Fi. Le panneau doit alors passer du gris au bleu, comme indiqué dans la Figure 2.
Remarque : Lorsque le panneau ne passe pas du gris au bleu, cela peut signifier que votre ordinateur dispose également d’un commutateur sans fil physique. Si votre ordinateur ne comporte pas de touche Sans fil
 , cela signifie qu’il ne possède pas de commutateur sans fil physique.
Remarques :
, cela signifie qu’il ne possède pas de commutateur sans fil physique.
Remarques :- pour obtenir de l’aide concernant la connexion à un réseau sans fil, voir l’article de la base de connaissances Dell Connexion d’un ordinateur portable ou d’un ordinateur de bureau au Wi-Fi et résolution des problèmes de connexion.
- Lorsque vous voulez désactiver tous les appareils sans fil, il vous suffit d’appuyer ou de cliquer sur Mode avion. Le panneau doit alors passer du gris au bleu, comme indiqué dans la Figure 3.
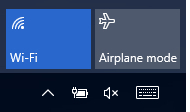
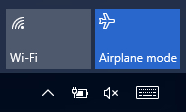
Figure 2 : Antenne Wi-Fi activée Figure 3 : Mode Avion activé
Cette icône signifie que l’ordinateur est en mode Avion et que tous les appareils de communication sans fil, y compris le Wi-Fi, le haut débit mobile, le Bluetooth, le GPS et la communication en champ proche (NFC), sont désactivés.
Pour réactiver les appareils de communication et l’antenne sans fil (Wi-Fi) :
- Appuyez ou cliquez sur l’icône réseau (
 ).
). - Appuyez ou cliquez sur le panneau du mode Avion. Le panneau doit passer du bleu au gris.
Remarque : Lorsque le panneau ne passe pas du bleu au gris, cela peut signifier que votre ordinateur dispose également d’un commutateur sans fil physique. Si votre ordinateur ne comporte pas de touche Sans fil
 , cela signifie qu’il ne possède pas de commutateur sans fil physique.
Remarque : si vous ne pouvez toujours pas désactiver le Mode avion, consultez l’article de la base de connaissances Dell Comment désactiver le mode Avion.
, cela signifie qu’il ne possède pas de commutateur sans fil physique.
Remarque : si vous ne pouvez toujours pas désactiver le Mode avion, consultez l’article de la base de connaissances Dell Comment désactiver le mode Avion. - Lorsque le panneau indiquant la mention Wi-Fi reste gris, appuyez ou cliquez dessus ; il doit alors passer du gris au bleu et avoir une apparence semblable à celle illustrée à la Figure 2.
Remarque : pour obtenir de l’aide concernant la connexion à un réseau sans fil, voir l’article de la base de connaissances Dell Connexion d’un ordinateur portable ou d’un ordinateur de bureau au Wi-Fi et résolution des problèmes de connexion.
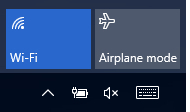
Figure 2 : Antenne sans fil activée
Cette section fournit des informations sur l’accès aux paramètres du Bluetooth et aux autres fonctions sans fil et de mise en réseau.
- Maintenez la touche Windows enfoncée (
 ), puis appuyez sur la touche i.
), puis appuyez sur la touche i. - Appuyez ou cliquez sur Appareils.
- Appuyez ou cliquez sur Bluetooth.
- Appuyez ou cliquez sur le curseur sous Bluetooth afin d’activer ou de désactiver le Bluetooth.
- Appuyez ou cliquez sur Paramètres Bluetooth avancés pour permettre à d’autres appareils Bluetooth de détecter votre ordinateur.
- Maintenez la touche Windows enfoncée (
 ), puis appuyez sur la touche i.
), puis appuyez sur la touche i. - Appuyez ou cliquez sur Réseau et Internet.
- Sélectionnez l’option appropriée :
- Vérifier l’état de votre connexion Internet.
- Activer et désactiver l’antenne sans fil.
- Activer et désactiver le Mode avion.
- Faire de l’ordinateur un point d’accès mobile.
- Modifier les paramètres de VPN, d’utilisation des données et des serveurs proxy.
Pour plus d’informations sur des problèmes Linux tels que : Connexion à un réseau sans fil et à un réseau sans fil masqué, Connexion à un VPN et à un réseau haut débit mobile, Création d’un point d’accès sans fil, Mon réseau sans fil n’apparaît pas dans la liste, Configuration manuelle des paramètres réseau, Désactivation du réseau sans fil (avion) et Dépannage des problèmes de réseau sans fil, consultez le site de connexion réseau sans fil de Linux.
Voir l’article de la base de connaissances Dell Téléchargement et installation de pilotes Dell. Cet article explique la procédure de téléchargement des pilotes Dell pour votre ordinateur.
- Lorsque l’appareil concerné n’a pas de connectivité sans fil pour télécharger un pilote, vous devez effectuer l’une des opérations suivantes pour obtenir le pilote :
- Connectez le périphérique concerné à votre routeur à l’aide d’un câble réseau (le cas échéant).
- Utilisez un autre périphérique qui dispose d’une connexion Internet pour télécharger le pilote et utilisez un lecteur flash USB pour transférer le pilote vers le périphérique concerné.
- Pour les tablettes, utilisez le câble USB fourni avec la tablette pour transférer le pilote vers la tablette, qui a été téléchargé sur un autre appareil disposant d’une connectivité Internet.
- Vous trouverez les pilotes dans la catégorie Réseau.
- Pour obtenir de l’aide afin de déterminer quelle carte réseau sans fil est installée sur votre ordinateur, voir l’article de la Base de connaissances Dell Quelle carte réseau sans fil est installée sur votre ordinateur Dell.
- Après la mise à jour de votre pilote de carte réseau sans fil, il peut être nécessaire de se reconnecter à votre réseau sans fil. Pour plus d’informations sur la connexion à votre réseau sans fil, parcourez notre Centre de support technique pour la gestion de réseau et le réseau sans fil et sélectionnez l’article Configuration et gestion des réseaux sans fil domestiques correspondant à votre système d’exploitation, dans la section Gestion de réseau sans fil.
Informations supplémentaires
Articles recommandés
Voici quelques articles recommandés sur ce sujet qui peuvent vous intéresser.
- Comment désactiver le mode Avion
- Connexion d’un ordinateur portable ou d’un ordinateur de bureau au Wi-Fi et résolution des problèmes de connexion
- Il arrive que le Bluetooth ne se rallume pas lors de l’utilisation d’un commutateur sans fil sur un ordinateur portable Dell
- Dépannage des problèmes de connectivité Internet sur votre ordinateur Dell
- Impossible de passer d’une connexion sans fil à Ethernet lorsque le système est relié

 Notre page de support Réseau et communication sans fil fournit des informations et des ressources supplémentaires.
Notre page de support Réseau et communication sans fil fournit des informations et des ressources supplémentaires.
 Hors garantie ? Aucun problème. Rendez-vous sur le site Web Dell.com/support, puis saisissez votre numéro de série Dell et consultez nos offres.
Hors garantie ? Aucun problème. Rendez-vous sur le site Web Dell.com/support, puis saisissez votre numéro de série Dell et consultez nos offres.
 - Connecté à un réseau sans fil
- Connecté à un réseau sans fil  - Non connecté à un réseau sans fil
- Non connecté à un réseau sans fil  - Mode Avion activé
- Mode Avion activé - Bluetooth et autres appareils
- Bluetooth et autres appareils - Connecté à un réseau sans fil
- Connecté à un réseau sans fil  - Non connecté à un réseau sans fil
- Non connecté à un réseau sans fil  - Antenne sans fil désactivée
- Antenne sans fil désactivée - Mode Avion activé
- Mode Avion activé - Bluetooth et autres appareils
- Bluetooth et autres appareils