Вимкніть режим польоту за допомогою параметрів або мережевої панелі
Résumé: Якщо потрібно вимкнути всі бездротові підключення (Wi-Fi, Bluetooth або мобільний широкосмуговий доступ), ви вмикаєте режим польоту. Це потрібно під час подорожі в літаку (і саме тому він називається режимом польоту). Якщо у вас виникли проблеми з неможливістю вимкнути режим польоту, дотримуйтесь інструкцій, щоб примусово вимкнути режим польоту. ...
Instructions
Увімкнення режиму польоту (Малюнок 1) вимикає всі бездротові з'єднання на вашому комп'ютері (Wi-Fi, Bluetooth або мобільний широкосмуговий доступ). Якщо не вдається вимкнути режим польоту та знову підключитися до безпроводових мереж, дотримуйтеся вказівок у цій статті, щоб вирішити цю проблему.
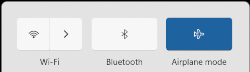
Малюнок 1: Увімкнено режим бездротового польоту Windows 11
- Торкніться піктограми
 мережі або клацніть її на панелі завдань або в області прихованих піктограм.
мережі або клацніть її на панелі завдань або в області прихованих піктограм.
- Торкніться або клацніть панель, яка позначена як «Режим польоту» (Малюнок 2). Панель з синього кольору повинна перетворитися в сіру (малюнок 3).
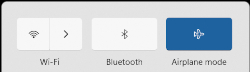
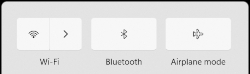
Малюнок 2: Увімкнено режим польоту Малюнок 3: Режим польоту вимкнено ПРИМІТКА. Коли панель не перетворюється з синього на сірий, це може означати, що ваш комп'ютер також має фізичний бездротовий перемикач. Натисніть і утримуйте клавішу , а потім натисніть клавішу з цим
, а потім натисніть клавішу з цим
 символом. Якщо на комп'ютері немає ключа
символом. Якщо на комп'ютері немає ключа
 безпроводового зв'язку , на комп'ютері немає фізичного безпроводового комутатора.
ПРИМІТКА. Безпроводова антена на комп'ютері може вмикатися або не вмикатися сама. Коли панель Wi-Fi не перетвориться з сірої на синю, торкніться або клацніть панель Wi-Fi, і вона повинна перетворитися з сірої на синю, як показано на (Малюнок 4).
безпроводового зв'язку , на комп'ютері немає фізичного безпроводового комутатора.
ПРИМІТКА. Безпроводова антена на комп'ютері може вмикатися або не вмикатися сама. Коли панель Wi-Fi не перетвориться з сірої на синю, торкніться або клацніть панель Wi-Fi, і вона повинна перетворитися з сірої на синю, як показано на (Малюнок 4).

Малюнок 4: Бездротова підключена панель Windows 11 - Натисніть і утримуйте клавішу Windows (
 ), а потім натисніть клавішу q .
), а потім натисніть клавішу q .
- У полі Пошук введіть Налаштування.
- У результатах пошуку виберіть Налаштування (App).
- Торкніться пункту Мережа та Інтернет.
- Торкніться або клацніть пункт Режим польоту.
- Потім виберіть перемикач, щоб увімкнути або вимкнути режим польоту.
- Закрийте вікно Налаштування.
ПРИМІТКА. Коли режим польоту все ще ввімкнено, переходьте до наступного кроку.
- Запустіть засіб виправлення неполадок мережі.
- Натисніть і утримуйте клавішу Windows (
 ), а потім натисніть клавішу q .
), а потім натисніть клавішу q . -
У полі пошуку введіть засіб усунення неполадок мережі
-
Торкніться пункту Знайти та виправити неполадки з мережею (Панель керування) у результатах пошуку.
-
Торкніться або натисніть Далі та дотримуйтесь підказок.
- Натисніть і утримуйте клавішу Windows (
-
Переконайтеся, що BIOS оновлено до останньої версії. Для отримання додаткової інформації перегляньте статтю бази знань Dell: Що таке BIOS і як завантажити та встановити останню версію BIOS?
-
Переконайтеся, що встановлено найновіші драйвери безпроводового зв'язку. Для отримання додаткових відомостей перегляньте розділ «Як завантажити та встановити найновіший драйвер безпроводового мережного адаптера Dell» у статті Dell Knowledge Base Підключення ноутбука до Wi-Fi та усунення неполадок із мережею.
ПРИМІТКА. Якщо відповідний пристрій не має безпроводового підключення, щоб завантажити драйвер або BIOS, потрібно виконати одну з наведених нижче дій, щоб отримати драйвер на відповідний пристрій:- Підключіть відповідний пристрій до маршрутизатора за допомогою мережевого кабелю (якщо це можливо).
- Використовуйте інший пристрій, який має підключення до Інтернету, щоб завантажити драйвер, і використовуйте флеш-пам'ять USB для перенесення драйвера на відповідний пристрій.
- Якщо жоден із цих параметрів недоступний, виконайте наведені нижче дії (цей процес може видалити профіль бездротового зв'язку. Якщо це станеться, вам доведеться повторно створити профіль безпроводової мережі, який з'єднує комп'ютер із бездротовою мережею. Для отримання додаткової інформації перегляньте розділ «Я хочу підключити свій комп'ютер або планшет до існуючої бездротової мережі» статті бази знань Dell Підключення ноутбука до Wi-Fi та усунення проблем із мережею або Як увімкнути та вимкнути бездротові пристрої на ноутбуці Dell
-
Натисніть і утримуйте клавішу Windows (
 ), а потім натисніть клавішу r .
), а потім натисніть клавішу r . -
У полі Виконати введіть devmgmt.msc і натисніть Enter (може з'явитися вікно Обліковий запис користувача, якщо так, торкніться або натисніть YES).
-
Торкніться стрілки ліворуч від пункту Мережні адаптери.
-
Торкніться й утримуйте адаптер безпроводової мережі або клацніть його правою кнопкою миші (в описі має бути слово безпроводовий), а потім виберіть пункт Видалити пристрій.
ПРИМІТКА. Не ставте галочку навпроти пункту Спроба видалити драйвер для цього пристрою. -
Натисніть Видалити.
-
Збережіть усі дані, закрийте всі відкриті програми та перезавантажте комп'ютер (у процесі завантаження драйвер для адаптера бездротового зв'язку встановлюється автоматично).
-
Informations supplémentaires
ПРИМІТКА. Якщо наведені нижче дії не допомогли вирішити проблему, операційна система на вашому комп'ютері має певне пошкодження. Щоб ознайомитися з варіантами усунення будь-яких пошкоджень і коли їх використовувати, перегляньте наші сторінки підтримки операційної системи .