Adobe Photoshop Elements en Premier Elements installeren op Dell computers
Résumé: In dit artikel wordt beschreven hoe u Adobe Photoshop Elements of Adobe Premier Elements kunt downloaden en installeren die op Dell platforms worden verkocht.
Cet article concerne
Cet article ne concerne pas
Cet article n’est associé à aucun produit spécifique.
Toutes les versions du produit ne sont pas identifiées dans cet article.
Instructions
Betreffende producten:
- Adobe Photoshop Elements 2020 en hoger
- Adobe Premier Elements 2020 en hoger
Betreffende besturingssystemen:
- Windows
Waarschuwing: Deze stappen hebben alleen betrekking op Adobe Photoshop Elements of Adobe Premier Elements die zijn aangeschaft op het moment dat de Dell hardware wordt geleverd.
Het product installeren:
- Zoek en klik op Dell Digital Delivery in het startmenu van Windows.
 Opmerking:
Opmerking:- Als Dell Digital Delivery ontbreekt, raadpleegt u Dell Digital Delivery downloaden en installeren.
- Het pictogram van Dell Digital Delivery geeft de nieuwste versie weer en kan verschillen op uw computer.
- Ga in Dell Digital Delivery naar Adobe Photoshop Elements & Premier Elements [VERSION] en kopieer de door Dell geleverde Dell Digital Delivery productcode of licentiesleutel, afhankelijk van de productversie. Kopieer deze sleutel in Kladblok of Word, aangezien de sleutel nodig is voor de installatie.
 Opmerking:
Opmerking:- De 16-cijferige alfanumerieke licentiecode of productcode is weggelaten in de bovenstaande schermafbeelding.
- Adobe verwijst naar de licentie- of productcode als een inwisselcode.
- Uw versie van Adobe Photoshop Elements en Adobe Premier Elements kan afwijken van de schermafbeelding.
- De gebruikersinterface van Dell Digital Delivery geeft de nieuwste versie weer. De gebruikerservaring van Dell Digital Delivery kan verschillen in oudere versies.
- Als u de nieuwste versie wilt downloaden, raadpleegt u Dell Digital Delivery downloaden en installeren.
- Markeer en kopieer de 16-cijferige alfanumerieke licentiecode of productcode als er problemen zijn met de kopieerknop in Dell Digital Delivery
- De 16-cijferige alfanumerieke licentiecode of productcode is weggelaten in de bovenstaande schermafbeelding.
- Klik op Inwisselen om automatisch naar https://redeem.licenses.adobe.com/getserial/
te gaan.
- Typ uw Adobe ID of bijbehorend e-mailadres en klik vervolgens op Doorgaan.
 Opmerking:
Opmerking:- Raadpleeg voor hulp bij uw account https://helpx.adobe.com/manage-account/kb/account-password-sign-help.htm
.
- Als dit de eerste keer is dat u een Adobe-product gebruikt, klikt u op Een account maken.
- Dell kan niet helpen bij accountproblemen van derden (Adobe). Neem contact op met de leverancier voor verdere assistentie.
- Raadpleeg voor hulp bij uw account https://helpx.adobe.com/manage-account/kb/account-password-sign-help.htm
- Plak de productcode van uw licentiecode (stap 2) en klik vervolgens op Inwisselen. Zorg ervoor dat u de sleutel plakt om mogelijke fouten te voorkomen. Klik vervolgens op Inwisselen.
 Opmerking:
Opmerking:- De gebruikersnaam en inwisselcode zijn verwijderd uit de bovenstaande schermafbeelding.
- Als er een fout optreedt bij Deze code is al ingewisseld , raadpleeg dan Adobe-productcode is al ingewisseld voor stappen voor het oplossen van problemen.
Waarschuwing:- De inwisselcode (stap 2) kan slechts één keer worden gebruikt.
Let op:- Zodra de inwisselcode is gebruikt, moet een geactiveerd product worden gedeactiveerd voordat het opnieuw wordt geïnstalleerd vanwege een nieuwe image of het wijzigen van machines.
- Raadpleeg voor meer informatie https://helpx.adobe.com/download-install/kb/activate-deactivate-products.html
.
- Raadpleeg voor meer informatie https://helpx.adobe.com/download-install/kb/activate-deactivate-products.html
- Als het niet wordt gedeactiveerd, kan het product niet opnieuw worden geïnstalleerd.
- Noteer het serienummer. Dit serienummer, dat nodig is voor het activeren van uw software, verschilt van de licentie en productsleutel die u eerder hebt gekopieerd van Dell Digital Delivery. Nadat u het serienummer hebt genoteerd, klikt u op Downloaden.
 Opmerking:
Opmerking:- De serienummers van de producten zijn verwijderd uit de bovenstaande schermafbeelding.
- Het serienummer (stap 6) verschilt van de alfanumerieke inwisselsleutel van 16 cijfers (stap 2).
Let op:- Verlaat deze webpagina niet voordat u alle geschikte producten hebt geïnstalleerd.
- Om u te helpen bij het oplossen van problemen en het opnieuw installeren, raadt Dell ten zeerste aan om het serienummer te registreren bij Adobe op https://account.adobe.com/products
.
- Vul in het pop-upvenster uw Adobe-id in en klik vervolgens op Continue.
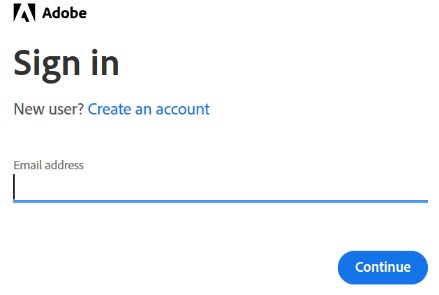
- Bevestig het e-mailadres en klik vervolgens op Continue.
 Opmerking: Het e-mailadres van de gebruiker is uit de bovenstaande schermafbeelding verwijderd.
Opmerking: Het e-mailadres van de gebruiker is uit de bovenstaande schermafbeelding verwijderd. - Vul het wachtwoord van uw Adobe-id in en klik op Continue.
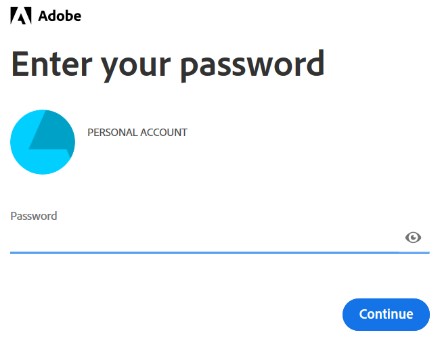
- Klik op Continue.
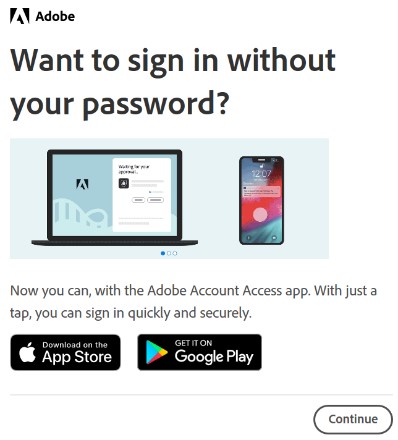
- Klik op Continue.
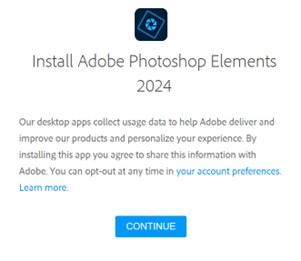
- Wijzig optioneel de taal of de installatielocatie. Klik op Continue (Doorgaan) om verder te gaan.
 Opmerking: Als u op Doorgaan klikt, wordt het installatieproces gestart.
Opmerking: Als u op Doorgaan klikt, wordt het installatieproces gestart.

- Selecteer de software die u wilt installeren.
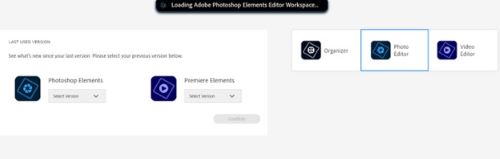
- Meld u aan bij een Adobe-account.
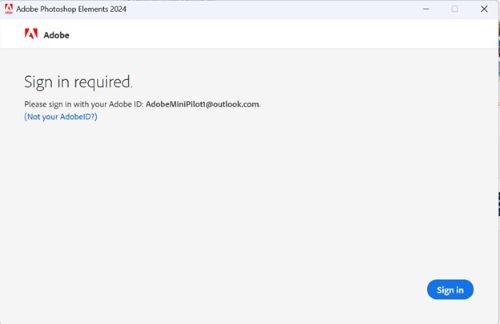
- Klik op Activate Now.
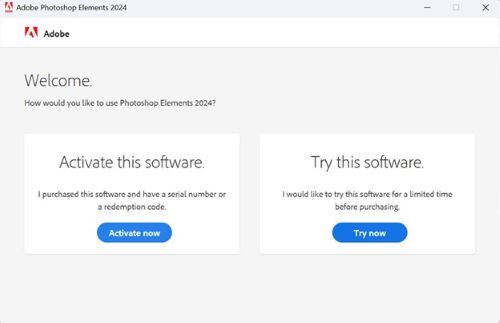
- Plak de Serienummer van stap 6. Klik op Volgende.
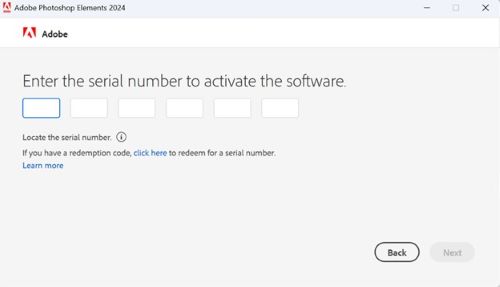
- Nadat de installatie is voltooid, gaat u eventueel door naar stap 6 om het andere product te installeren.
Informations supplémentaires
Vidéos
Produits concernés
Business and OfficeProduits
Business and OfficePropriétés de l’article
Numéro d’article: 000182101
Type d’article: How To
Dernière modification: 11 Oct 2024
Version: 25
Trouvez des réponses à vos questions auprès d’autres utilisateurs Dell
Services de support
Vérifiez si votre appareil est couvert par les services de support.