Activation de Windows après le remplacement de la carte mère
Résumé: Cet article fournit des conseils et des instructions pour l'activation de Windows après le remplacement de la carte mère sur votre ordinateur Dell.
Symptômes
Sur la plupart des ordinateurs, la carte mère de remplacement est dotée d’une clé préinjectée dans le firmware permettant d’activer automatiquement Windows.
Dans certains cas, pour diverses raisons, ce processus d’activation automatique peut échouer et une clé de produit de service pour Windows de remplacement peut être nécessaire pour résoudre le problème.
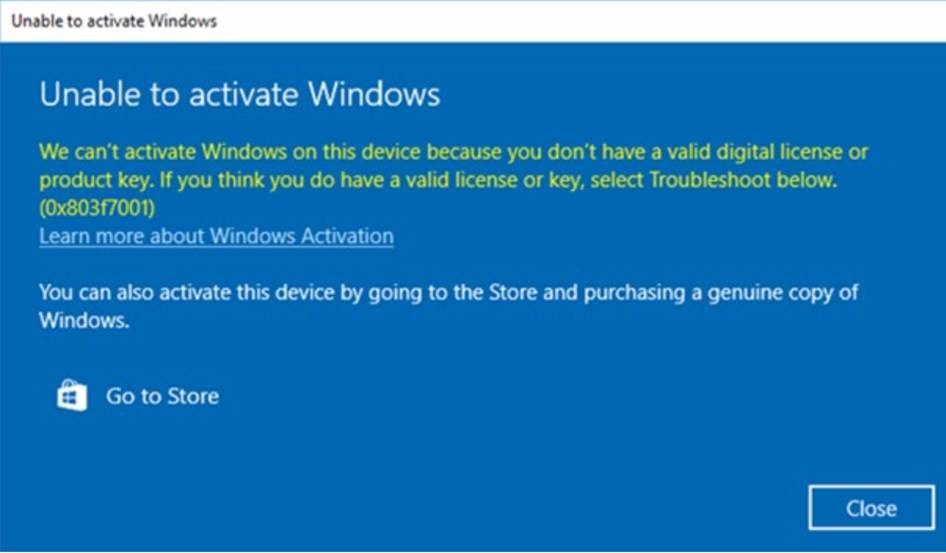
Cause
Résolution
Si Windows ne parvient pas à s’activer après le remplacement de la carte mère, contactez le support technique Dell et autorisez l’agent à résoudre le problème.
Si le support technique Dell vous informe qu'il fournit une clé de produit de service pour Windows, suivez les étapes ci-dessous pour accéder à la clé de produit via votre interface sécurisée Dell Digital Locker et activer Windows.
- Pour vous assurer que vous pouvez accéder à Dell Digital Locker, vous êtes invité à vous connecter au locker avant le lancement du processus de demande de clé. Cela vous permet d'accéder à la clé une fois qu'elle est disponible dans le locker.
- Connectez-vous à votre espace Dell Digital Locker en suivant les instructions fournies dans les informations de commande que vous avez reçues.
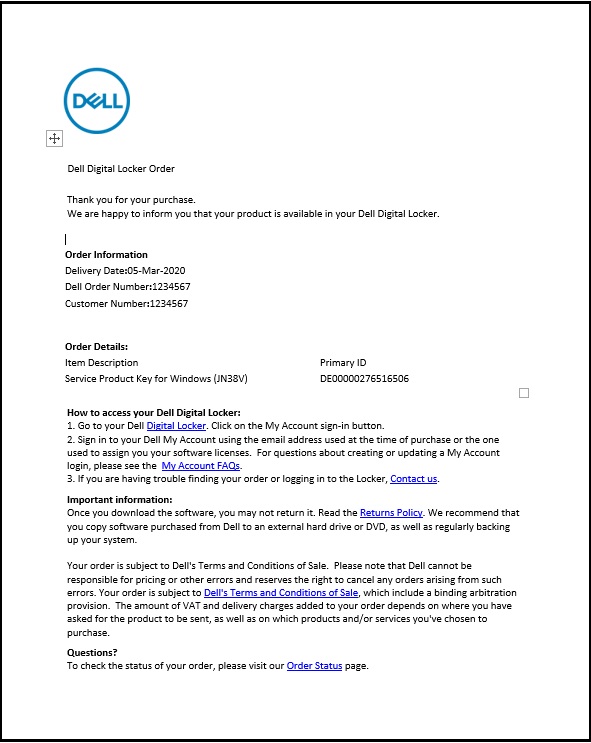
- Sur l’écran de bienvenue de Dell Digital Locker, utilisez le compte fourni dans les informations de commande de l’étape 2 ci-dessus pour vous connecter.
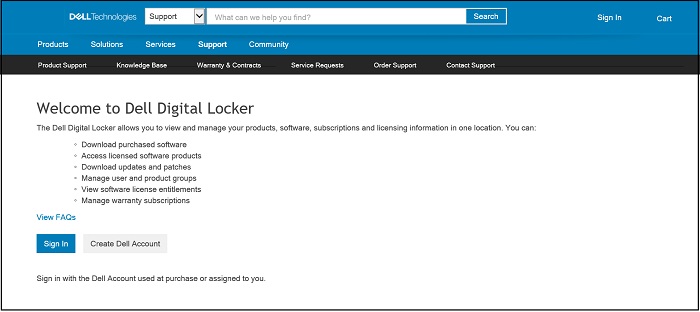
- L’onglet Produits affiche la liste des produits commandés et inclut la clé de produit du service pour Windows.
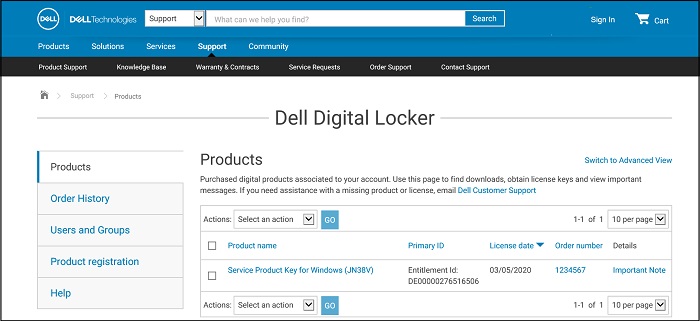
- Les détails de la clé de produit du produit Dell Digital Locker s’affichent.
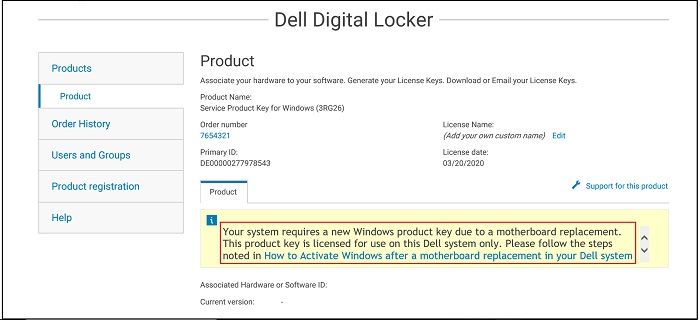
- Si vous sélectionnez Basculer vers la vue avancée à partir de l’écran Produits (comme illustré sur la figure de l’étape 4), vous pouvez effectuer une recherche par numéro de série pour trouver votre commande de clé de produit Dell.
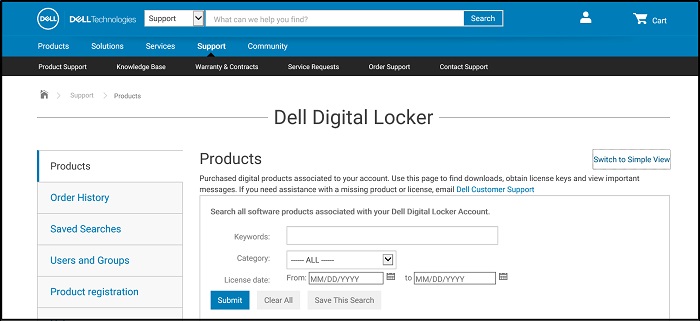
- Copiez la clé de produit de service pour Windows à partir de Dell Digital Locker.
- Saisissez Activation dans la barre de recherche Windows, puis sélectionnez Activation, System Settings dans le menu déroulant. (Vous pouvez également le trouver dans Paramètres, Mise à jour et sécurité, Activation)
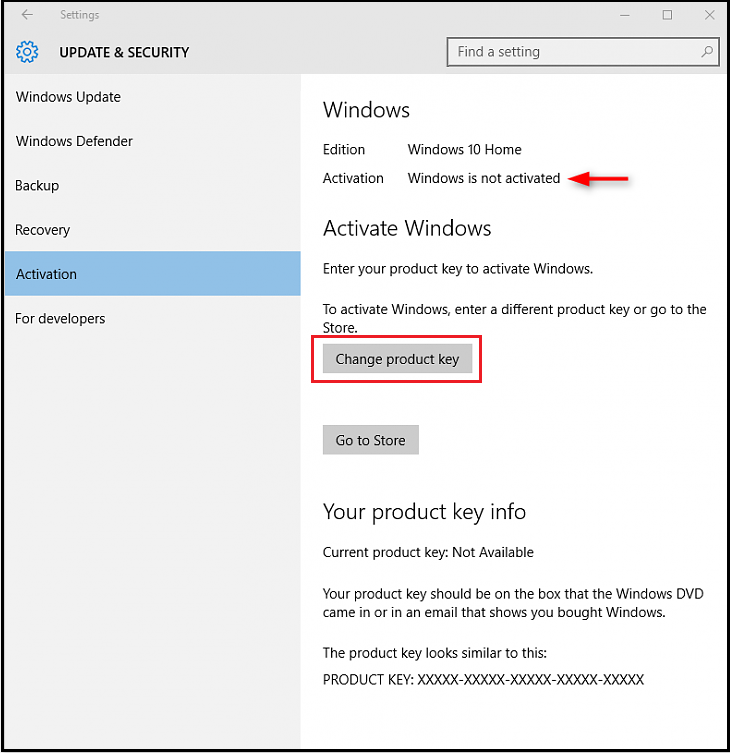
- Sélectionnez Modifier la clé de produit et collez-la lorsque vous y êtes invité, puis terminez le processus d’activation.
Informations supplémentaires
Articles recommandés
Voici quelques articles recommandés sur ce sujet qui peuvent vous intéresser.