Utilisation de scripts ou de l’automatisation pour exécuter les mises à jour du firmware TPM de Dell (en anglais).
Résumé: Cet article fournit des informations sur les instructions relatives à l’automatisation ou à l’utilisation de scripts pour installer ou gérer les mises à jour du micrologiciel TPM Dell.
Symptômes
Si vous avez besoin de rédiger des scripts ou d’autres automatisations à partir de Dell concernant la mise à jour et la gestion de vos appareils TPM, consultez les informations et les étapes fournies dans cet article.
Cause
Aucune information sur la cause n'est disponible.
Résolution
Forum Aux Questions sur l’automatisation du module TPM
Dell peut-il fournir un script automatisé pour mettre à jour le firmware du TPM ou activer un TPM ?
Non. Dell peut fournir les étapes et les utilitaires nécessaires à la mise à jour du firmware du TPM mais nous ne sommes pas en mesure de fournir un script. Les clients sont responsables de la rédaction des scripts, puisque chaque environnement est différent.
Un client peut-il entièrement automatiser la mise à jour du firmware du TPM via le script ?
Les systèmes Latitude, Precision et OptiPlex prennent en charge l’automatisation via une combinaison de PowerShell et Dell Command Configure (DCC). Cela est dû à une fonction supplémentaire appelée « PPI Bypass Clear », qui est proposée sur ces modèles.
Il est recommandé à la personne chargée de la mise à jour du firmware TPM de se familiariser avec la classe WMI Win32_Tpm en consultant les informations disponibles via le lien suivant : Win32_Tpm classe
Qu’est-ce qui peut être automatisé ?
- Activation de TPM : automatisation disponible à l’aide de l’option « PPI Bypass Enable » de Dell Command | Configure.
- Désactivation de TPM : automatisation disponible à l’aide de l’option « PPI Bypass Disable » de Dell Command | Configure.
- Désactivation du module TPM : automatisation disponible à l’aide de l’option « PPI Bypass Clear » de Dell Command | Configure et de PowerShell pour demander la désactivation.
- Dell Command Configure a une liste d’effacement mais elle ne concerne que l’option dans le BIOS et ne permet pas d’effacer le contenu du système.
- Modifier l’algorithme de hachage : automatisation disponible via Dell Command | Configure.
Existe-t-il une option de programme d’installation silencieuse pour le firmware du TPM ?
Oui. La version actuelle du firmware TPM publiée sur le site Web de support de Dell prend en charge l’utilisation du commutateur /s qui permet une installation silencieuse.
Comment trouver la version du firmware du TPM ?
La version du firmware du TPM est visible lors de l’exécution du programme d’installation. Il vous indique la version actuelle et la version que vous allez installer. Vous pouvez également obtenir la version du firmware en exécutant la commande get-tpm à partir d’une fenêtre PowerShell exécutée en tant qu’administrateur.
Bien que Windows 7 et les versions supérieures puissent lire la version du firmware du TPM en utilisant PowerShell, ce dernier n’affiche pas le numéro de version complet. Seules la version 1703 (RS2) et les versions ultérieures de Windows 10 affichent la version complète et uniquement avec un TPM qui est en mode 2.0 (Figure 1).
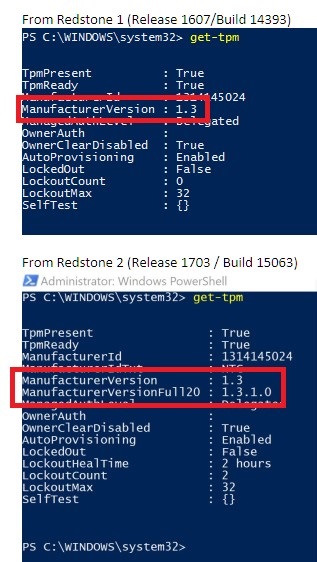
Figure 1 : Windows 10 1703 indiquant le numéro de version complet du module TPM
Automatisation de la propriété de TPM
Dell active TPM par défaut sur tous les systèmes livrés avec Windows 10. Les systèmes sur lesquels TPM n’est pas encore activé peuvent être activés à distance via la rédaction de scripts sur les systèmes Skylake et Kaby Lake grâce à Dell Command Configure à l’aide de l’option PPI Bypass Enable du BIOS.
Si un TPM est détenu mais désactivé, Dell Command Configure n’activera pas le TPM. Ce fonctionnement est normal et a été mis en place pour des questions de sécurité. Aucune méthode n’est prise en charge pour activer un TPM en mode 2.0 avec cette configuration. PowerShell doit être utilisé pour envoyer la commande pour activer un TPM en mode 1.2.
Exemple, (get-wmiObject -class Win32_Tpm -namespace root\cimv2\security\microsofttpm). SetPhysicalPresenceRequest (22)
Automatisation de la mise à jour du firmware TPM
Ces étapes peuvent être exécutées par script ou manuellement en combinant Dell Command Configure et PowerShell :
- Vérifiez la version du firmware TPM pour voir si une mise à jour est nécessaire.
- Vous pouvez utiliser la commande PowerShell get-tpm pour vérifier la version actuelle. Elle peut être envoyée pour archive et analysée pour vérifier si une mise à jour est nécessaire.
- Suspendre toutes les sécurités à l’aide de TPM - Exemple de suspension/déchiffrement de Bitlocker
- Les techniques d’automatisation varient d’un programme à l’autre
- Désactivez le provisionnement automatique Windows, si nécessaire (Windows 8/10)
- Commande PowerShell : Disable-TpmAutoProvisioning
- Mise à jour du BIOS - pour garantir que les options de contournement de PPI sont ajoutées
- Utiliser Dell Command Configure pour définir un mot de passe du BIOS
- CCTK --SetupPwd=
- Activer le contournement PPI pour effacement en utilisant Dell Command Configure
- CCTK --TpmPpiClearOverride=Enabled --ValSetupPwd=
- Effacez les paramètres TPM.
- Nécessite des commandes PowerShell et ne peut pas être effectué via Dell Command Configure
- Exécutez la mise à jour du firmware TPM.
- Le firmware Dell TPM peut être exécuté à l’aide du commutateur « /s » pour une exécution en mode silencieux.
- Désactiver le contournement PPI pour effacement en utilisant Dell Command Configure
- CCTK --TpmPpiClearOverride=Disabled --ValSetupPwd=
- Activer le provisionnement automatique de Windows et, si nécessaire, le redémarrage ou la prise de possession du TPM
- Commande PowerShell : Enable-TpmAutoProvisioning
- Activer une sécurité basée sur le TPM telle que BitLocker
Comment savoir si un système peut être équipé d’un nouveau firmware du TPM ?
Dell offre un large éventail de systèmes dotés de différentes solutions de TPM. Pour savoir si un système prend en charge une mise à jour de firmware TPM, consultez le site de support Dell, sous la section « Pilotes et téléchargements » du modèle. Les mises à jour de firmware TPM sont répertoriées dans la catégorie « Sécurité ».
Informations supplémentaires
Articles recommandés
Voici quelques articles recommandés sur ce sujet qui peuvent vous intéresser.
- Comment mettre à jour le firmware TPM sur votre ordinateur Dell ?
- Questions fréquentes sur le module de plate-forme sécurisée TPM (Trusted Platform Module) pour Windows 11
- Option TPM non disponible dans la configuration du BIOS du système pour Latitude, Precision ou XPS
- Comment dépanner et résoudre les problèmes courants liés au module TPM (Trusted Platform Module) et à BitLocker
- Activation du module TPM (Trusted Platform Module)