Handmatig een back-up maken van versleutelingssleutels in Dell Encryption Personal
Résumé: Versleutelingssleutels voor Dell Encryption Personal en Dell Data Protection Personal Edition kunnen handmatig worden geback-upt door deze instructies te volgen.
Symptômes
Dit artikel bevat informatie over het handmatig maken van back-ups van versleutelingssleutels (ook wel bekend als sleutelversleuteling) in Dell Encryption Personal (voorheen Dell Data Protection | Persoonlijke editie).
Betreffende producten:
- Dell Encryption Personal
- Dell Data Protection | Personal Edition
Betreffende besturingssystemen:
- Windows
Cause
Niet van toepassing
Résolution
Klik op de juiste clientversie voor specifieke stappen om een back-up van de versleutelingssleutels te maken. Voor meer informatie over versie-versies raadpleegt u De Dell Encryption Enterprise of Dell Encryption Personal versie identificeren.
- Voor het maken van back-ups van sleutels heeft Dell Encryption Personal een storageapparaat nodig (buiten het eindpunt wanneer Dell Encryption Personal is geïnstalleerd).
- Het wachtwoord van de Encryption Administrator is vereist om een back-up van de sleutels te maken.
- Meld u aan bij de Windows-computer.
- Klik in het Windows-systeemvak met de rechtermuisknop op het pictogram Dell Encryption en selecteer Vervolgens Open Dell Encryption.
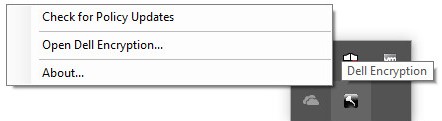
- Klik op het toetspictogram in de rechterbovenhoek.
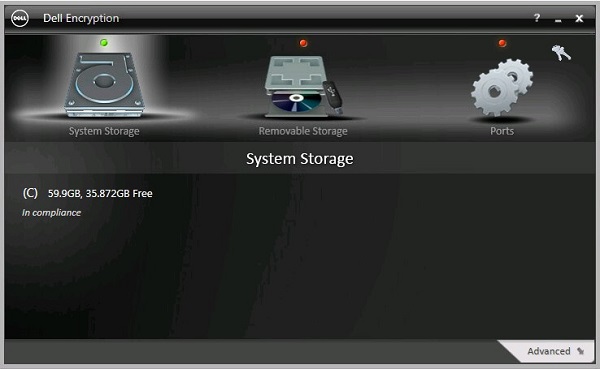
- Vanuit het menu 'Backup keys and critical recovery data':
- Controleer De alternatieve locatie opgeven om een herstelprogramma te maken.
- Klik om naar een secundair storageapparaat te bladeren .
- Controleer optioneel deze locatie voor toekomstige back-ups.
- Vul het Encryption Administrator Password in.
- Klik op OK.
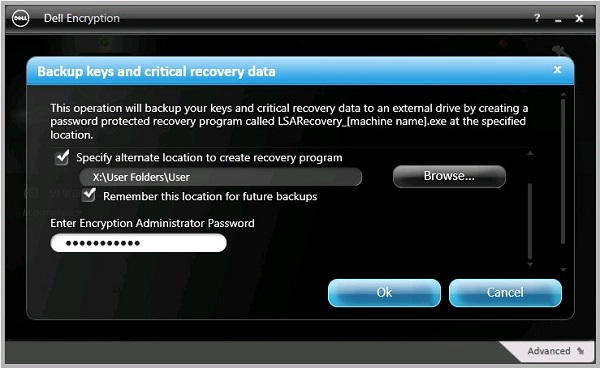
- Het toetspictogram (stap 2) geeft een groen lampje weer! pictogram ernaast na voltooiing van de back-up.
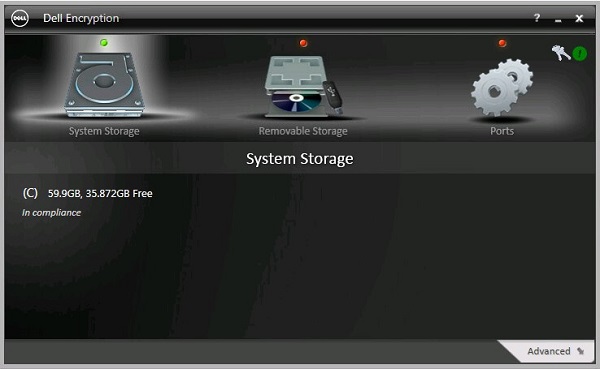
- Het
LSARecovery_[NAME]wordt weergegeven op de gekozen locatie (stap 4).

[NAME] = Naam van het eindpunt
- Meld u aan bij de Windows-computer.
- Klik in het Windows-systeemvak met de rechtermuisknop op het pictogram Dell Data Protection | Encryption en selecteer vervolgens Open Dell Data Protection | Encryption.
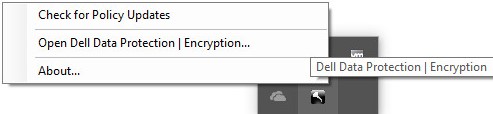
- Klik op het toetspictogram in de rechterbovenhoek.
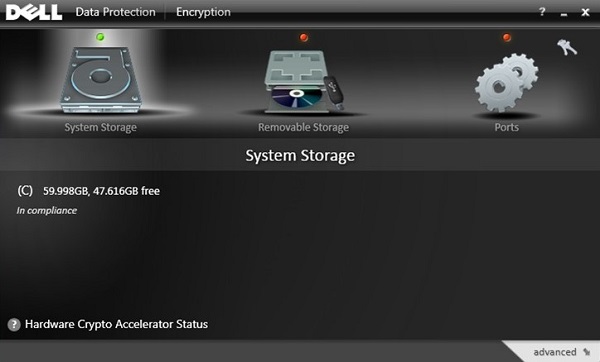
- Vanuit het menu 'Backup keys and critical recovery data':
- Controleer De alternatieve locatie opgeven om een herstelprogramma te maken.
- Klik om naar een secundair storageapparaat te bladeren .
- Controleer optioneel deze locatie voor toekomstige back-ups.
- Vul het Encryption Administrator Password in.
- Klik op OK.
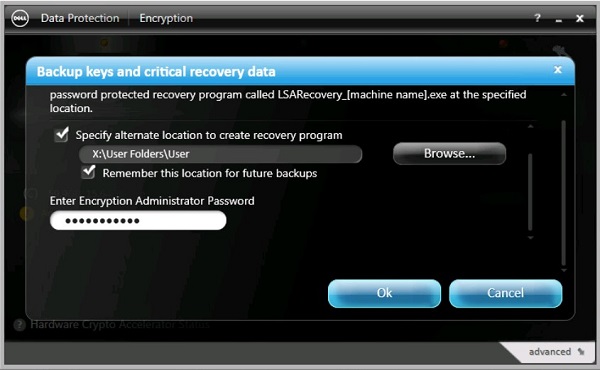
- Het toetspictogram (stap 2) geeft een groen lampje weer! pictogram ernaast na voltooiing van de back-up.
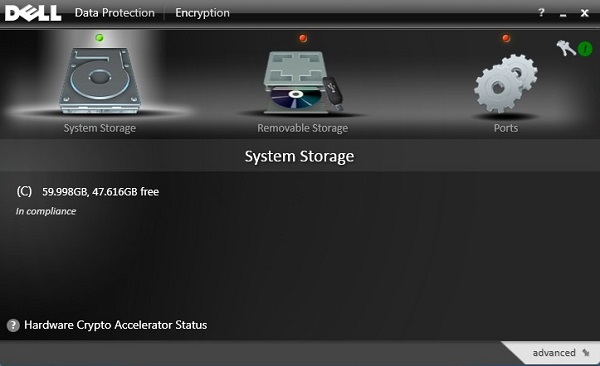
- Het
LSARecovery_[NAME]wordt weergegeven op de gekozen locatie (stap 4).

[NAME] = Naam van het eindpunt
- Meld u aan bij de Windows-computer.
- Klik in het Windows-systeemvak met de rechtermuisknop op het pictogram Dell Data Protection | Encryption en selecteer vervolgens Open Dell Data Protection | Encryption.
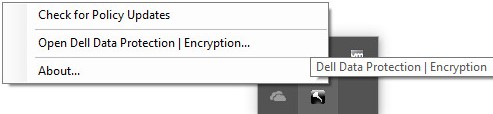
- Klik op het toetspictogram in de rechterbovenhoek.
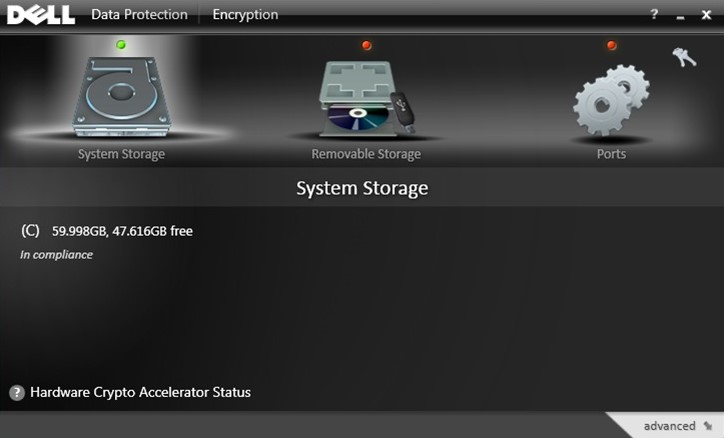
- Vanuit het menu 'Backup keys and critical recovery data':
- Controleer De alternatieve locatie opgeven om een herstelprogramma te maken.
- Klik om naar een secundair storageapparaat te bladeren .
- Vul het Encryption Administrator Password in.
- Klik op OK.
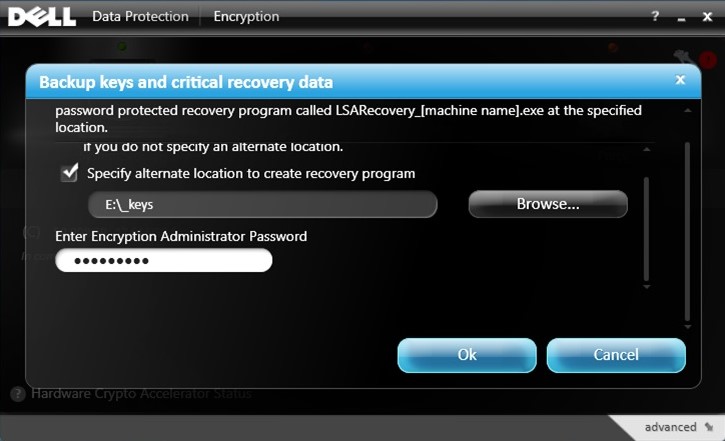
- Het toetspictogram (stap 2) geeft een groen lampje weer! pictogram ernaast na voltooiing van de back-up.
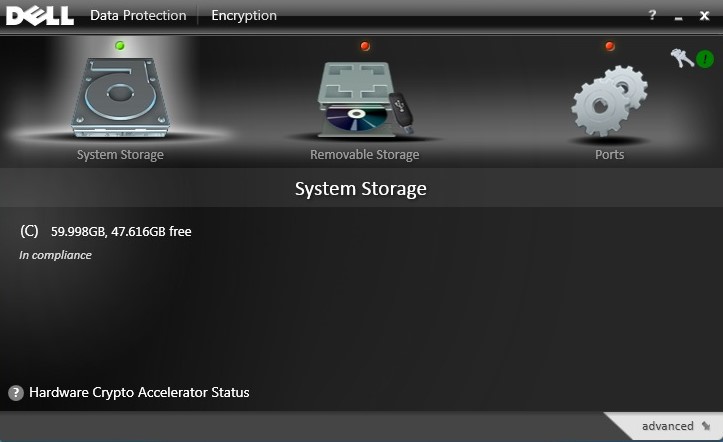
- Het
LSARecovery_[NAME]wordt weergegeven op de gekozen locatie (stap 4).

[NAME] = Naam van het eindpunt
Als u contact wilt opnemen met support, raadpleegt u de internationale telefoonnummers voor support van Dell Data Security.
Ga naar TechDirect om online een aanvraag voor technische support te genereren.
Voor meer informatie over inzichten en hulpbronnen kunt u zich aanmelden bij het Dell Security Community Forum.