Dell Security Management Server Virtual에 대한 로그를 수집하는 방법
Résumé: 이러한 지침에 따라 Dell Security Management Server Virtual 또는 Dell Data Protection Virtual Edition에 대한 로그를 수집할 수 있습니다.
Symptômes
이 문서에서는 Dell Security Management Server Virtual(이전의 Dell Data Protection | Virtual Edition)의 로그를 수집하는 방법에 대해 설명합니다.
영향을 받는 제품:
- Dell Security Management Server Virtual
- Dell Data Protection | Virtual Edition
영향을 받는 운영 체제:
- Linux
Cause
Résolution
Dell Security Management Server Virtual의 로그 수집 프로세스는 버전에 따라 다릅니다. 자세한 내용을 확인하려면 v9.11.0 이상 또는 v8.2.0~9.10.1 에 대한 적절한 지침을 선택하십시오. 버전을 관리하는 방법에 대한 자세한 내용은 Dell Data Security/Dell Data Protection Server 버전 식별 방법을 참조하십시오.
v9.11.0 이상
Dell Security Management Server Virtual을 사용하려면 관리자가 수집 전에 로그를 캡처해야 합니다. 자세한 내용을 확인하려면 해당 작업을 클릭합니다.
로그를 캡처하려면 다음을 수행합니다.
- 기본 관리자(
delluser) 자격 증명을 사용하여 Dell Security Management Server Virtual 관리 콘솔에 로그인합니다.

- Dell Data Protection Enterprise Server Virtual Edition의 기본 자격 증명은 다음과 같습니다.
- 사용자 이름:
delluser - 비밀번호:
delluser
- 사용자 이름:
- 관리자는 제품의 가상 어플라이언스 메뉴에서 기본 비밀번호를 변경할 수 있습니다.
- Main Menu에서 Support Tools를 선택한 다음 키를 누릅니다.
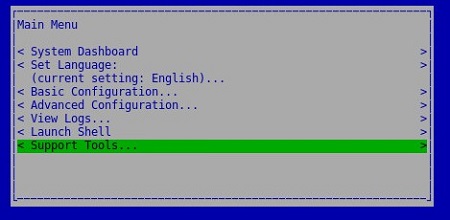
- Linux 가상 어플라이언스에서는 마우스가 작동하지 않습니다. 화살표 키를 사용하여 어플라이언스를 탐색하십시오.
- 가상 어플라이언스는 외부 창에 대한 마우스와 키보드 액세스를 제한합니다. 마우스 및 키보드 잠금을 해제하려면 를 누르십시오.
- Generate System Snapshot Log를 선택하고 키를 누릅니다.
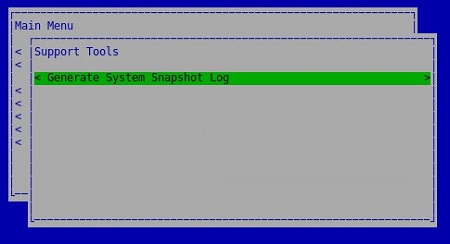
- 로그 수집에 성공하면 OK를 선택한 다음 키를 누릅니다.
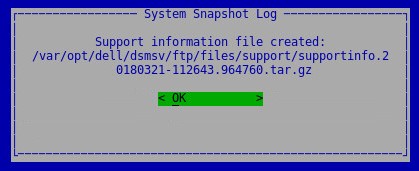
- 키를 눌러 기본 메뉴로 돌아갑니다.
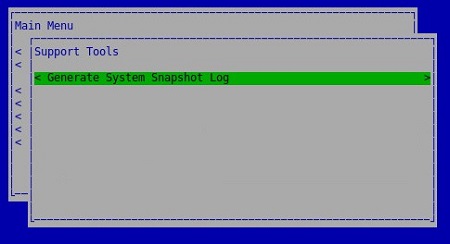
로그를 수집하려면 다음을 수행합니다.
로그를 성공적으로 오프로드하려면 Dell Security Management Server Virtual에 다음이 필요합니다.
- 타사 FTP(File Transfer Protocol) 클라이언트
- FTP 클라이언트의 예시에는 다음이 포함되며 이에 국한되지는 않습니다.
- FileZilla
- WinSCP
- CuteFTP
- FTP 클라이언트의 예시에는 다음이 포함되며 이에 국한되지는 않습니다.
- 스토리지 디바이스(Dell Security Management Server Virtual 외부)
- FTP 클라이언트에서 FTP 사용자로 Dell Security Management Server Virtual에 Login합니다.

- FTP 사용자가 Dell Security Management Server에서 생성되어야 합니다. 자세한 내용은 Dell Security Management Server Virtual/Dell Data Protection Virtual Edition에서 FTP 사용자를 생성하는 방법을 참조하십시오.
- Dell은 나열된 타사 제품을 보증하거나 지원하지 않습니다. 나열된 클라이언트는 고객이 사용할 수 있는 잠재적인 제품의 예시입니다. 설정, 구성 및 관리에 대한 자세한 내용은 제품 제조업체에 문의하십시오.
- FTP 클라이언트 UI는 스크린샷 예제와 다를 수 있습니다.
- SFTP의 기본 포트는 22입니다. 연결에 실패하면 방화벽에서 포트 22가 차단되었는지 확인합니다.
- 캡처한 로그(
/var/opt/dell/dsmsv/ftp/files/support)로 이동하여 번들을 로컬에 저장합니다.
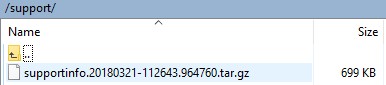
v8.2.0~9.10.1
Dell Security Management Server Virtual을 사용하려면 관리자가 수집 전에 로그를 캡처해야 합니다. 자세한 내용을 확인하려면 해당 작업을 클릭합니다.
로그를 캡처하려면 다음을 수행합니다.
- 기본 관리자(
ddpuser) 자격 증명을 사용하여 Dell Enterprise Server Virtual 관리 콘솔에 로그인합니다.
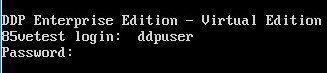
- Dell Data Protection Enterprise Server Virtual Edition의 기본 자격 증명은 다음과 같습니다.
- 사용자 이름:
ddpuser - 비밀번호:
ddpuser
- 사용자 이름:
- 관리자는 제품의 가상 어플라이언스 메뉴에서 기본 비밀번호를 변경할 수 있습니다.
- Main Menu에서 Support Tools를 선택한 다음 키를 누릅니다.

- Linux 가상 어플라이언스에서는 마우스가 작동하지 않습니다. 화살표 키를 사용하여 어플라이언스를 탐색하십시오.
- 가상 어플라이언스는 외부 창에 대한 마우스와 키보드 액세스를 제한합니다. 마우스 및 키보드 잠금을 해제하려면 를 누르십시오.
- Generate System Snapshot Log를 선택하고 키를 누릅니다.
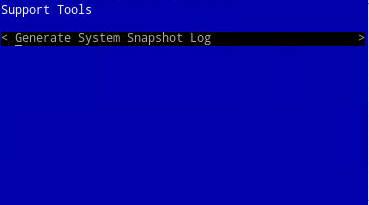
- 로그 수집에 성공하면 OK를 선택한 다음 키를 누릅니다.
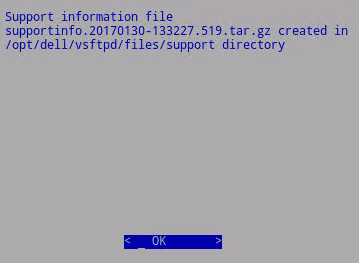
- ESC 키를 누릅니다.
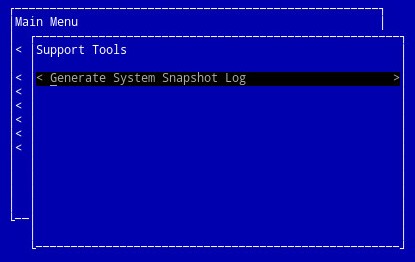
로그를 수집하려면 다음을 수행합니다.
로그를 성공적으로 오프로드하려면 Dell Security Management Server Virtual에 다음이 필요합니다.
- 타사 FTP(File Transfer Protocol) 클라이언트
- FTP 클라이언트의 예시에는 다음이 포함되며 이에 국한되지는 않습니다.
- FileZilla
- WinSCP
- CuteFTP
- FTP 클라이언트의 예시에는 다음이 포함되며 이에 국한되지는 않습니다.
- 스토리지 디바이스(Dell Security Management Server Virtual 외부)
- FTP 클라이언트에서 FTP 사용자로 Dell Security Management Server Virtual에 Login합니다.
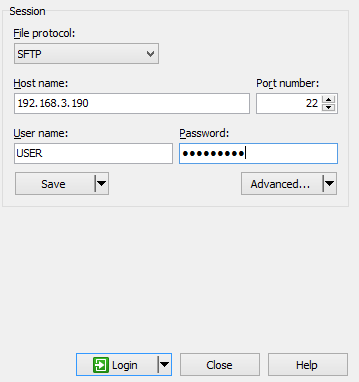
- FTP 사용자가 Dell Security Management Server에서 생성되어야 합니다. 자세한 내용은 Dell Security Management Server Virtual/Dell Data Protection Virtual Edition에서 FTP 사용자를 생성하는 방법을 참조하십시오.
- Dell은 나열된 타사 제품을 보증하거나 지원하지 않습니다. 나열된 클라이언트는 고객이 사용할 수 있는 잠재적인 제품의 예시입니다. 설정, 구성 및 관리에 대한 자세한 내용은 제품 제조업체에 문의하십시오.
- FTP 클라이언트 UI는 스크린샷 예제와 다를 수 있습니다.
- SFTP의 기본 포트는 22입니다. 연결에 실패하면 방화벽에서 포트 22가 차단되었는지 확인합니다.
- 캡처한 로그(
/opt/dell/vsftpd/files/support)로 이동하여 번들을 로컬에 저장합니다.
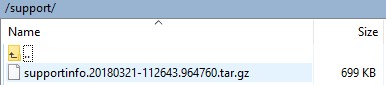
지원 부서에 문의하려면 Dell Data Security 국제 지원 전화번호를 참조하십시오.
온라인으로 기술 지원 요청을 생성하려면 TechDirect로 이동하십시오.
추가 정보 및 리소스를 보려면 Dell 보안 커뮤니티 포럼에 참여하십시오.