Anleitung zum Erfassen von Dell Data Guardian-Protokollen
Résumé: Mithilfe dieser Anweisungen können Protokolle für Dell Data Guardian erfasst werden.
Symptômes
- Im Dezember 2019 hat Dell Threat Defense das Ende des Verkaufs erreicht. Dieses Produkt und die dazugehörigen Artikel werden von Dell nicht mehr aktualisiert. Weitere Informationen finden Sie unter Produktlebenszyklus-Richtlinie (Ende des Supports/der Nutzungsdauer) für Dell Data Security. Wenn Sie Fragen zu alternativen Artikeln haben, wenden Sie sich an Ihren Vertriebsmitarbeiter oder wenden Sie sich an endpointsecurity@dell.com.
- Weitere Informationen zu aktuellen Produkten finden Sie unter Endpoint Security.
Dieser Artikel erläutert die Methoden zur Erfassung von Protokollen für Dell Data Guardian auf Windows- und Mac-Betriebssystemen.
Betroffene Produkte:
- Dell Data Guardian
Betroffene Versionen:
- v1.2 oder höher
Betroffene Betriebssysteme:
- Windows
- Mac
Cause
Unzutreffend
Résolution
Klicken Sie auf Windows oder Mac , um relevante Protokollierungsinformationen anzuzeigen.
Windows
Dell Data Guardian for Windows Protokolle werden manuell gesammelt. Ein Benutzer kann Fehler in Dell Data Guardian beheben, indem er:
- MSI-Protokolle : Zur Behebung von Problemen bei der Installation und Deinstallation
- Produktprotokolle : Zur Fehlerbehebung bei Problemen mit Aktivierung, Richtlinien, Kommunikation und Verhalten
Klicken Sie auf die entsprechende Protokollierung, um Informationen zum Protokollsammlungsprozess zu erhalten.
.Msi
Um Informationen zum Erfassen von MSI-Protokollen zu finden, klicken Sie unten auf .msi .
- Melden Sie sich am betroffenen Endpunkt an.
- Klicken Sie mit der rechten Maustaste auf das Startmenü von Windows und wählen Sie Ausführen aus.
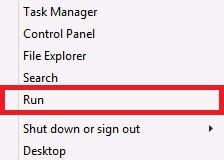
- Geben Sie in das Dialogfeld „Ausführen“
%temp%ein und klicken Sie auf OK.
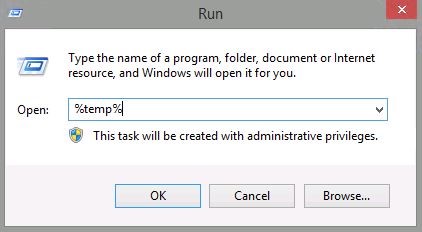
- Die MSI-Protokolldateien für Dell Data Guardian -Dateinamen sind nicht so eingestellt, dass sie Identifizierungsinformationen für den ausgegebenen Protokolldateinamen enthalten. Die beste Möglichkeit, das MSI-Protokoll zu finden, das Informationen im Zusammenhang mit Ihrem Installations- oder Deinstallationsproblem enthält, besteht darin, das Verzeichnis nach der Spalte "Änderungsdatum" zu sortieren. Suchen Sie die Protokolldatei mit einem Zeitstempel um die Zeit, zu der der Fehler bei der Installation oder Deinstallation aufgetreten ist.
- Sobald Sie die Datei geöffnet haben, können Sie bestätigen, dass Sie das richtige Protokoll haben, indem Sie den Text nach
Product:durchsuchen und in dieser Zeile referenzierenDell Data Guardian.msi.

Produkt
Um Dell bei der schnellen Identifizierung des Problems zu unterstützen, wird empfohlen Ausführlichkeit (Debugging) zu aktivieren und dann das Problem vor der Erfassung von Produktprotokollen zu reproduzieren.
- Klicken Sie mit der rechten Maustaste auf das Startmenü von Windows und klicken Sie auf Run (Ausführen).
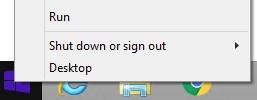
- Geben Sie in der Eingabeaufforderung den Befehl
regeditein und drücken Sie Strg+Umschalttaste+Eingabetaste. Dadurch wird der Registrierungseditor als Administrator ausgeführt.
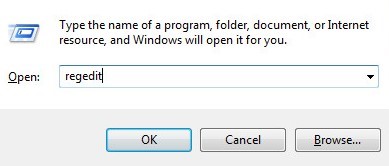
- Navigieren Sie im Registrierungs-Editor zu
HKEY_LOCAL_MACHINE\Software\Dell\Data Guardian\. - Klicken Sie mit der rechten Maustaste auf den
Data GuardianOrdner, wählen Sie New aus und klicken Sie dann auf DWORD (32-Bit) Value.
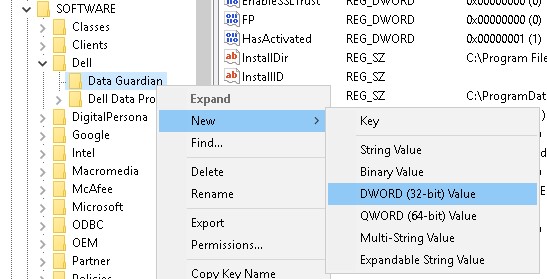
- Geben Sie dem DWORD den Namen
LogVerbosity.

- Doppelklicken Sie auf
LogVerbosity. - Geben Sie wertbasierte Daten mit
1fein und drücken Sie dann OK.
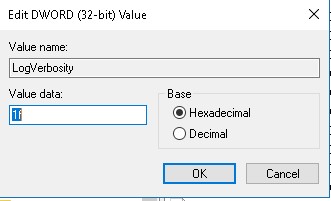
- Klicken Sie mit der rechten Maustaste auf den
Data GuardianOrdner, wählen Sie New aus und klicken Sie dann auf DWORD (32-Bit) Value.
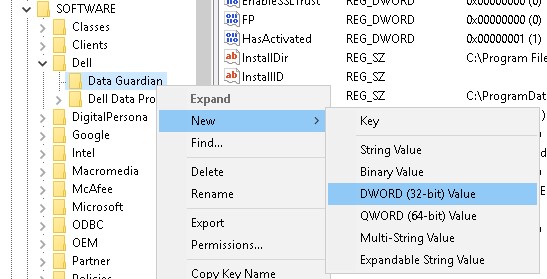
- Geben Sie dem DWORD den Namen
ShowLogMarker.

- Doppelklicken Sie auf
ShowLogMarker. - Geben Sie wertbasierte Daten mit
1fein und drücken Sie dann OK.
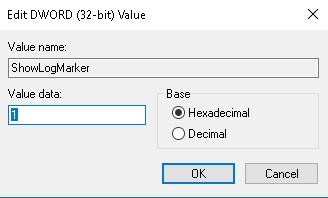
ShowLogMarker wird der Datenwert 0x00000001 (1) angezeigt.
- Klicken Sie mit der rechten Maustaste auf die Dell Data Guardian-Taskleisten-App und wählen Sie dann Log Marker.
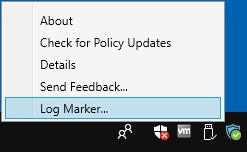
- Geben Sie Text zum Problem ein, das reproduziert wird, und klicken Sie auf OK. Diese Informationen helfen Dell, die Ursache Ihres Problems zu ermitteln.
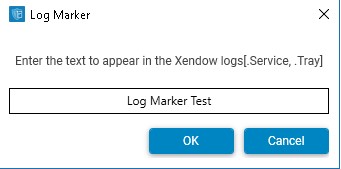
2019-01-25 19:23:51.737Z Inf [4932] - *-*-*-*-*-*-*-*-*-*-*-*-*-*-*-* Log Marker Test *-*-*-*-*-*-*-*-*-*-*-*-*-*-*-*
- Gehen Sie zu
%programdata%\Dell\Data Guardian - Sammeln Sie alle Protokolle im Ordner Dell Data Guardian. Dieser Ordner enthält:
Xendow.service.log: Dies enthält Produktaktivierung, Kommunikation und Richtlinieninformationen.Xendow.Tray.log: Dies enthält Informationen zum Laden des Anwendungsservice.- [OFFICE-PRODUKT]
.PID[5-STELLIGER NUMERISCHER CODE]: Dies wird für jedes erstellte und geänderte office-geschützte Dokument erstellt. Sie enthält Informationen zur Dateierstellung, Einschränkungen und wichtigen Aktualisierungen.
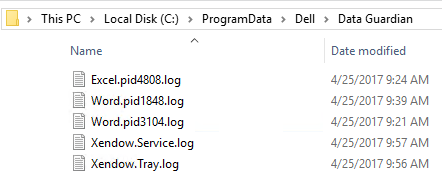
Mac
Dell Data Guardian für Mac.Logs müssen manuell gesammelt werden. Ein Benutzer kann Fehler in Dell Data Guardian beheben, indem er:
- Install.log: Zur Behebung von Problemen bei der Installation und Deinstallation
- System.log: Zur Fehlerbehebung bei Problemen mit Aktivierung, Richtlinien, Kommunikation und Verhalten
Klicken Sie für weitere Informationen auf die entsprechende Protokollierung.
Dell Data Guardian verwendet den nativen Mac OS X Install.log um Installationsinformationen zu dokumentieren.
- Klicken Sie im Apple-Menü auf Go und Go to Folder ("Gehe zu" und "Gehe zu Ordner").
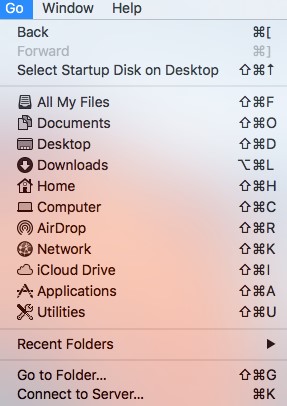
- Geben Sie
/var/logein und klicken Sie dann auf Los.
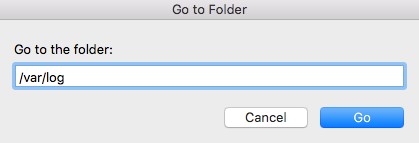
- Kopieren Sie Install.log an einen leicht verfügbaren Speicherort für weitere Untersuchungen.
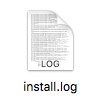
Dell Data Guardian , um sicherzustellen, dass die Informationen für Dell Data Guardian relevant sind.
Dell Data Guardian verwendet die native Mac system.log für die Protokollierung auf Anwendungsebene.
- Klicken Sie im Apple-Menü auf Go und wählen Sie dann Go to Folder aus.
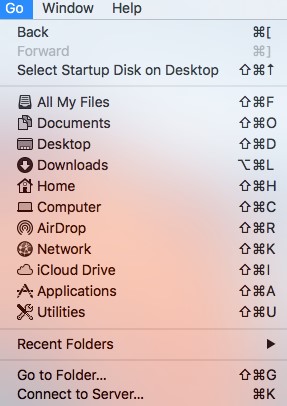
- Geben Sie
/var/logein und klicken Sie dann auf Los.
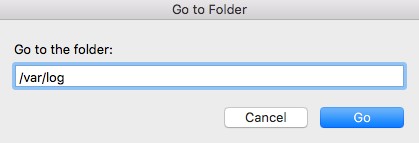
- Kopieren Sie System.log an einen leicht verfügbaren Speicherort für weitere Untersuchungen.
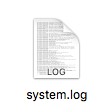
Dell Data Guardian , um sicherzustellen, dass die Informationen für Probleme mit der Dell Data Guardian -Anwendung relevant sind.
Nutzen Sie zur Kontaktaufnahme mit dem Support die internationalen Support-Telefonnummern von Dell Data Security.
Gehen Sie zu TechDirect, um online eine Anfrage an den technischen Support zu erstellen.
Zusätzliche Einblicke und Ressourcen erhalten Sie im Dell Security Community Forum.