Příručka k používání herní myši Alienware (AW620M) a odstraňování problémů s ní spojených
Résumé: Následující článek obsahuje informace o bezdrátové herní myši Alienware AW620M. Další informace o funkcích a používání bezdrátové herní myši AWAW620M naleznete v jednotlivých částech.
Instructions
Obsah:
- Co je součástí balení bezdrátové herní myši Alienware AW620M
- Funkce myši
- Nastavení bezdrátové herní myši Alienware AW620M
- Instalace aplikace Alienware Command Center (AWCC) a ovladače herního periferního zařízení Alienware
- Odstraňování problémů
- Další informace

Obrázek 1: Pracujte rychleji a chytřeji s bezdrátovou herní myší Alienware AW620M
Co je součástí balení bezdrátové herní myši Alienware AW620M
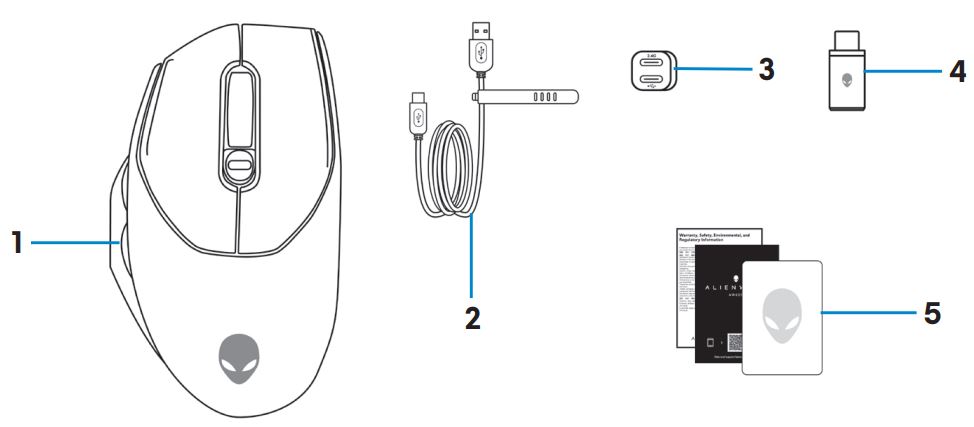
Obrázek 2: Obsah balení bezdrátové herní myši Alienware AW620M
| 1 | Bezdrátová herní myš Alienware AW620M | 2 | Nabíjecí kabel USB |
| 3 | Rozšiřující nástavec adaptéru | 4 | Bezdrátový adaptér USB |
| 5 | Dokumenty |
Funkce bezdrátové herní myši Alienware AW620M
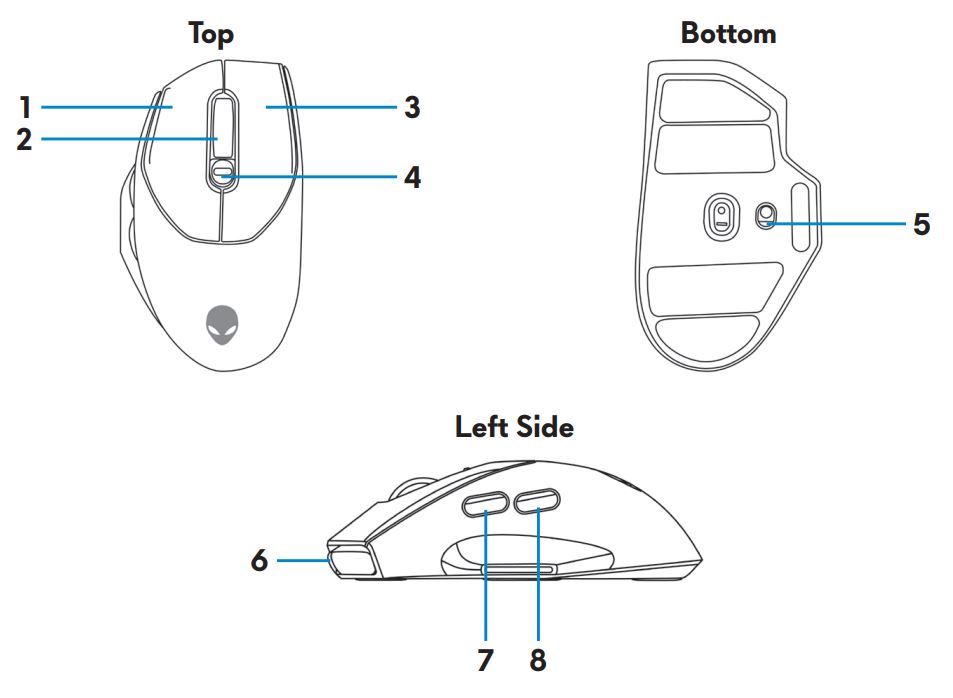
Obrázek 3: Bezdrátová herní myš Alienware AW620M Pohled shora, zdola a zleva
| 1 | Levé tlačítko | 2 | Rolovací kolečko |
| 3 | Pravé tlačítko | 4 | Tlačítko úpravy DPI |
| 5 | Tlačítko napájení | 6 | Port USB-C |
| 7 | Tlačítko vpřed | 8 | Tlačítko zpět |
Nastavitelné DPI
Stisknutím tlačítka pro úpravu DPI okamžitě změníte rozlišení snímání pohybu myši.
Obrázek 4: Bezdrátová herní myš Alienware AW620M, nastavitelná hodnota DPI
 |
800: Modrá |
 |
1200: Zelená (výchozí) |
 |
1600: Žlutá |
 |
2400: Fialová |
 |
3200: červená |
Nastavení herní myši Alienware
- Myš podporuje režim kabelového i bezdrátového připojení.
- Myš je vybavena nabíjecí baterií. Nejlepších výsledků dosáhnete, když baterii před prvním použití plně nabijete.
- Chcete-li zlepšit výdrž baterie, vypněte vypínač, pokud myš nepoužíváte.
- Při použití magnetického nabíjení zapněte vypínač, aby bylo zajištěno bezproblémové připojení.
Připojení bezdrátové herní myši Alienware AW620M
- Sejměte ochranný kryt ze spodní strany myši.

Obrázek 6: Ochranný kryt na spodní straně myši - Posunutím tlačítka napájení dolů zapněte myš.
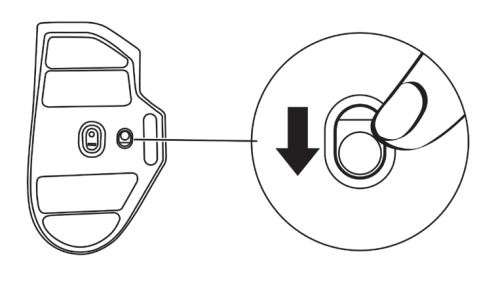
Obrázek 7: Posuňte tlačítko napájení
Připojení pomocí bezdrátového režimu (2,4 GHz)
NotebookPřipojte bezdrátový hardwarový klíč USB k portu USB na notebooku.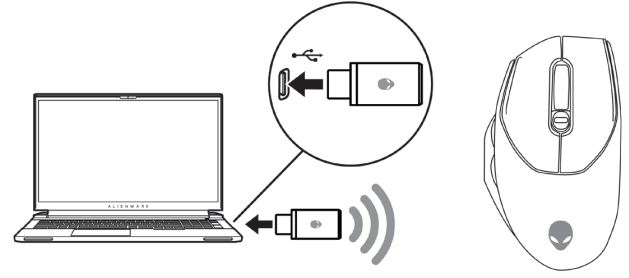
Obrázek 8: Připojte bezdrátový adaptér USB
- Připojte konec nabíjecího kabelu USB-C ke spodnímu portu rozšiřujícího nástavce adaptéru. Vložte bezdrátový adaptér USB do horního portu rozšiřujícího nástavce adaptéru.
- Druhý konec nabíjecího kabelu USB připojte k dostupnému portu na počítači.
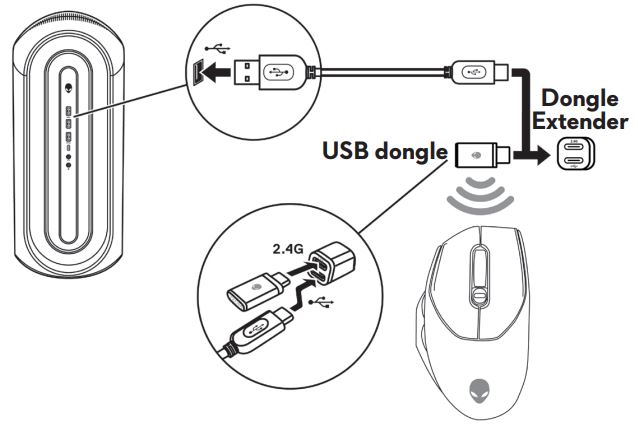
Obrázek 9: Připojte bezdrátový adaptér USB
Připojení pomocí nabíjecího kabelu USB
- Připojte konektor USB-C nabíjecího kabelu USB k portu USB-C myši.
- Připojte druhý konec nabíjecího kabelu USB k dostupnému portu USB na stolním počítači nebo notebooku.
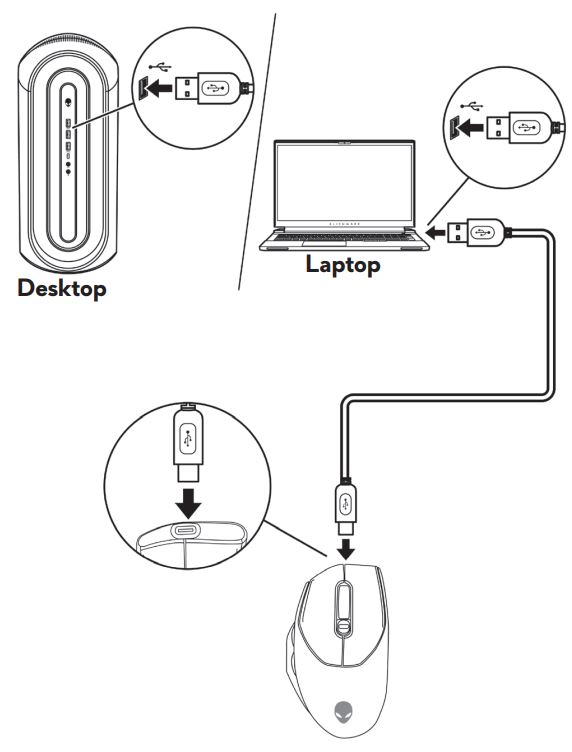
Obrázek 10: Připojte nabíjecí kabel USB k portu USB na stolním počítači nebo notebooku
Instalace aplikace Alienware Command Center (AWCC) a ovladače herního periferního zařízení Alienware
Pro ovládání funkcí a možností budete potřebovat aplikaci Alienware Command Center (AWCC) a ovladač herních periferních zařízení Alienware. Nejnovější verze můžete získat přímo ze stránek podpory společnosti Dell. Další informace najdete v následujících pokynech.
- Software AWCC vyžaduje operační systém Windows 10 verze 16299 nebo novější.
- Doporučujeme, abyste před instalací nástroje Alienware Command Center aktualizovali systém Windows a ovladače. Více informací najdete v článku znalostní databáze Microsoft Aktualizace systému Windows: Časté dotazy
a v článku znalostní databáze Dell Časté dotazy týkající se ovladačů a souborů ke stažení.
- Pokud máte v počítači software AWCC verze 5.2.45.0 nebo novější předinstalovaný, je nutné nainstalovat ovladač periferního herního zařízení Alienware. Po instalaci můžete herní myš Alienware 620M nakonfigurovat. Další informace naleznete v článku znalostní databáze Dell Alienware Command Center – stručná příručka.
- Pokud v počítači není předinstalovaná aplikace AWCC verze 5.2.45.0 nebo novější, nainstalujte podle následujících kroků nejnovější aplikaci AWCC a ovladač herního periferního zařízení Alienware. Aplikace AWCC verze 5.2.42 nebo novější může být ve stejném počítači nainstalována společně se staršími verzemi aplikace AWCC. Ke konfiguraci počítače můžete i nadále používat starší verzi.
Instalace aplikace AWCC prostřednictvím služby Windows Update
- Připojte periferní zařízení Alienware k počítači prostřednictvím portu USB. Aplikace AWCC se automaticky stáhne a nainstaluje. Dokončení instalace aplikace AWCC může trvat až 10 minut.
- Přejděte do složky programu a zkontrolujte, zda se instalace aplikace AWCC dokončila.
- Spusťte aplikaci AWCC a podle následujících kroků stáhněte další softwarové komponenty:
- Pokud chcete zkontrolovat postup aktualizace ovladačů zařízení Alienware, v okně Nastavení klikněte na možnost Windows Update a poté na možnost Vyhledat aktualizace.
- Pokud aktualizace ovladače na počítači nereaguje, nainstalujte aplikaci AWCC z webu podpory společnosti Dell.
Instalace aplikace AWCC z webu podpory společnosti Dell
- Ujistěte se, zda je počítač připojen k internetu.
- Přejděte na stránku s ovladači pro kabelovou herní myš Alienware AW620M .
- Vyberte operační systém, který je nainstalován na vašem počítači.
- Vyhledejte nejnovější aplikaci Alienware Command Center.
- Klikněte na možnost Stáhnout a uložte soubor do počítače.
- Otevřete Průzkumníka souborů a přejděte do umístění, kam byl stažený soubor uložen.
- Dvakrát klikněte na soubor aplikace Alienware Command Center a dokončete instalaci podle pokynů na obrazovce.
Odstraňování problémů
| Problémy | Možná řešení |
|---|---|
| Myš nefunguje. | Zapněte napájení na spodní straně myši a zkuste to znovu.
|
| Kontrolky myši se nerozsvítí. |
|
| Myš neběží na základě konfigurace vybrané v aplikaci Alienware Command Center (AWCC). |
|
| Řešení problémů s kurzorem |
|
| Řešení problémů s tlačítky myši |
|
| Odstraňování problémů s nízkou rychlostí pohybu kurzoru |
|
| Odstraňování problémů s prodlevou kurzoru | Zpožděný kurzor může být způsoben bezdrátovým rušením bezdrátového adaptéru USB. Připojte adaptér USB k notebooku nebo stolnímu počítači pomocí rozšiřujícího nástavce adaptéru. |
| Odstraňování problémů s kalibrací vzdálenosti zvednutí (LOD) z povrchu | Kalibrace vzdálenosti zvednutí z povrchu závisí na vlastnostech povrchu a nefunguje na všech površích. Kalibraci vzdálenosti zvednutí zlepšíte pomocí tmavě zbarvené textilní podložky pod myš. |
Další informace
Stránka podpory pro kabelovou herní myš Dell AW620M Alienware
Zjistěte, jak používat myš AW620M s počítačem a odstraňovat problémy s ní spojené. Naleznete zde informace o postupech odstraňování problémů, návody a relevantní videa podpory.
Uživatelskou příručku ke kabelové herní myši Dell AW620M naleznete na stránce online příručky ke kabelové herní myši Dell Alienware AW620M. Zde vpravo od uživatelské příručky k myši Dell AW620M v části Příručky a dokumenty klepněte nebo klikněte na možnost Zobrazit PDF .