Intel processors van de 11e, 12e en 13e generatie, er zijn geen schijven te vinden tijdens de installatie van Windows 10 en Windows 11
Résumé: Dit artikel bevat informatie over Intel processors van de 11e, 12e en 13e generatie wanneer er geen probleemoplossingsstations worden gevonden tijdens de installatie van Windows 10 en Windows 11. ...
Instructions
Intel processors van de 11e (Tiger Lake - TGL), 12e (Alder Lake - ADL) en 13e (Raptor Lake - RPL) generatie maken gebruik van de nieuwe Intel Volume Management Device (VMD)-technologie. Het optimaliseert de effectiviteit van de gegevensverwerking en het energieverbruik van de storageapparaten.
Wanneer u Windows 10 of Windows 11 Retail installeert, moeten we de driver voor Intel Rapid Storage Technology (IRST) laden zodat u Windows kunt installeren. Het is normaal, geen hardwaredefect.
Als uw computer de 11e generatie Intel-processor heeft, ervaart u dat Windows geen schijven kan vinden bij het installeren van Windows 10. Raadpleeg de volgende stappen voor probleemoplossing.
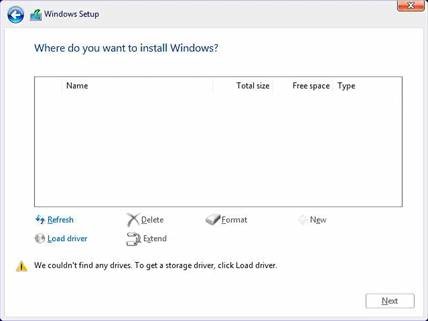
| VMD-driverversie\platform | TGL-systeem | ADL-systeem | RPL-systeem |
|---|---|---|---|
| TGL VMD (18.3.x) | Werkend | Werkt niet | Werkt niet |
| ADL VMD (19.2.x) | Werkend | Werkend | Werkt niet |
| RPL VMD (19.5.x) | Werkend | Werkend | Werkend |
(Tabel 1 - driverversie)
Intel Rapid Storage Technology (IRST)-drivers:
IRST-drivers downloaden en uitpakken
- Toegang tot internet en browsen: https://www.dell.com/support
- Voer de servicetag van uw computer in en klik op zoeken.
- Klik op het tabblad Drivers en downloads en selecteer vervolgens de categorie Storage om de download voor de Intel Rapid Storage Technology driver te zoeken.
- Klik op de knop Downloaden om de driver naar uw computer te downloaden.
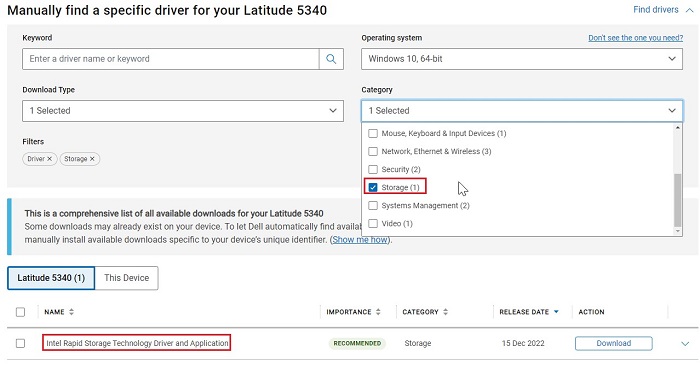
- Dubbelklik op het Intel-Rapid-Storage-Technology-Driver_XXXXX_WIN64_18.1.1.1033_A00_01.EXE bestand om het bestandsextractieproces te starten.
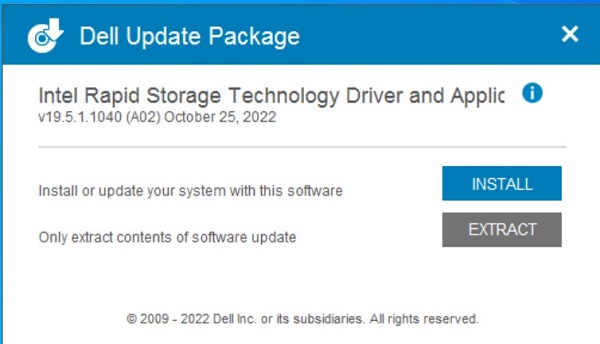
- Klik op de knop Uitpakken en selecteer het USB-flash-station van de Dell Operating System Recovery Tool om de bestanden uit te pakken.
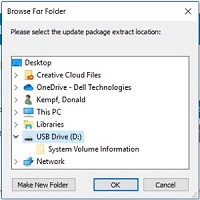
- Zodra het bestandsuitpakproces is voltooid, klikt u op sluiten en hebt u nu de drivers op de sleutel.
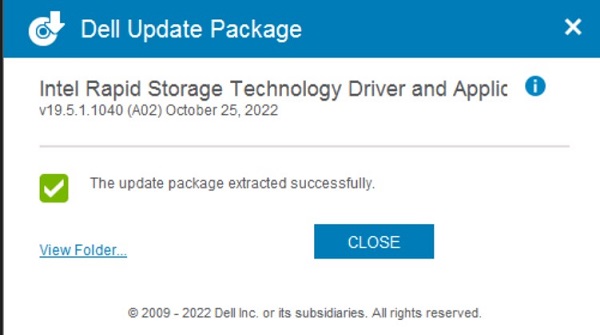
IRST-driver installeren
- Sluit het USB-flash-station met de Windows 10-installatiemedia en Intel Rapid Storage Technology (IRST)-driver aan op de doelcomputer.
- Start het installatieproces van Windows 10 of Windows 11 opnieuw.
- Hieronder ziet u het scherm waar u Windows wilt installeren en Windows kan geen schijven vinden. Selecteer Driver laden.
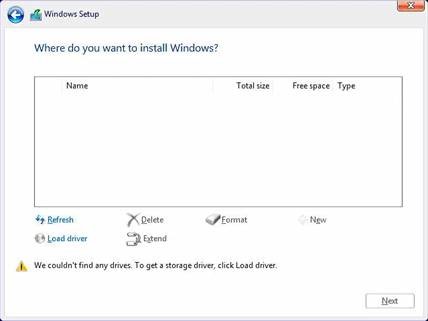
- Selecteer OK (2).
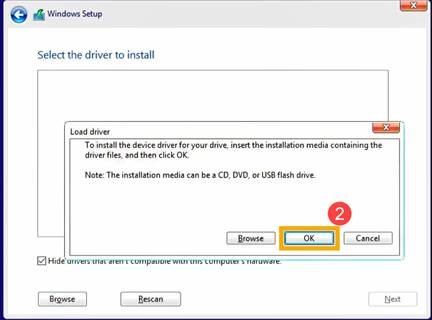
- Klik op OK (3).
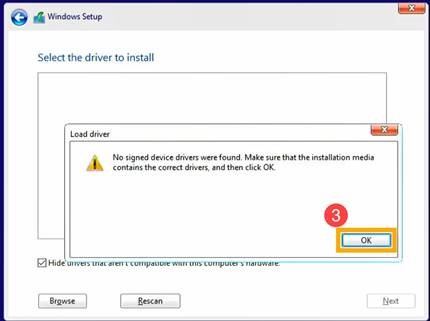
- Selecteer Bladeren (4), zoek de map (5) waarin de IRST-drivers zijn opgeslagen en klik op OK (6).
 Opmerking: Voor klanten die producten gebruiken met Intel CPU's van de 11e generatie of hoger, selecteert u de VMD-map of vouwt u de VMD-map uit en selecteert u de map f6vmdflpy-x64 onder de VMD-map .
Opmerking: Voor klanten die producten gebruiken met Intel CPU's van de 11e generatie of hoger, selecteert u de VMD-map of vouwt u de VMD-map uit en selecteert u de map f6vmdflpy-x64 onder de VMD-map .
Pad naar voorbeeldmap:IRST\production\Windows 10-x64\15063\Drivers\VMD

Voor klanten die producten gebruiken met Intel CPU's van de 10e generatie of eerder, vouwt u de map F6 uit en selecteert u de map f6flpy-x64 onder de map F6 .
Pad naar voorbeeldmap:IRST\F6\f6flpy-x64

- Selecteer [Intel RST VMD Controller] (7) en selecteer vervolgens Volgende (8) om de driver te installeren.
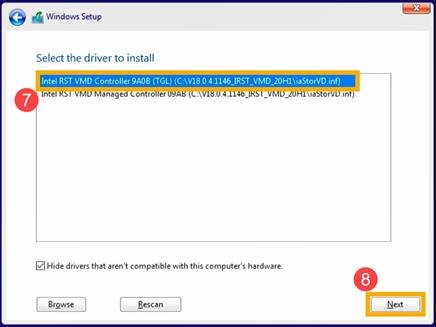
- Nadat de installatie van de driver is voltooid, wordt de schijf weergegeven.
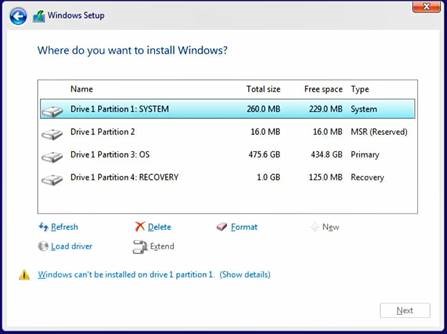
Informations supplémentaires
Aanbevolen artikelen
Hier zijn enkele aanbevolen artikelen met betrekking tot dit onderwerp die voor u interessant kunnen zijn.
- Windows 11 of Windows 10 installeren vanaf een Dell Windows herstel-dvd
- Windows 10 installeren met NVMe SSD- en SATA-schijven
- Algemene informatie over het gebruik van het hulpprogramma voor het maken van media in Microsoft Windows 10
- De Intel Rapid Storage Technology-driver laden om een besturingssysteem op een NVMe-opslagschijf te installeren