인텔 11세대, 12세대 및 13세대 프로세서, Windows 10 및 Windows 11 설치 중에 드라이브를 찾을 수 없음
Résumé: 이 문서에서는 Windows 10 및 Windows 11 설치 중에 드라이브를 찾을 수 없는 경우 인텔 11세대, 12세대 및 13세대 프로세서에 대한 정보를 제공합니다.
Cet article concerne
Cet article ne concerne pas
Cet article n’est associé à aucun produit spécifique.
Toutes les versions du produit ne sont pas identifiées dans cet article.
Instructions
인텔 11세대(Tiger Lake - TGL), 12세대(Alder Lake - ADL) 및 13세대(Raptor Lake - RPL) 프로세서는 새로운 인텔 VMD(Volume Management Device) 기술을 사용합니다. 스토리지 디바이스의 데이터 처리 효율성과 소비 전력을 최적화합니다.
Windows 10 또는 Windows 11 Retail을 설치할 때 Windows를 설치할 수 있도록 IRST(Intel Rapid Storage Technology) 드라이버를 로드해야 합니다. 이는 하드웨어 결함이 아니라 정상적인 현상입니다.
컴퓨터가 11세대 인텔 프로세서를 사용하는 경우 Windows 10을 설치할 때 Windows에서 드라이브를 찾을 수 없는 문제가 발생할 수 있습니다. 다음 문제 해결 단계를 참조하십시오.
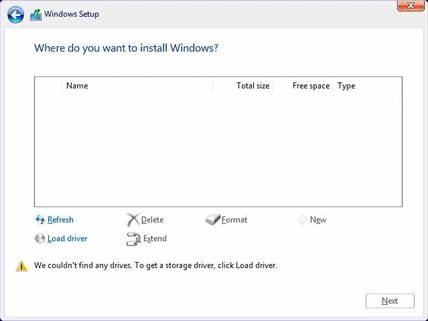
| VMD 드라이버 버전\ 플랫폼 | TGL 시스템 | ADL 시스템 | RPL 시스템 |
|---|---|---|---|
| TGL VMD(18.3.x) | 작동 | 작동 안 함 | 작동 안 함 |
| ADL VMD(19.2.x) | 작동 | 작동 | 작동 안 함 |
| RPL VMD(19.5.x) | 작동 | 작동 | 작동 |
(표 1 - 드라이버 버전)
참고: 위 표에는 현재 해당 인텔 프로세서 세대에 대해 적합한 VMD 드라이버 버전이 나와 있습니다. 향후 특정 시스템 모델에 대한 최신 VMD 드라이버 버전을 찾으려면 아래 가이드를 따르십시오.
IRST(Intel Rapid Storage Technology) 드라이버:
IRST 드라이버 다운로드 및 압축 풀기
- 인터넷에 액세스하여 다음을 찾습니다 . https://www.dell.com/support
- 컴퓨터의 서비스 태그를 입력한 다음 검색을 클릭합니다.
- 인텔 Rapid Storage Technology 드라이버용 다운로드를 찾으려면 Drivers & Downloads 탭을 클릭하고 Storage 범주를 선택합니다.
- Download 버튼을 클릭하여 컴퓨터에 드라이버를 다운로드합니다.
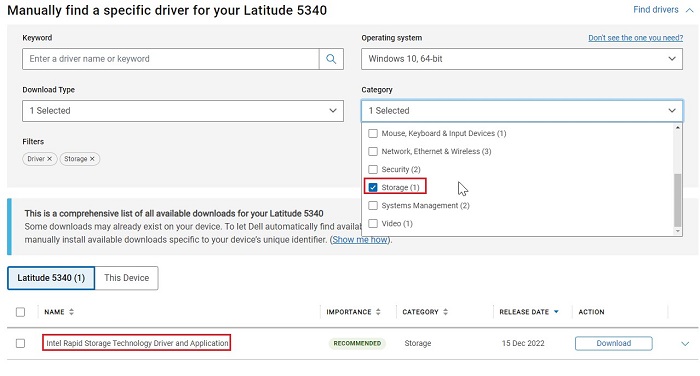
- Intel-Rapid-Storage-Technology-Driver_XXXXX_WIN64_18.1.1.1033_A00_01.EXE 파일을 두 번 클릭하여 파일 압축을 풉니다.
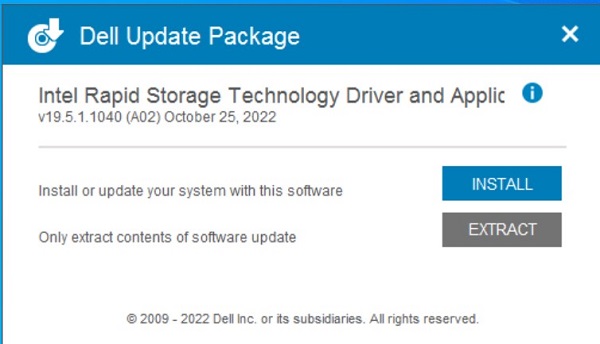
- 압축 해제 버튼을 클릭하고 Dell OS Recovery Tool USB 플래시 드라이브를 선택하여 파일 압축을 풉니다.
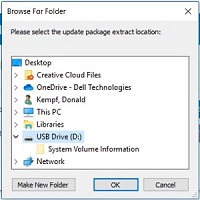
- 파일 압축 해제 프로세스가 완료된 후 닫기를 클릭하면 키에 드라이버가 표시됩니다.
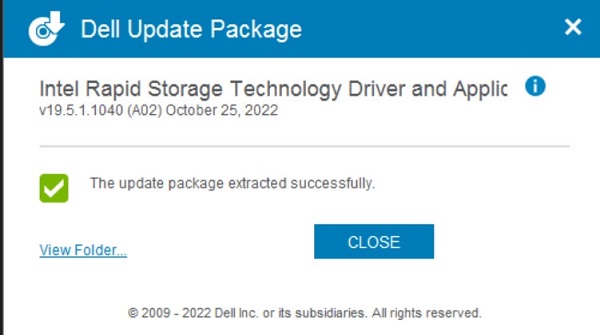
IRST 드라이버 설치
참고: 화면의 이미지는 이 문서에 표시되는 이미지와 다를 수 있습니다. 인텔은 드라이버와 소프트웨어를 자주 개선하고 업데이트합니다. 문서 해결 단계는 최신 드라이버 버전에 유효합니다.
- Windows 10 설치 미디어 및 IRST(Intel Rapid Storage Technology) 드라이버가 포함된 USB 플래시 드라이브를 타겟 컴퓨터에 연결합니다.
- Windows 10 또는 Windows 11 설치 프로세스를 재시작합니다.
- 아래는 Windows 설치 위치 지정 및 Windows에서 드라이브를 찾을 수 없다는 내용의 화면입니다. Load driver를 선택합니다.
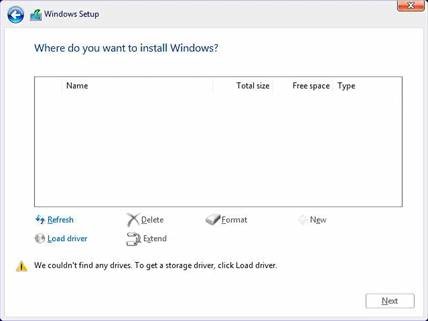
- OK(2)를 선택합니다.
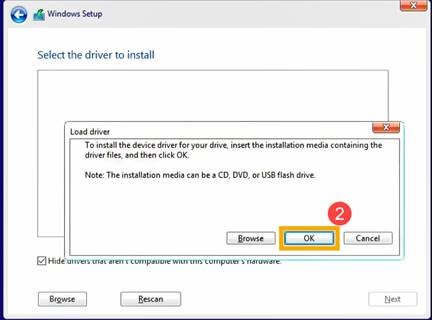
- OK(3)를 클릭합니다.
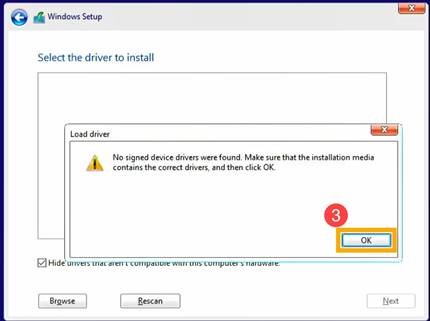
- Browse(4)를 선택한 다음 IRST 드라이버가 저장된 폴더(5)를 찾아 OK(6)를 선택합니다.
 참고: 인텔 11세대 이상의 CPU가 장착된 제품을 사용하는 고객의 경우 VMD 폴더를 선택하거나 VMD 폴더를 확장한 후 VMD 폴더 아래에서 f6vmdflpy-x64 폴더를 선택합니다.
참고: 인텔 11세대 이상의 CPU가 장착된 제품을 사용하는 고객의 경우 VMD 폴더를 선택하거나 VMD 폴더를 확장한 후 VMD 폴더 아래에서 f6vmdflpy-x64 폴더를 선택합니다.
샘플 폴더 경로:IRST\production\Windows 10-x64\15063\Drivers\VMD

인텔 10세대 이하 CPU를 사용하는 고객의 경우 F6 폴더를 확장하고 F6 폴더 아래에서 f6flpy-x64 폴더를 선택합니다.
샘플 폴더 경로:IRST\F6\f6flpy-x64

- [Intel RST VMD Controller](7)를 선택한 후 Next(8)를 선택하여 드라이브를 설치합니다.
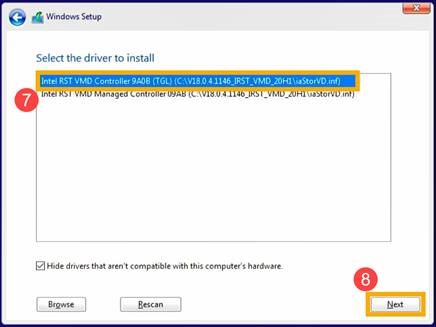
- 드라이버 설치가 완료되면 드라이브가 나타납니다.
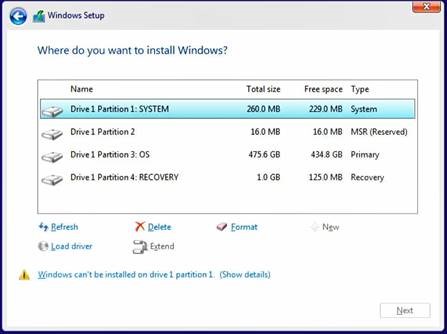
Informations supplémentaires
권장 문서
다음은 사용자가 관심 있을 만한, 이 주제와 관련된 몇 가지 권장 문서입니다.
Produits concernés
Alienware, Inspiron, Legacy Desktop Models, OptiPlex, Vostro, XPS, G Series, G Series, Alienware, Inspiron, Latitude, Vostro, XPS, Legacy Laptop Models, Latitude Tablets, Surface, XPS TabletsPropriétés de l’article
Numéro d’article: 000188116
Type d’article: How To
Dernière modification: 05 sept. 2024
Version: 21
Trouvez des réponses à vos questions auprès d’autres utilisateurs Dell
Services de support
Vérifiez si votre appareil est couvert par les services de support.