Windows를 설치할 때 "Windows를 디스크 # 파티션 #에 설치할 수 없음" 오류를 해결하는 방법
Résumé: "Windows를 디스크 # 파티션 #에 설치할 수 없음" 오류에 대한 설명과 Dell 시스템에서 이 문제를 해결하는 방법에 대해 설명합니다.
Symptômes
목차:
이 문서는 Windows를 설치할 때 "Windows를 디스크 # 파티션 #에 설치할 수 없음" 오류를 해결하는 방법에 대한 정보를 제공합니다.
Windows를 설치할 때 "Windows를 디스크 # 파티션 #에 설치할 수 없음" 오류
하드 드라이브용 내부 SAS 컨트롤러를 사용하여 시스템에 Windows 7 또는 8을 설치하려고 하면 "Windows cannot be installed to disk # partition #(Windows를 디스크 # 파티션 #에 설치할 수 없습니다)"라는 메시지가 나타날 수 있습니다. 표시된 파티션을 선택하고 다음(Next)을 클릭하면 “Windows was unable to install to the selected location(Windows를 선택한 위치에 설치할 수 없습니다)”라는 메시지가 아래와 같이 표시될 수 있습니다.
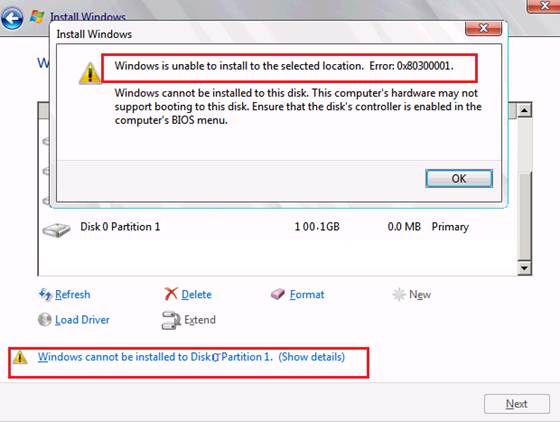
오류 발생 원인
이러한 오류는 SAS 드라이버 문제 또는 하드 드라이브의 손상된 MFT(Master File Table)로 인해 발생합니다. 인텔\LSI 온보드 SAS 또는 PERC SAS 드라이버를 로드할 때 드라이버가 표시됩니다. 하지만 정확한 파티션을 선택하면 위의 Windows 경고 메시지가 나타납니다. 이는 주로 파티션 변경 후 partmgr.sys(Microsoft Windows Partition Manager)와 드라이버 통신이 끊겨서 발생합니다. BIOS 설정(BIOS Setup)의 부팅 모드(Boot Mode) 또는 부팅 목록 옵션(Boot List Option)이 UEFI(Unified Extensible Firmware Interface/확장 가능한 통합 펌웨어 인터페이스)로 설정되어 있고 하드 드라이브 크기가 2TB(terrabytes) 이상일 때 발생할 수 있습니다.
이 문제를 해결하고 Windows 설치를 계속하는 방법
문제를 해결하려면 다음 단계를 따르십시오.
- Windows 설치 루틴을 시작합니다.
- Windows 설치 위치를 선택하십시오(Where do you wish to install Windows?) 화면에서 필요에 따라 USB 키에서 SAS 드라이버를 로드합니다. 드라이브가 2TB 이상이며 GPT로 변환해야 하는 경우 다음 섹션으로 이동합니다.
- 다음 화면에서 하드 드라이브 및 가능한 이전 파티션이 표시됩니다. 드라이브가 표시되지 않는 경우, 올바른 SAS 드라이버가 설치되어 있는지 확인합니다.
- 이전 파티션이 표시된 경우, 각각을 강조 표시한 뒤 한 개의 파티션만 “할당되지 않은 공간”이라고 표시될 때까지 삭제(Delete)를 클릭합니다.
- 새로 만들기(New)를 클릭하면 적절한 크기의 파티션이 표시되어야 합니다. 확인(OK)을 클릭하면 3개의 파티션(100MB의 시스템 파티션, 128MB의 GPT용 MSR, 대용량 파티션)이 표시됩니다.
- 대용량 파티션을 강조 표시한 뒤 새로 고침(Refresh)을 클릭합니다. 이렇게 하면 SAS 드라이버가 다시 드라이버에 연결됩니다. 다음(Next)을 클릭하여 설치 프로세스를 시작합니다.
오류가 계속 발생하거나 드라이브를 GPT로 전환해야 하는 경우 다음 단계를 따르십시오.
- Windows 설치 위치를 선택하십시오(Where do you wish to install Windows?) 화면에서 평소처럼 USB 키에서 SAS 드라이버를 로드합니다. 드라이브가 창에 표시됩니다.
- Shift+F10 키를 누릅니다. 명령 창이 표시되면 diskpart를 입력하고 Enter 키를 누릅니다.
- Diskpart가 로드되면 list disk를 입력하고 Enter 키를 누릅니다.
- 크기에 따라 하드 드라이브를 찾습니다. 하드 드라이브 옆에는 대부분 0 또는 1의 숫자가 있습니다. select disk #를 입력하고 Enter 키를 누릅니다(#는 하드 드라이브의 드라이브 개수).
- clean을 입력하고 Enter를 누릅니다. 삭제 성공 메시지가 표시됩니다.
- convert gpt를 입력하고 Enter 키를 누릅니다. 드라이브가 변환되었다는 메시지가 표시되어야 합니다. exit를 입력하고 Enter 키를 누른 다음 명령 창을 닫습니다.
- Refresh를 클릭 합니다. 1개의 드라이브가 할당되지 않은 공간으로 표시되어야 합니다.
- 드라이브를 강조 표시하고 새로 만들기(New)를 클릭합니다. 적절한 크기가 나타납니다. 확인(OK)을 클릭하면 3개의 파티션(100MB의 시스템 파티션, 128MB의 파티션, 대용량 파티션)이 표시됩니다.
- 대용량 파티션을 강조 표시한 뒤 새로 고침(Refresh)을 클릭합니다. 이렇게 하면 SAS 드라이버가 다시 드라이버에 연결됩니다. 다음(Next)을 클릭하여 설치 프로세스를 시작합니다.