Så här återställer du en drivrutin på Dell Windows-datorer
Résumé: Läs om hur du återställer en drivrutin till en tidigare version på Dell-datorer som kör Windows. Återställ stabiliteten genom att följa dessa enkla steg för att lösa drivrutinskonflikter eller problem efter en uppdatering. ...
Instructions
I vissa sällsynta fall kan en enhet bli instabil eller sluta fungera korrekt när drivrutinen uppdateras.
Funktionen för återställning av drivrutiner i Microsoft Windows hjälper till att återställa enhetsdrivrutinen till en tidigare version. På så sätt undviker du eventuella konflikter eller problem med den nya drivrutinen som installeras på datorn.
Drivrutinsproblem kan uppstå om drivrutinen är korrupt eller om en annan drivrutin står i konflikt med den uppdaterade versionen.
Följ dessa steg om du vill återställa en drivrutin till en tidigare fungerande version:
-
Tryck på Windows + R-tangenten på tangentbordet.
-
I dialogrutan Kör skriver du
devmgmt.mscoch tryck på Enter. -
I fönstret Enhetshanteraren högerklickar du på namnet på den misstänkta drivrutinen och väljer Egenskaper.
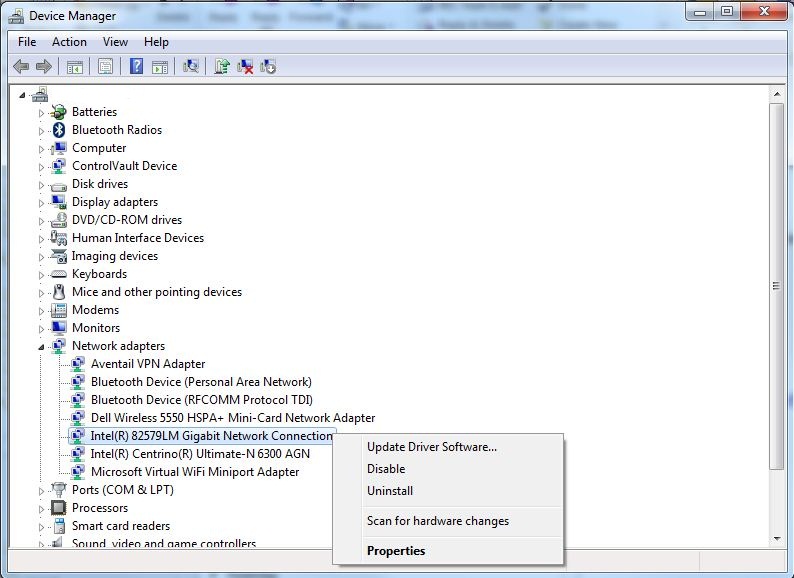
-
Den drivrutin som har slutat fungera kan visas i Enhetshanteraren med ett utropstecken eller ett rött kryss. Läs följande artikel i Dells kunskapsbank: Vanliga frågor och svar om drivrutiner och hämtningsbara filer för felsökning av fel i enhetshanteraren.
- Gå till fliken Drivrutin och klicka på Återställ drivrutin.
 Obs! Om knappen för återställningsdrivrutin inte är tillgänglig (inaktiverad) betyder det att en tidigare version av drivrutinen inte är tillgänglig på datorn. Avinstallera drivrutinen och installera den senaste versionen från Dells webbplats Drivrutiner och hämtningsbara filer .
Obs! Om knappen för återställningsdrivrutin inte är tillgänglig (inaktiverad) betyder det att en tidigare version av drivrutinen inte är tillgänglig på datorn. Avinstallera drivrutinen och installera den senaste versionen från Dells webbplats Drivrutiner och hämtningsbara filer . -
Starta om datorn.
Mer information om Dell-drivrutiner finns i följande artiklar:
Informations supplémentaires
Rekommenderade artiklar
Här är några rekommenderade artiklar relaterade till det här ämnet som kan vara av intresse för dig.