How to Troubleshoot 900 Firmware / Blue Screen Errors on Dell Laser Printers
Résumé: Troubleshooting and resolving 900 Firmware or Blue Screen Errors on Dell Laser Printers.
Symptômes
Follow the guidance provided in this article to troubleshoot 900 firmware or blue screen errors you may see on your Dell Laser Printer.
- Explanation of Errors
- Restart the Printer with the Data Connections Removed
- Clear the Print Queues
- Reinstall the Driver
- Change the Printer’s IP Address
- Update the Printer’s Firmware
- Reset the Printer’s NVRAM
- Steps for Printing Corrupt Jobs
Explanation of Errors
900 firmware errors are most commonly caused by an issue with the information which is sent to the printer and rarely indicate a hardware related issue.
When corrupt data causes one of these errors to occur, isolating the printer from the print job, driver, system, or network can help determine the source of the corrupt information.
Back to TopRestart the Printer with the Data Connections Removed
- Turn the printer off.
- Disconnect the printer from any data cables (Ethernet, USB, Parallel, and Fax) or wireless networks.
- With the data connections removed, turn the printer on.
- If the printer completes the Power On Self-Test (POST) with no errors, print a settings report from the operator panel menus.
- If the settings report prints successfully, the issue is unlikely to be hardware related and troubleshooting should be continued at section 3 - Clearing the Print Queues.
- If the settings report results in a 900 firmware error, restart the printer, perform an NVRAM reset for your printer using the information in section 7 - Reset the Printer’s NVRAM, and attempt to print the settings report again.
- If the settings report results in a 900 firmware error after the NVRAM reset, please contact Dell Technical Support.
Clear the Print Queues
- Clear all jobs from the print queues on all systems which can print to this printer using the steps in the article Clearing the Print Spooler in Windows.
- Reinsert the data cable and restart the printer.
- Wait for about one minute for the printer to reestablish network communication.
- If the error occurs before sending a new print job to the printer, continue to section 5 - Change the Printer’s IP Address.
- 5. If the error does not return after reconnecting the network connection, print a Windows test page from one of your systems. Should the error occur after printing the test page, this can indicate a corrupt driver. Clear this print job and restart the printer. If a Windows test page from a different system does not generate an error, continue with Section 4 - Reinstall the Driver on the system which causes the error.
- 6. If the error does not occur when printing test pages, attempt to reprint the original job which was queued when the error occurred. If the error returns, this can indicate an issue with a specific job and troubleshooting should continue with Section 6 - Update the Printer’s Firmware.
Reinstall the Driver
- Completely uninstall the driver and other printer software on the system from which the error occurs when printing. After uninstalling the driver and printer software, restart the system or the print spooler service.
- Download and install the latest version of the printer’s driver from Dell's Support Website: Drivers & downloads.
- After reinstallation of the driver, attempt to print a Windows test page again.
- If the error occurs, clear the job, restart the printer, and attempt to print a Windows test page with a driver other than the one which is currently being used.
- If the error occurs with a Windows test page after reinstallation or with multiple drivers on one system, the print spooler on this system may be corrupt. Troubleshooting should continue with Section 6 Update the Printer’s Firmware prior to contacting Dell Technical Support.
Change the Printer’s IP Address
If the printer generates a 900 firmware error when connected to a data connection while there are no print jobs in any of the print queues, there may be a source on the network which is sending corrupt data which the printer cannot interpret. Follow the steps below to change the printer's IP address to troubleshoot this issue:
- Turn the printer off.
- Disconnect the printer from any data cables (Ethernet, USB, Parallel, and Fax) or wireless networks.
- With the data connections removed, turn the printer on.
- In the printer’s menus on the operator panel, change the printer’s IP address to a static address which is different from the previous IP address and is not currently assigned to another device on the network.
- Reconnect the printer to the data connection and verify that the error does not return.
- If the error does not return after reconnecting to the network, resume troubleshooting at section 3 - Clearing the Print Queues.
Update the Printer’s Firmware
- After clearing all print queues and restarting the printer without an error, download and install the latest version of the printer’s firmware from Dell's Support Website: Drivers & downloads.
- Attempt to reprint your documents after the update.
- If errors return after updating the firmware, continue to Section 7 - Reset the Printer’s NVRAM.
Reset the Printer’s NVRAM
Occasionally, printers can retain jobs in their memory (Non-Volatile RAM) when attempting to reprint them. This can cause the unit to reboot with an error when attempting to reprint a corrupt job.
In order to clear the memory of the printer to remove all jobs in the memory, perform the NVRAM reset steps for your printer using the steps for your model from the links below:
- How to Clear NVRAM / Network / Settings 1xxx Dell Laser Printers
- How to Clear NVRAM / Network / Settings 2xxx Dell Laser Printers
- How to Clear NVRAM / Network / Settings 3xxx Dell Laser Printers
- How to Clear NVRAM / Network / Settings 5xxx Dell Laser Printers
- How to Clear NVRAM / Network / Settings E-xxx Dell Laser Printers
- How to Clear NVRAM / Network / Settings Hxxx Dell Laser Printers
Steps for Printing Corrupt Jobs
Occasionally, corrupt print jobs can result from corrupt or incompatible data inside of a specific document.
If there is a specific font type in the document causing data corruption issues, the setting to print TrueType Fonts as Bitmaps can be enabled in the driver preferences to attempt to overcome the font issue following the steps below:
- Click Preferences in the printer properties screen (Figure 1):
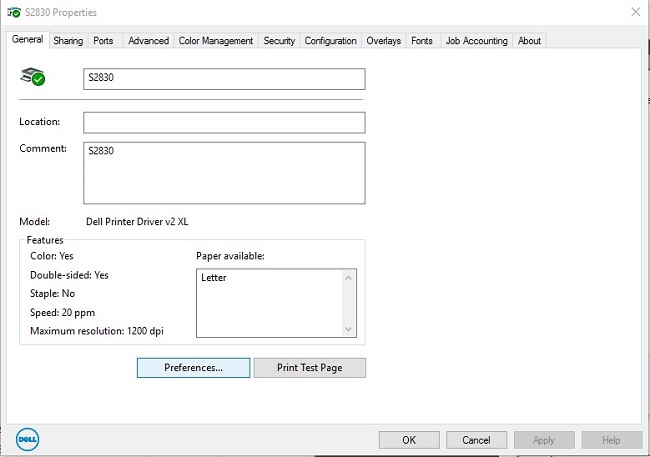
Figure 1: Click Preferences in the printer properties screen - Change the setting for True Type Fonts to print as Bitmaps (Figure 2):
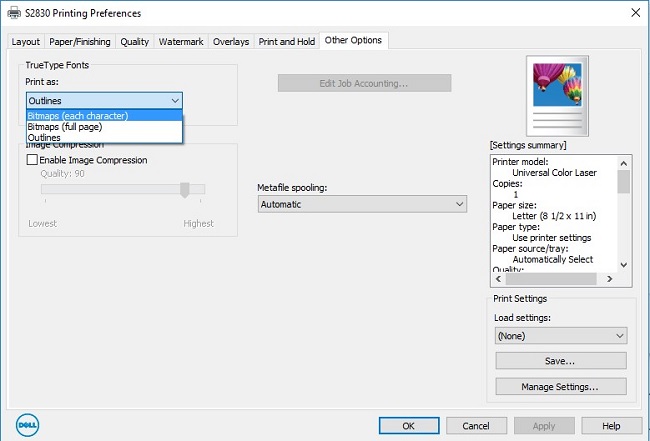
Figure 2: Change the True Type Font setting to Bitmap
Alternatively, if a specific document or application generates a 900 firmware error, attempt to save the document as a different file type or print it from another application. If the errors continue with a specific document after performing the above steps, the document may need to be recreated.
Back to Top
More information can be found in the User Guide for your model printer, or visit our Printer Support site for additional information, troubleshooting articles and videos.
Purchase Toner and other Dell Laser Printer Supplies
Dell Recycling
 It is recommended that only Dell Branded toner, drums, transfer rollers or other consumables are used in our laser printers. Dell cannot guarantee compatibility or the print quality of any 3rd party consumables.
It is recommended that only Dell Branded toner, drums, transfer rollers or other consumables are used in our laser printers. Dell cannot guarantee compatibility or the print quality of any 3rd party consumables.