Jak włączyć rozruch z dysku CD lub DVD z włączonym trybem rozruchu UEFI
Résumé: Dowiedz się, jak włączyć opcję rozruchu z dysku CD lub DVD w systemie BIOS UEFI (Unified Extensible Firmware Interface) z włączonym trybem rozruchu UEFI.
Instructions
Dotyczy platform:
- OptiPlex
- Latitude
- Stacja robocza Precision
- Alienware
- Seria G firmy Dell
- Inspiron
- Vostro
- XPS
Dotyczy systemów operacyjnych:
- Windows 11
- Windows 10
 Unified Extensible Firmware Interface.
Unified Extensible Firmware Interface.
Te informacje dotyczą komputerów z poniższymi specyfikacjami i ustawieniami:
- Komputer z systemem Windows 11 lub Windows 10 z trybem rozruchu ustawionym na UEFI
- Komputery z napędem optycznym, takim jak CD, DVD lub Blu-ray
Ręczne dodawanie opcji rozruchu CD/DVD w systemie BIOS
Postępuj zgodnie z poniższymi instrukcjami, aby dodać napęd optyczny do listy rozruchu, gdy komputer z systemem UEFI BIOS nie może uruchomić się z dysku DVD lub CD.
- Aby dowiedzieć się, w jaki inny sposób uzyskać dostęp do systemu BIOS z poziomu systemu Windows, zapoznaj się z artykułem bazy wiedzy firmy Dell Dostęp do konfiguracji systemu UEFI (BIOS) w systemie Windows na komputerze firmy Dell .
- System BIOS na komputerze może nie być zgodny z ilustracjami przedstawionymi w tym artykule. Każdy komputer firmy Dell jest wyposażony w system BIOS specjalnie dostosowany do jego potrzeb i wszystkie te systemy są regularnie aktualizowane.
Rozwiń poniższe sekcje zgodnie z typem systemu BIOS komputera.
UEFI BIOS
Postępuj zgodnie z poniższymi krokami:
Przykład: "PciRoot (0x0)/Pci (0x1F, 0x2)/SATA(0x3, 0x0, 0x0)/CD"
- Naciśnij F2 na ekranie z logo firmy Dell, aby przejść do konfiguracji systemu lub systemu BIOS.
- W lewym okienku kliknij opcję Boot Configuration.
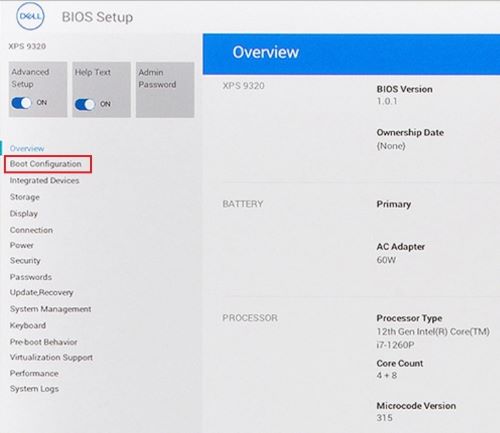
Rysunek 1. (Tylko w języku angielskim) Konfiguracja rozruchu w lewym okienku systemu UEFI BIOS
- Przewiń w dół, aby wyświetlić ustawienie Secure Boot .
- Sprawdź, czy opcja Secure Boot jest ustawiona na OFF.
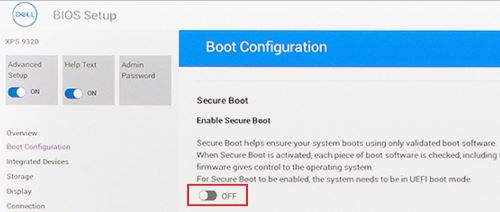
Rysunek 2. (Tylko w języku angielskim) Bezpieczny rozruch wyłączony
- Przewiń w górę do sekcji Boot Sequence i kliknij przycisk Add Boot Option.
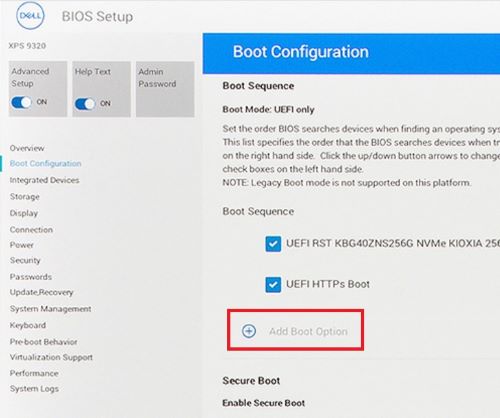
Rysunek 3. (Tylko w języku angielskim) Dodaj opcję rozruchową
- Wyświetlone zostaje nowe okno z pustymi opcjami rozruchu.
- Kliknij opcję Browse For File.
- Wybierz plikfolderu>urządzenia> z listy.
- PciRoot.. ESP (flub przykład: EFI\Boot\bootx64.efi)
- Kliknij przycisk OK.
- Wpisz CD/DVD/CD-RW Drive w polu Boot Option Name .
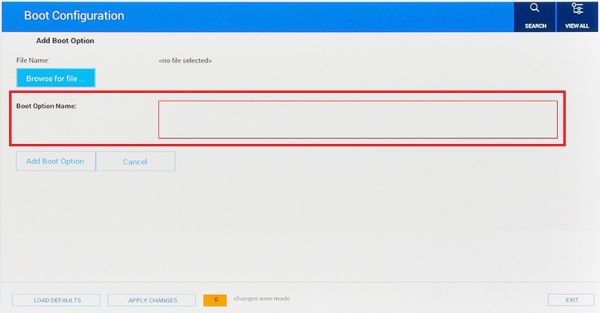
Rysunek 4. (Tylko w języku angielskim) Dodaj nazwę opcji rozruchu
- Dodaj żądaną opcję rozruchu.
- Kliknij przycisk Exit.
- Komputer zostanie uruchomiony ponownie.
- Naciśnij F12 podczas uruchamiania, aby wyświetlić menu rozruchu, opcja DVD jest dostępna w UEFI.
System BIOS Dell Phoenix
Aby ręcznie dodać opcję rozruchu z DVD w konfiguracji systemu BIOS Dell Phoenix.
Postępuj zgodnie z poniższymi krokami:
- Tryb rozruchu powinien być ustawiony na UEFI (nie Legacy).
- Opcję Secure Boot(Bezpieczny rozruch) ustaw na Off (Wyłączona)
- Przejdź do karty Boot w systemie BIOS i wybierz opcję Add Boot .
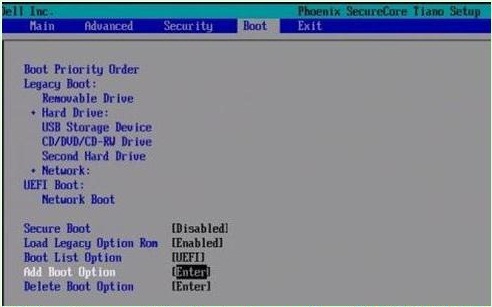
Rysunek 5. (Tylko w języku angielskim) Dodaj opcję rozruchową
- Pojawi się nowe okno z opcją rozruchu o nazwie "blank ".
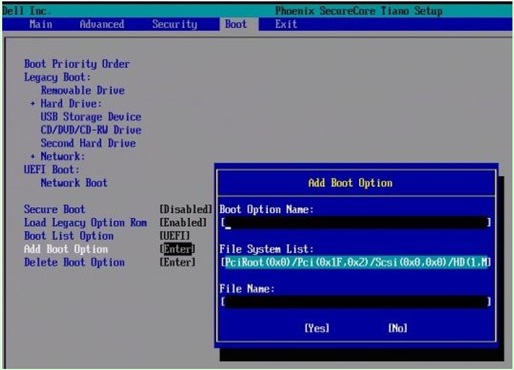
Rysunek 6. (Tylko w języku angielskim) Pola dodawania opcji rozruchu
- Nadaj mu nazwę Dysk CD/DVD/CD-RW
Przykład: PciRoot (0x0)/Pci (0x1F, 0x2)/SATA(0x3, 0x0, 0x0)/CD
- Pozostaw pole File Name (Nazwa pliku) puste.
- Teraz za pomocą Tab zaznacz opcję YES i naciśnij Enter.
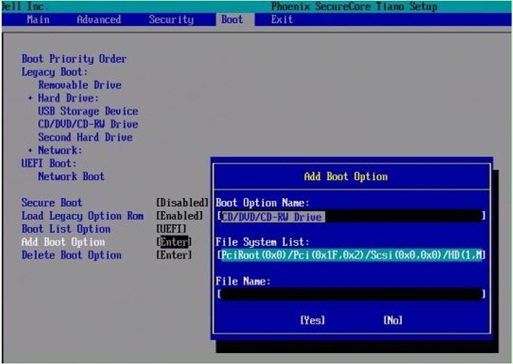
Rysunek 7. (Tylko w języku angielskim) Pola dodawania opcji rozruchu
- Naciśnij F10 , aby zapisać ustawienia i uruchomić system ponownie.
- Komputer zostanie uruchomiony ponownie.
- Naciśnij F12 podczas uruchamiania, aby wyświetlić menu rozruchu, opcja DVD znajduje się w UEFI.
- alternatywnie, jeśli na ekranie pojawi się komunikat Press any key to boot from CD/DVD, naciśnij dowolny klawisz, aby kontynuować.
- Jeśli nadal nie można uruchomić dysku CD lub DVD z ponowną instalacją systemu Windows lub dysk CD lub DVD jest uszkodzony. Przejdź do strony Dell OS Recovery Tool , aby pobrać i utworzyć dysk odzyskiwania lub ponownej instalacji systemu Windows dla swojego komputera.
Informations supplémentaires
Polecane artykuły
Poniżej przedstawiono niektóre polecane artykuły dotyczące tego tematu, które mogą Cię zainteresować.
- Jak utworzyć i używać dysku USB do aplikacji do odzyskiwania i przywracania systemu firmy Dell
- Jak urządzenia rozruchowe pracują w trybie UEFI
- Uruchamianie do menu zaawansowanych opcji uruchamiania w systemie Windows 11 i Windows 10
- Nowsze komputery firmy Dell nie uruchamiają się z wewnętrznego urządzenia rozruchowego w trybie Legacy
- Rozwiązywanie problemów z rozpoznawaniem napędu optycznego w systemie Windows
 Czy gwarancja na Twój komputer skończyła się? Aby uzyskać pogwarancyjną pomoc techniczną, odwiedź witrynę Dell.com/support i wpisz kod Dell Service Tag, a następnie zapoznaj się z naszymi ofertami.
Czy gwarancja na Twój komputer skończyła się? Aby uzyskać pogwarancyjną pomoc techniczną, odwiedź witrynę Dell.com/support i wpisz kod Dell Service Tag, a następnie zapoznaj się z naszymi ofertami.