Cómo crear un icono de acceso directo de apagado de Windows para Windows 11 y 10
Résumé: Obtenga información sobre cómo crear un icono de acceso directo de apagado de Windows para obtener un acceso rápido. Siga esta guía para configurar un acceso directo de apagado de Windows 11 y 10 y descubrir cómo apagar su computadora personal para apagar el sistema más rápido. ...
Instructions
Es posible que haya notado que Windows 11 y Windows 10 requieren más pasos para apagarse que las versiones anteriores de Windows. Para reducir la cantidad de pasos necesarios para apagar el sistema, puede crear un botón de apagado.
Para ello, debe crear un acceso directo que pueda anclar al inicio, anclar a la barra de tareas o usar desde el escritorio principal. Tengo para ti aquí las instrucciones para completar este proceso en la sección a continuación.
Puede seguir estas instrucciones paso a paso para crear un acceso directo de apagado.
- Haga clic con el botón secundario en el escritorio y seleccione la opción Nuevo > acceso directo .
- En la ventana Created Shortcut, ingrese "shutdown /s /t 0" como la ubicación (el último carácter es un cero), no escriba las comillas (" "). Después de ingresar la ubicación, haga clic en Siguiente para ir al paso siguiente.
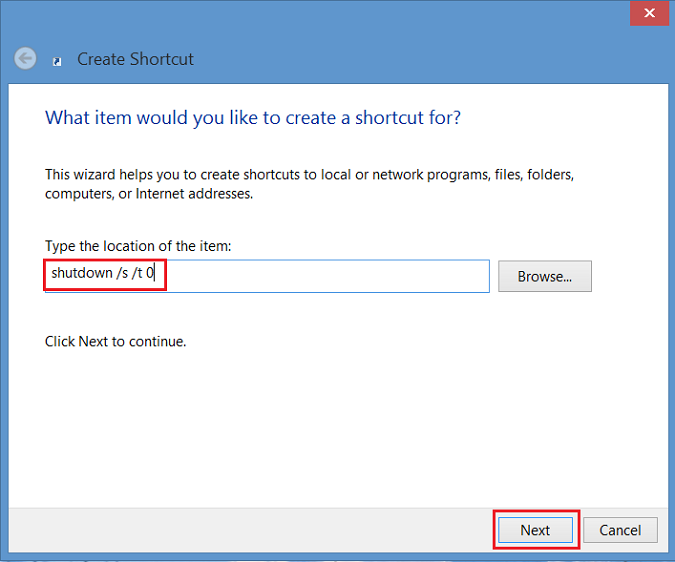
Figura 1: Crear una ventana de acceso directo - Ahora ingrese un nombre para el acceso directo. En este ejemplo, se usó el nombre “Shutdown”. Haga clic en Finish. Aparecerá un acceso directo en el escritorio de Windows 8.
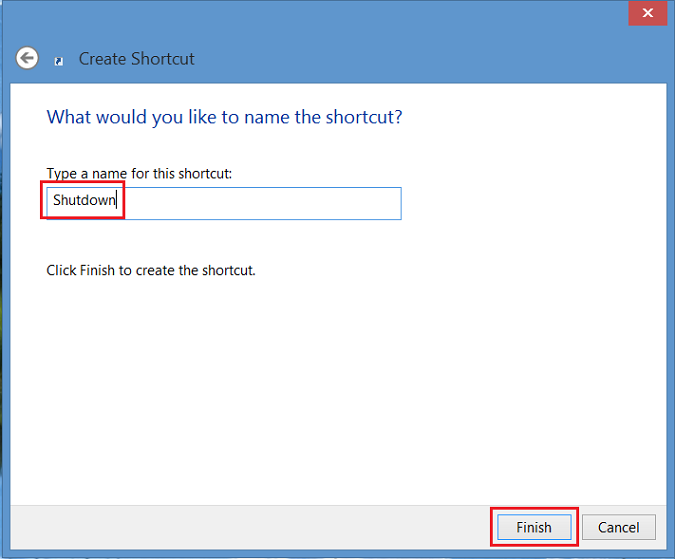
Figura 2: Ingrese un nombre para el acceso directo - Haga clic con el botón secundario en el nuevo icono de apagado, seleccione Propiedades y aparecerá un cuadro de diálogo. Este cuadro de diálogo le notifica que este acceso directo no tiene un icono. Haga clic en Cambiar icono y, a continuación, haga clic en Aceptar para agregar el icono.
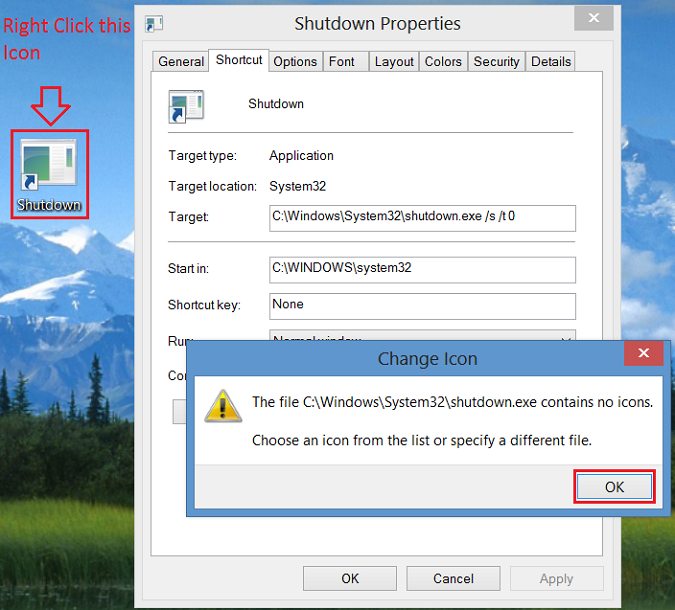
Figura 3: Haga clic con el botón secundario en el nuevo icono de apagado - Ahora haga clic en el botón Icono de cambio y seleccione el icono del botón de encendido . Después de seleccionar, haga clic dos veces en Aceptar para guardar el cambio.
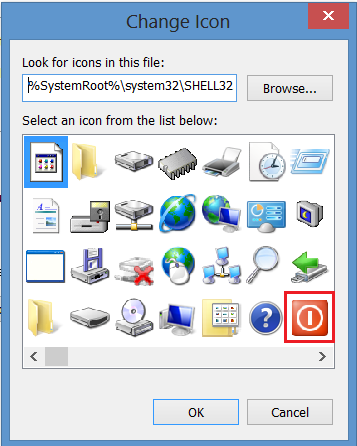
Figura 4: Icono de cambio - Ahora aparece un acceso directo del botón de apagado en el escritorio. Haga clic con el botón secundario y elija Anclar al inicio o Anclar a la barra de tareas para agregar a la barra de tareas. También puede mover el icono a donde desee en el escritorio.
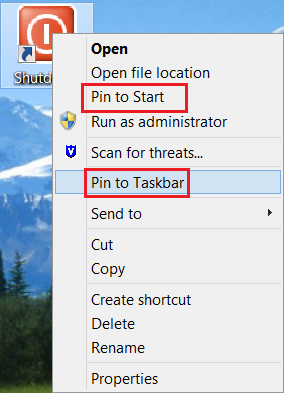
Figura 5: Anclar a Inicio o Anclar a la barra de tareas