如何为 Windows 11 和 10 创建 Windows 关机快捷方式图标
Résumé: 了解如何创建 Windows 关机快捷方式图标以进行快速访问。按照本指南设置 Windows 11 和 10 关机快捷方式,并了解如何关闭个人计算机或计算机以更快地关闭系统电源。
Cet article concerne
Cet article ne concerne pas
Cet article n’est associé à aucun produit spécifique.
Toutes les versions du produit ne sont pas identifiées dans cet article.
Instructions
你可能已经注意到,与之前版本的 Windows 相比,Windows 11 和 Windows 10 需要更多步骤才能关闭。要减少关闭系统所需的步骤数,您可以创建关机按钮。
为此,您必须创建一个快捷方式,您可以将该快捷方式固定到“开始”屏幕、固定到任务栏或从主桌面使用该快捷方式。我在下面的部分中为您提供了完成此过程的说明。
您可以按照这些逐步说明创建关闭快捷方式。
- 右键单击桌面,然后选择 新建 > 快捷方式 选项。
- 在“创建的快捷方式”窗口中,输入“shutdown /s /t 0”作为位置(最后一个字符为零),不要键入引号 (“ ”)。输入位置后,单击“下一步 ”进入下一步。
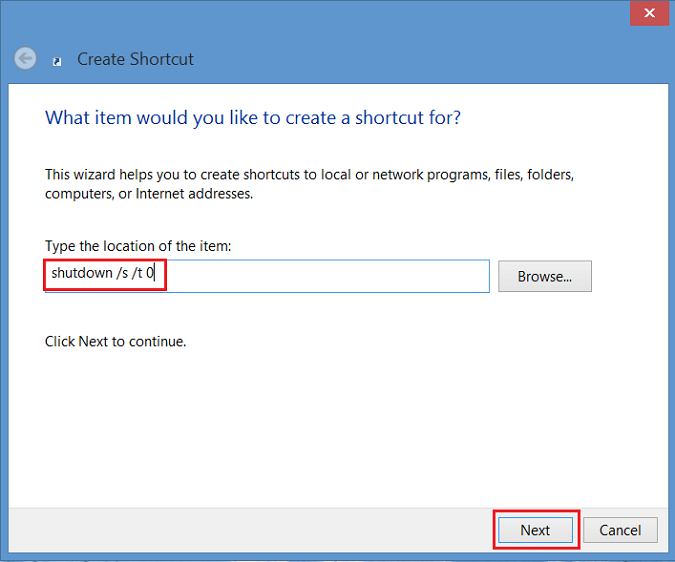
图 1 - 创建快捷方式窗口 - 现在输入快捷方式的名称。在本示例中,使用的名称是“Shutdown”。单击 Finish。Windows 8 桌面上将显示一个快捷方式。
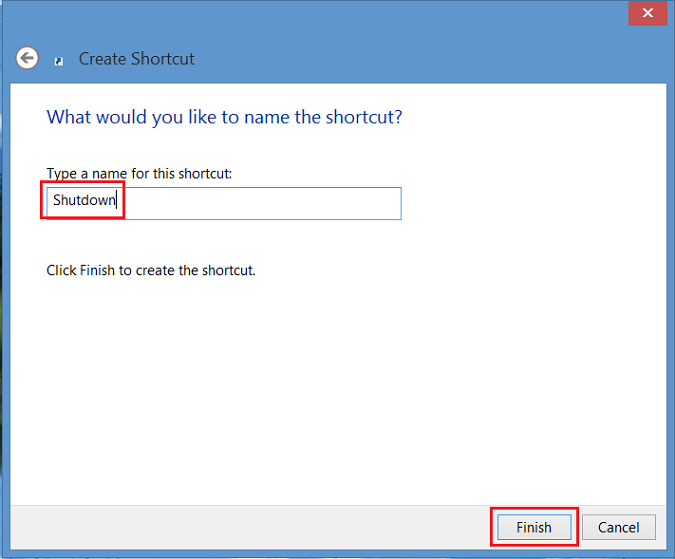
图 2 - 输入快捷方式的名称 - 右键单击新的关机图标 ,选择属性 ,此时将显示一个对话框。此对话框将通知您此快捷方式没有图标。单击更改图标,然后单击确定以添加该图标。
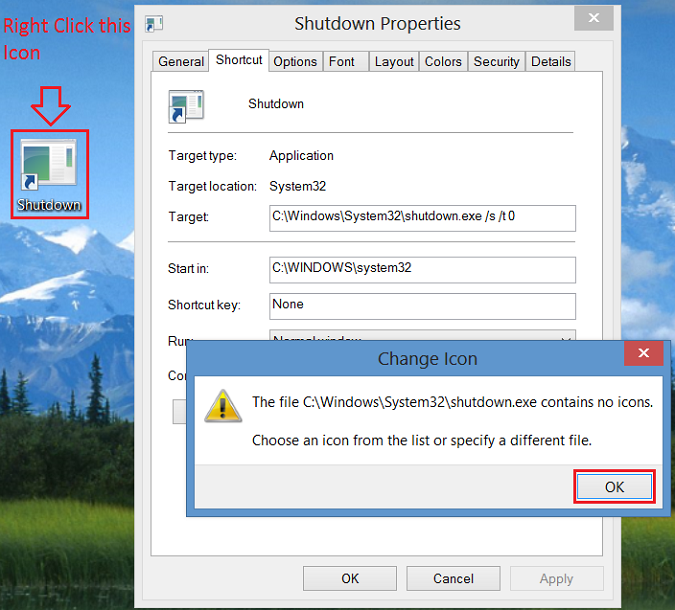
图 3 — 右键单击新的关机图标 - 现在,单击 “更改图标 ”按钮,然后选择 “电源按钮 ”图标。选择后,单击确定两次以保存更改。
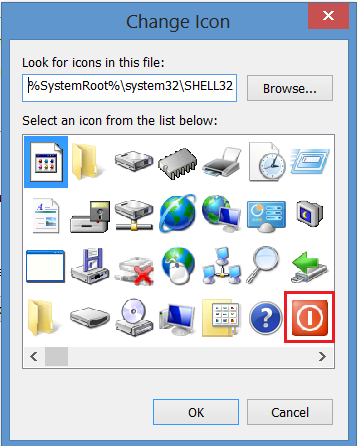
图 4 — 更改图标 - 现在,您的桌面上会出现一个关机按钮快捷方式。右键单击它,然后选择 “固定到'开始'屏幕 ”或“ 固定到任务栏 ”以添加到任务栏。您还可以将图标移动到桌面上所需的位置。
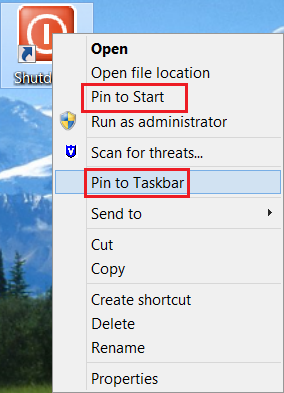
图 5 - 固定到“开始”屏幕或固定到任务栏
Produits concernés
Operating SystemsPropriétés de l’article
Numéro d’article: 000123375
Type d’article: How To
Dernière modification: 13 janv. 2025
Version: 8
Trouvez des réponses à vos questions auprès d’autres utilisateurs Dell
Services de support
Vérifiez si votre appareil est couvert par les services de support.