Windows 11 및 10용 Windows 종료 바로 가기 아이콘을 만드는 방법
Résumé: 빠른 액세스를 위해 Windows 종료 바로 가기 아이콘을 만드는 방법에 대해 알아봅니다. 이 가이드에 따라 Windows 11 및 10 종료 바로 가기를 설정하고 더 빠른 시스템 전원 끄기를 위해 개인용 컴퓨터 또는 컴퓨터를 종료하는 방법을 알아보십시오.
Cet article concerne
Cet article ne concerne pas
Cet article n’est associé à aucun produit spécifique.
Toutes les versions du produit ne sont pas identifiées dans cet article.
Instructions
Windows 11 및 Windows 10은 이전 버전의 Windows보다 종료하는 데 더 많은 단계가 필요하다는 것을 눈치채셨을 것입니다. 시스템을 종료하는 데 필요한 단계 수를 줄이기 위해 종료 버튼을 만들 수 있습니다.
이렇게 하려면 시작 화면에 고정하거나, 작업 표시줄에 고정하거나, 기본 바탕 화면에서 사용할 수 있는 바로 가기를 만들어야 합니다. 아래 섹션에 이 프로세스를 완료하기 위한 지침이 있습니다.
이러한 단계별 지침에 따라 종료 바로 가기를 만들 수 있습니다.
- 바탕 화면을 마우스 오른쪽 버튼으로 클릭하고 새 > 바로 가기 옵션을 선택합니다.
- 생성된 바로 가기 창에서 위치(마지막 문자는 0)로 "shutdown /s /t 0"을 입력하고 따옴표(" ")를 입력하지 마십시오. 위치를 입력한 후 Next 를 클릭하여 다음 단계로 이동합니다.
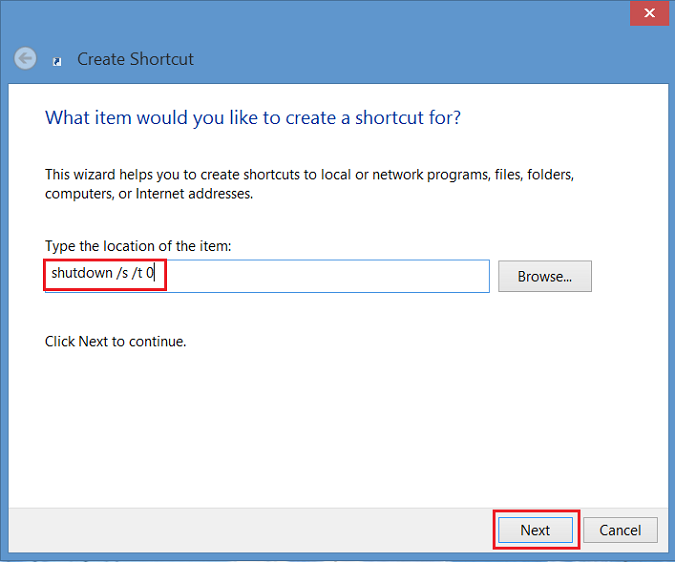
그림 1 - 바로 가기 창 만들기 - 바로 가기의 이름을 입력합니다. 이 예에서는 "Shutdown"이 사용되었습니다. Finish를 클릭합니다. Windows 8 바탕 화면에 바로 가기가 나타납니다.
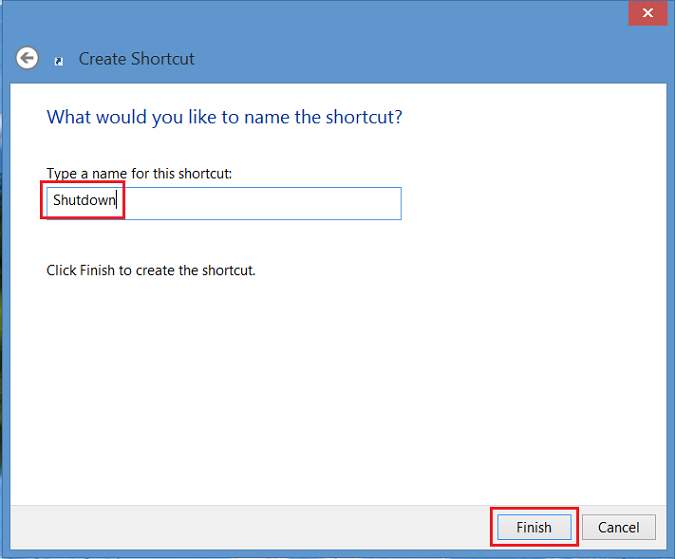
그림 2 - 바로 가기 이름 입력 - 새 종료 아이콘을 마우스 오른쪽 버튼으로 클릭하고 속성을 선택하면 대화 상자가 나타납니다. 이 대화 상자는 이 바로 가기에 아이콘이 없다는 알림을 제공합니다. Change Icon(아이콘 변경)을 클릭한 다음 OK(확인)를 클릭하여 아이콘을 추가합니다.
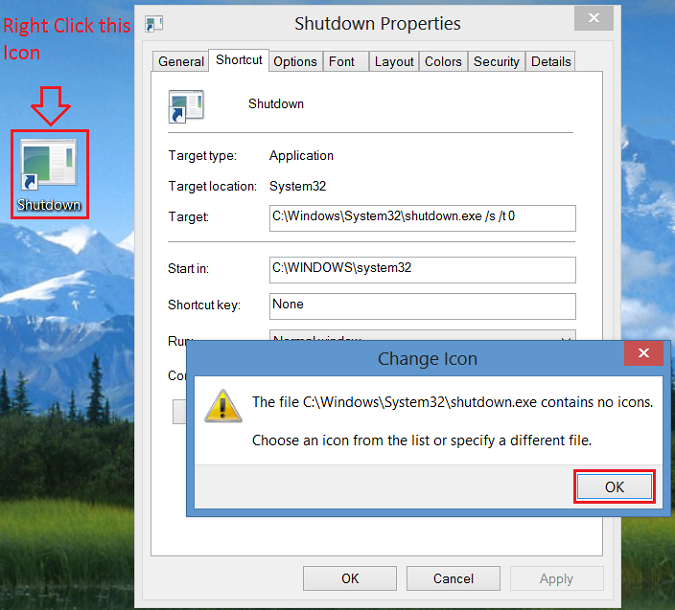
그림 3 - 새 종료 아이콘을 마우스 오른쪽 단추로 클릭 - 이제 아이콘 변경 버튼을 클릭하고 전원 버튼 아이콘을 선택합니다. 선택한 후 확인을 두 번 클릭하여 변경 사항을 저장합니다.
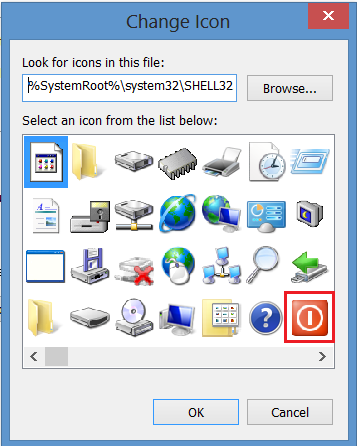
그림 4 - 아이콘 변경 - 이제 종료 버튼 바로 가기가 바탕 화면에 나타납니다. 마우스 오른쪽 버튼으로 클릭하고 시작 화면에 고정 또는 작업 표시줄에 고정 을 선택하여 작업 표시줄에 추가합니다. 바탕 화면에서 원하는 위치로 아이콘을 이동할 수도 있습니다.
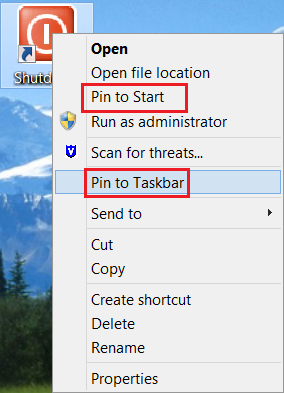
그림 5 - 시작 화면에 고정 또는 작업 표시줄에 고정
Produits concernés
Operating SystemsPropriétés de l’article
Numéro d’article: 000123375
Type d’article: How To
Dernière modification: 13 janv. 2025
Version: 8
Trouvez des réponses à vos questions auprès d’autres utilisateurs Dell
Services de support
Vérifiez si votre appareil est couvert par les services de support.