Como acessar a configuração do controlador RAID em computadores configurados com UEFI
Résumé: Este artigo é um guia para acessar e gerenciar o RAID no BIOS UEFI e na interface do usuário IRST em produtos Dell Precision, OptiPlex, Alienware e outros. As configurações de RAID na configuração do BIOS UEFI não podem ser acessadas por meio das combinações de teclas de atalho CTRL+I ou CTRL+H legadas. ...
Instructions
As combinações de tecla de atalho legadas não conseguem acessar os arrays redundantes do sistema básico de entrada/saída (BIOS) da memória somente leitura (ROM) da configuração do controlador (RAID) de discos econômicos. Quando o BIOS está configurado para o modo de inicialização Unified Extensible Firmware Interface (UEFI) no Precision, OptiPlex, Alienware e outros computadores Dell. Saiba como iniciar e gerenciar arrays RAID por meio deste artigo.
Visão geral
Quando Precision, OptiPlex, Alienware ou outros produtos Dell com controladores RAID estão configurados para o modo de inicialização UEFI, isso afeta as teclas de atalho. Devido a essa configuração, o utilitário de configuração de RAID integrado ao BIOS não abre usando CTRL + I, CTRL + H ou outras combinações de tecla de atalho.
O acesso de teclas de atalho à configuração RAID funciona apenas quando o BIOS é configurado para o modo de inicialização legado.
Normalmente, o RAID pode ser gerenciado a partir da interface do usuário da Tecnologia de armazenamento Intel Rapid (IRST) (por exemplo) dentro do Windows. Se não for possível gerenciar o array RAID no Windows, você deve acessar a configuração de RAID no menu de configuração do dispositivo F12 do BIOS UEFI.
Para obter mais informações, consulte os seguintes artigos da base de conhecimento Dell:
- Configuração de RAID para workstations móveis Dell Precision
- Dell Precision Workstation: Instalação do controlador RAID
- Como configurar o RAID em uma workstation Dell Precision
- Como configurar o RAID baseado em Intel em um computador Dell
- Como solucionar um problema de disco rígido RAID em um computador Dell
Criação de um array de recuperação na interface de usuário da IRST
O utilitário de configuração de RAID executa e permite a configuração do array RAID do computador. Consulte as figuras 2–19 para obter exemplos do RAID integrado Intel no modo UEFI. O RAID integrado Intel pode ser configurado a partir da interface de usuário da Intel Rapid Storage Technology (IRST) ou a partir do BIOS RAID.
Veja, abaixo, alguns exemplos da interface de usuário (UI) da IRST e do BIOS UEFI durante a configuração do RAID integrado da Intel. Outros controladores RAID podem ter telas diferentes, mas a funcionalidade básica de configuração deve ser semelhante.
Array de recuperação
A interface de usuário da IRST permite que você crie configurações de array RAID de dentro do sistema operacional com facilidade.
- Criar um array de recuperação (padrão) usando o controlador RAID integrado Intel e a interface de usuário da Intel Rapid Storage Technology. (Consulte a Figura 1.)
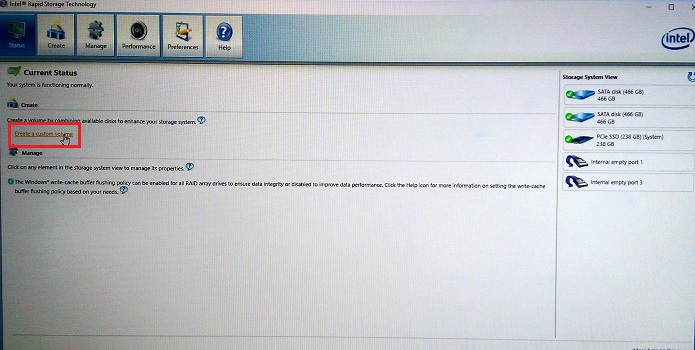
Figura 1. A primeira etapa na criação de um array RAID de recuperação - Selecione o tipo de array RAID que você deseja criar. (Consulte a Figura 2.)
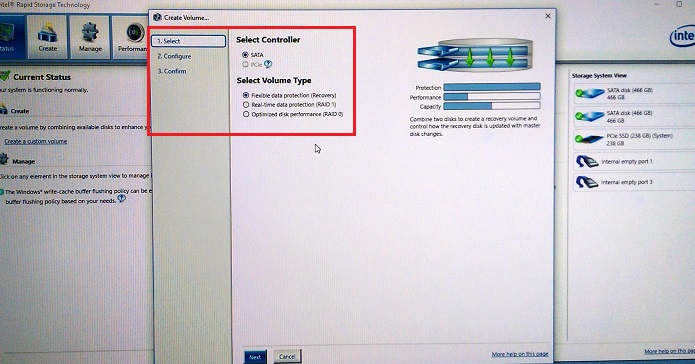
Figura 2. Opções de seleção de array RAID - Configure as unidades selecionadas no array RAID. (Ver a Figura 3.)
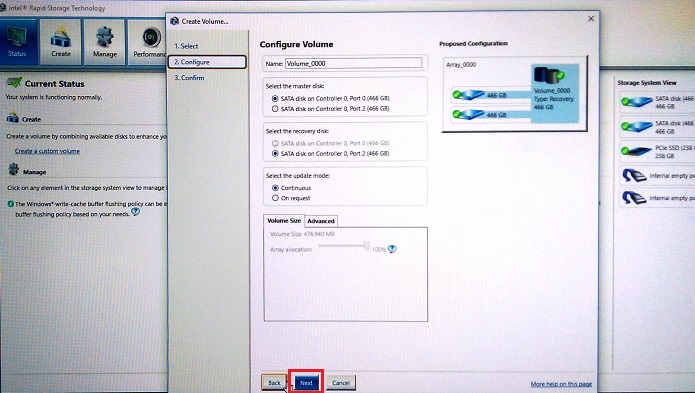
Figura 3. Seleção das atribuições de disco no array de recuperação - Confirme a criação do volume de recuperação. (Ver a Figura 4.)
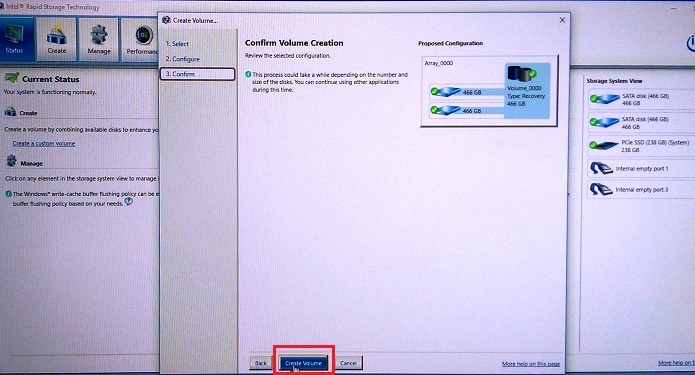
Figura 4. Criação do array de volume de recuperação - Clique em OK na conclusão da criação do volume. (Consulte a Figura 5.)
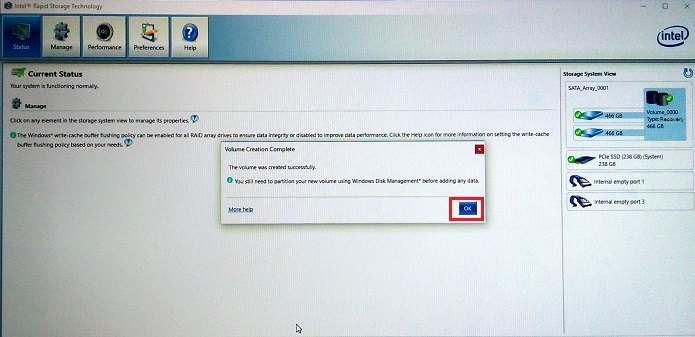
Figura 5. A criação do array de volume de recuperação é concluída
Como acessar o BIOS RAID no modo UEFI
Quando esses computadores são configurados no modo de BIOS UEFI, a configuração RAID é acessada no menu de pré-inicialização do F12.
Pressione F12 durante a inicialização enquanto estiver na tela inicial do logotipo da Dell. Em seguida, selecione "Configuração do dispositivo" na lista exibida no menu de pré-inicialização do F12. (Consulte a Figura 6.)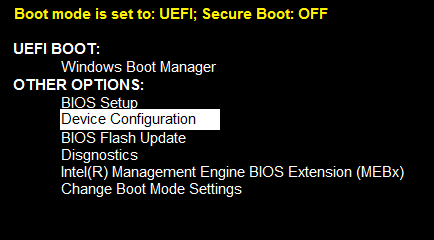
Figura 6. Menu de pré-inicialização da UEFI, opção Configuração de dispositivo
Criação de um RAID 1 (espelho) na interface de usuário da IRST
- Criação de um array RAID1 (espelhado) usando o controlador RAID integrado Intel e a interface do usuário da Tecnologia de armazenamento Intel Rapid. (Ver a Figura 7.)
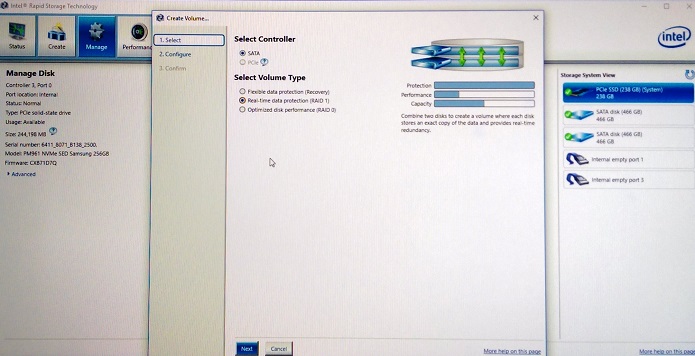
Figura 7. Como criar um array RAID 1 (espelho) - Selecione as unidades para criar o array RAID. (Consulte a Figura 8.)
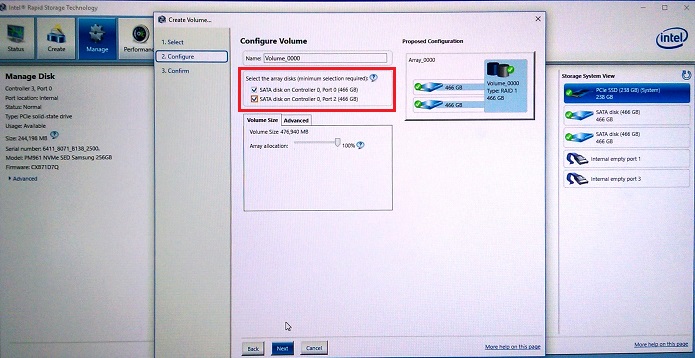
Figura 8. Seleção da unidade RAID 1 (espelhada) - Há uma seleção opcional do tamanho do array RAID 1 (o padrão é 100%). (Veja a Figura 9).
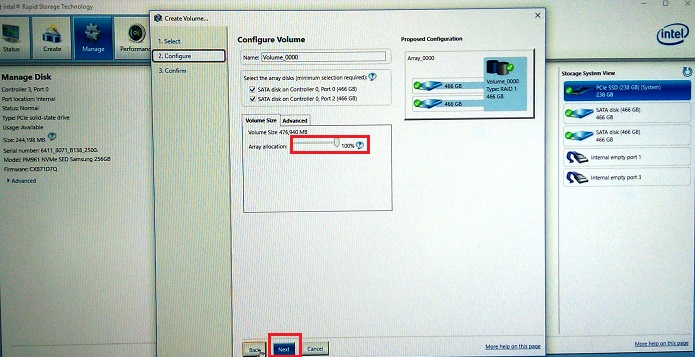
Figura 9. Seleção do tamanho do array RAID 1 - Confirme o volume RAID 1. (Consulte a Figura 10.)
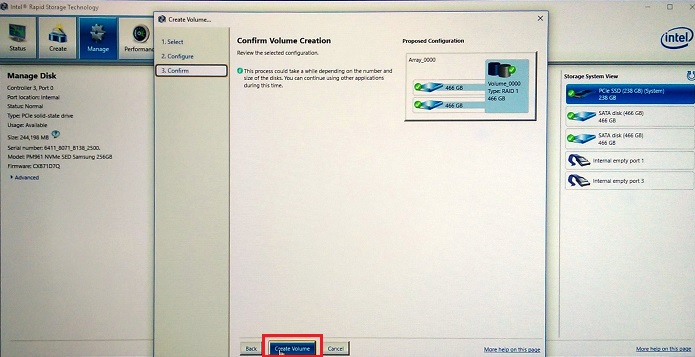
Figura 10. Confirmação do volume RAID 1 - A criação do volume é concluída (consulte a Figura 11).
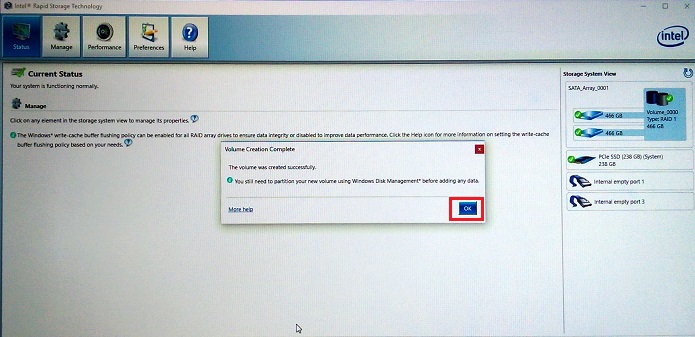
Figura 11. A criação do volume RAID 1 foi concluída
Criação de um array RAID no BIOS UEFI
Você também pode criar volumes RAID no BIOS de RAID UEFI que você acessa no menu de configuração do dispositivo F12 (veja a Figura 6 acima).
- Depois de selecionar a configuração do dispositivo e pressionar a tecla "Enter", você será apresentado à página de status do RAID. Para criar um array RAID, certifique-se de que "Criar volume RAID" esteja realçada (usando as teclas de array) e pressione a tecla "Enter" para iniciar o processo de criação de array. (Consulte a Figura 12.)
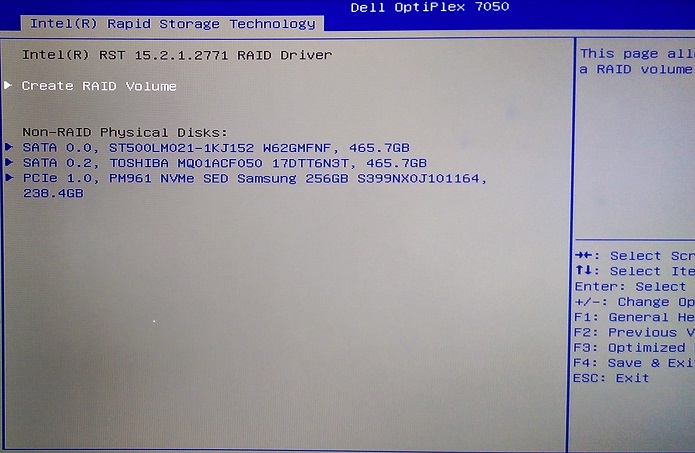
Figura 12. Criar volume RAID - Nesta configuração, mudamos do RAID 1 padrão (espelhado) para a opção RAID 0 (distribuído) usando a tecla "+". (Consulte a Figura 13.)
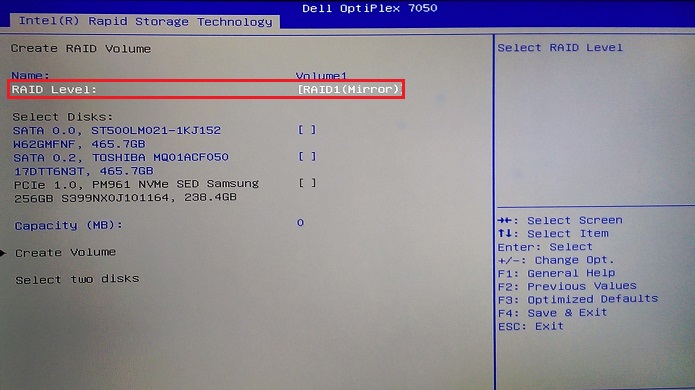
Figura 13. Alteração do array padrão RAID 1 para RAID 0 distribuído - Depois de selecionar o tipo de array, você deverá selecionar as unidades a serem configuradas no array. Use as teclas de seta para realçar a unidade e pressione a tecla "Enter" para selecionar a unidade a ser adicionada. (Veja a figura 14.)
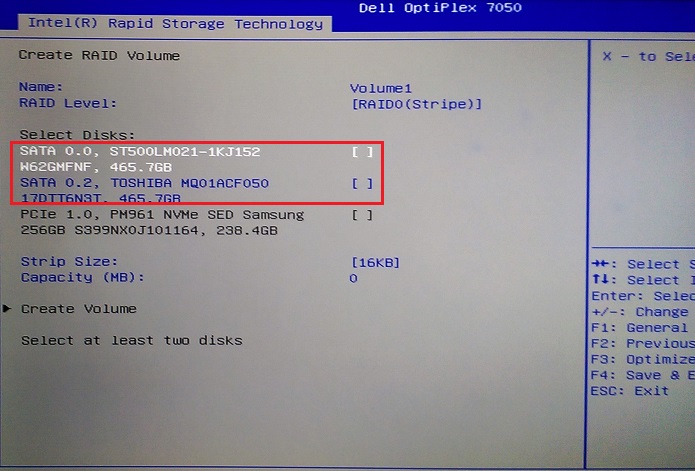
Figura 14. Selecionar a primeira unidade a ser adicionada ao array - Será exibida uma caixa na tela para a unidade. Use a tecla de seta para realçar o espaço de seleção, digite um "X" para selecionar e, em seguida, pressione a tecla "Enter" para concluir a seleção da unidade. (Consulte a Figura 15.)
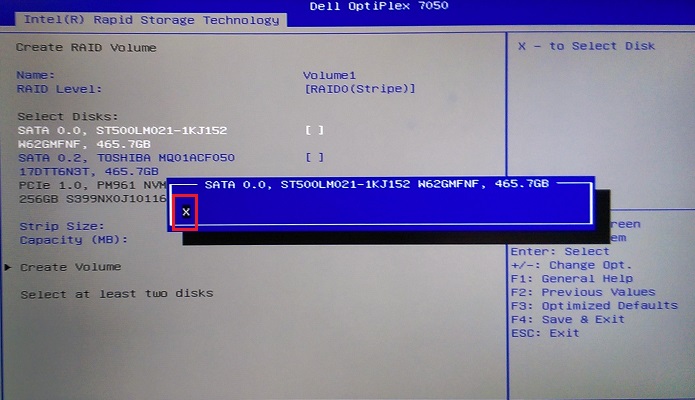
Figura 15. Tela de seleção da unidade - Repita o processo de seleção para a segunda, terceira ou quarta unidade (dependendo da configuração da unidade e do chassi) (Veja a figura 16).
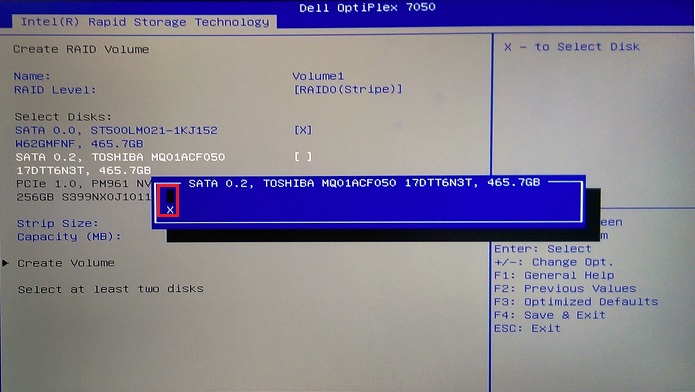
Figura 16. Seleção da segunda unidade para o array - Use as teclas de seta para acessar a opção "Create Volume", que fica disponível assim que houver pelo menos duas unidades selecionadas. (Consulte a Figura 17.)
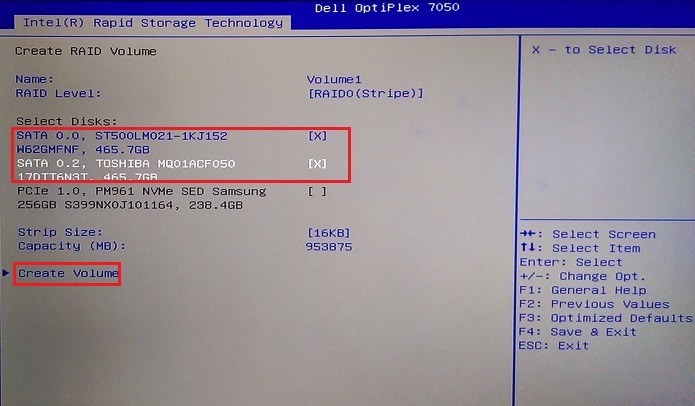
Figura 17. A criação do volume após a seleção da unidade é concluída - Depois que o array estiver concluído, você poderá ver o status do array. (Consulte a Figura 18.)
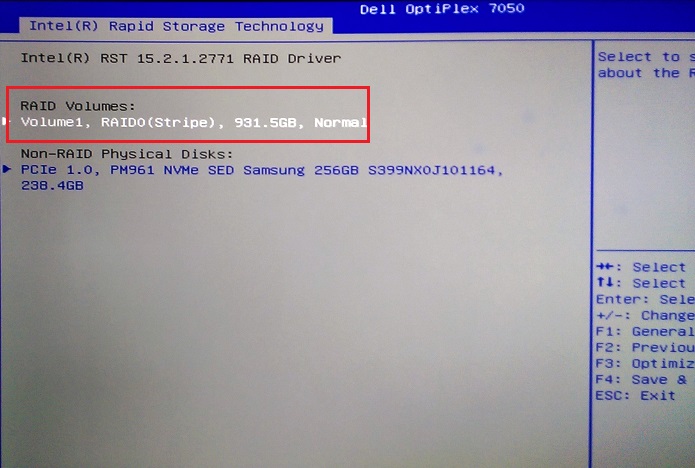
Figura 18. Status do array após a conclusão do array
Excluir um array no BIOS UEFI
Se um array já existir, haverá uma opção disponível para excluir o array. Quando a opção de exclusão é selecionada, você deve confirmar a exclusão do array e receber um aviso de que o volume está sendo apagado. (Consulte a Figura 19 abaixo.)
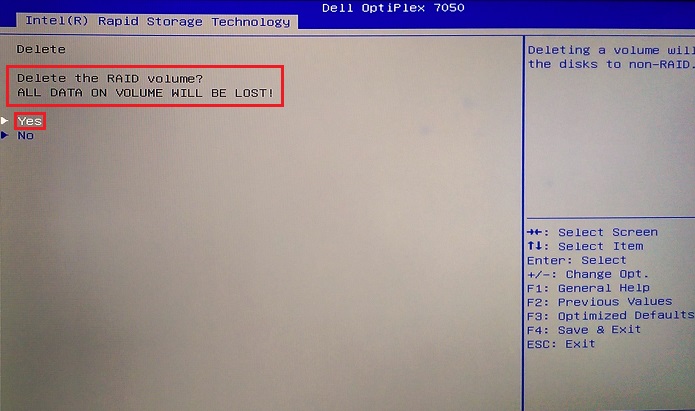
Figura 19. Excluir uma confirmação de array no BIOS UEFI
Informations supplémentaires
Artigos recomendados
Aqui estão alguns artigos recomendados relacionados a este tópico que podem ser de seu interesse.
- Configuração de RAID para workstations móveis Dell Precision
- Dell Precision Workstation: Instalação do controlador RAID
- Como configurar o RAID em uma workstation Dell Precision
- Como configurar o RAID baseado em Intel em um computador Dell
- Como solucionar um problema de disco rígido RAID em um computador Dell