Installationsguide för drivrutiner för Dell-dockningsstation WD22TB4, WD19TB, WD19DC, WD19, WD19TBS, WD19DCS och WD19S
Résumé: Den här artikeln innehåller information om hur du hämtar och installerar drivrutiner för Dell-dockningsstationerna WD19- och WD22-serien. De flesta dockningsstationsproblem löses genom installation av de senaste drivrutinerna. ...
Instructions
Saknade eller inaktuella drivrutiner kan orsaka problem som att dockan inte hittas, ingen bild, flimrar, intermittent nätverksanslutning, portar som inte fungerar eller begränsat stöd för flera skärmar.
Berörda produkter:
- WD22TB4
- WD19TB
- WD19DC
- WD19
- WD19TBS
- WD19DCS
- WD19S
Dells dockningsstationer i WD-serien kräver de senaste drivrutinerna, den fasta programvaran, BIOS och Windows-uppdateringarna för att fungera optimalt.
Dell Technologies rekommenderar att du återställer dockningsstationen, installerar de senaste Windows-uppdateringarna och uppdaterar drivrutinerna för datorn och dockningsstationen när du felsöker ett problem med dockningsstationen.
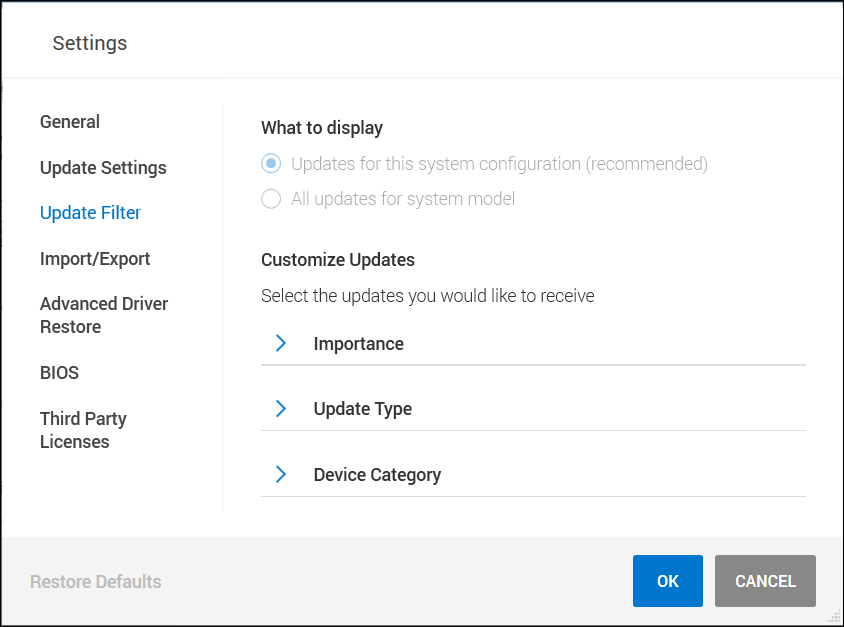
Bild 1:
Återställningsprocedur för dockningsstation
- Koppla bort USB-C- eller Thunderbolt-kabeln från datorn.
- Koppla bort växelströmmen från dockningsstationen.
- Töm eventuell kvarvarande ström till dockningsstationen genom att hålla strömknappen intryckt i 30 sekunder.
- Anslut växelströmmen till dockningsstationen.
- LED-lampan på dockningsstationens strömknapp blinkar tre (3) gånger.
- Anslut USB-C- eller Thunderbolt-kabeln till datorn.
Uppdateringar av Windows-operativsystemet och Dell-drivrutiner
- Ladda ner och uppdatera dockningsstationens fasta programvara manuellt från Dells supportwebbplats.
- Dockan måste vara ansluten till systemet under uppdateringen.
- Starta om dockningsstationen när den fasta programvaran har uppdaterats. (Se anvisningarna för återställningsproceduren ovan)
- Kör Windows Update för att se till att operativsystemet är uppdaterat.
- Kör SupportAssist (alla modeller), Dell Command Update (Precision, XPS och Latitude) respektive Dell Update (Vostro, Inspiron och G-serien) för att uppdatera datorns BIOS och D-floderför både datorn och dockningsstationen. Drivrutiner kan också laddas ner och installeras manuellt (tabell 1). Dessa dator-BIOS (datorn startas om när BIOS-uppdateringen körs), drivrutiner och drivrutiner för dockningsstationen kan laddas ner från Dells supportwebbplats . (Drivrutinen för USB-ljuduttaget gäller endast dockningsstationer med 3,5 mm-uttag.)
- Dockningsstationen måste vara ansluten till datorn under uppdateringen för att den fasta programvaran för dockningsstationen ska identifieras och installeras.
- Starta om dockningsstationen när den fasta programvaran har uppdaterats. (Se anvisningarna för återställningsproceduren ovan)
- Testa dockningsstationen för att se om problemen är lösta.
| Drivrutiner och fast programvara för dockningsstation | Anteckningar |
|---|---|
| Realtek USB Audio | Används inte av WD19S, WD19TBS, WD19DCS eller WD22TB4 |
| Realtek USB-GBE Ethernet Controller-drivrutin | |
| Uppdateringsverktyg för fast programvara för Dell Dock WD19-serien | |
| Drivrutiner och fast programvara för datorer | |
| Uppdateringsverktyg för den fasta programvaran för Intel Thunderbolt-styrenheter |
|
| Drivrutin för Intel Thunderbolt-styrenheten |
|
| Intel UHD-grafikdrivrutin | Krävs även om datorn har diskret grafik. |
| BIOS | |
| Windows OS-uppdateringar | Kör Windows-uppdatering. |
Mer information finns i de här artiklarna i Dells kunskapsbank:
- Installationsguide för drivrutiner för Dell Performance-dockningsstation WD19DC eller WD19DCS
- Använda och felsöka Dell-dockningsstationer WD19 och WD19S
- BIOS-inställningar och installation av drivrutiner för felsökning av Dell-dockningsstationer i WD19-serien
- Ansluta och konfigurera dockningsstationer för bärbara datorer
Informations supplémentaires
Rekommenderade artiklar
Här är några rekommenderade artiklar om detta ämne som kan vara av intresse för dig.
- Installationshandbok för drivrutiner för dockningsstationen Dell Performance WD19DC eller WD19DCS
- Använda och felsöka Dell-dockningsstationer WD19 och WD19S
- BIOS-inställningar och installation av drivrutiner för felsökning av Dell-dockningsstationer i WD19-serien
- Ansluta och konfigurera dockningsstationer för bärbara datorer