Посібник із встановлення драйвера для док-станції Dell WD22TB4, WD19TB, WD19DC, WD19, WD19TBS, WD19DCS і WD19S
Résumé: У цій статті наведено інформацію про те, як завантажити та встановити драйвери для док-станцій Dell Docking Station серій WD19 і WD22. Більшість проблем із док-станцією вирішується шляхом встановлення останніх драйверів. ...
Cet article concerne
Cet article ne concerne pas
Cet article n’est associé à aucun produit spécifique.
Toutes les versions du produit ne sont pas identifiées dans cet article.
Instructions
Відсутні або застарілі драйвери можуть спричинити такі проблеми, як невиявлена док-станція, відсутність відео, мерехтіння, перебої з мережею, непрацюючі порти або обмежена підтримка кількох дисплеїв.
Продукти, на які вплинули:
- WD22TB4
- WD19TB
- WD19DC
- WD19
- WD19TBS
- WD19DCS
- WD19S
Для оптимальної роботи док-станції Dell серії WD потрібні останні драйвери, прошивка, BIOS та оновлення Windows.
Оновлення серій WD19 і WD22
Dell Technologies рекомендує скинути налаштування док-станції, встановити останні оновлення Windows і оновити драйвери для комп'ютера та док-станції під час усунення неполадок із док-станцією.
ПРИМІТКА. Ваш комп'ютер має бути підключений до док-станції для оновлення драйверів док-станції. Dell Command Update вимагає зміни налаштувань за замовчуванням, щоб включити оновлення док-станції. Перейдіть до Налаштування (значок шестерні) >Фільтр> оновлень Що відображати, і виберіть "Усі оновлення для моделі системи" (Малюнок 1 [лише англійською мовою])
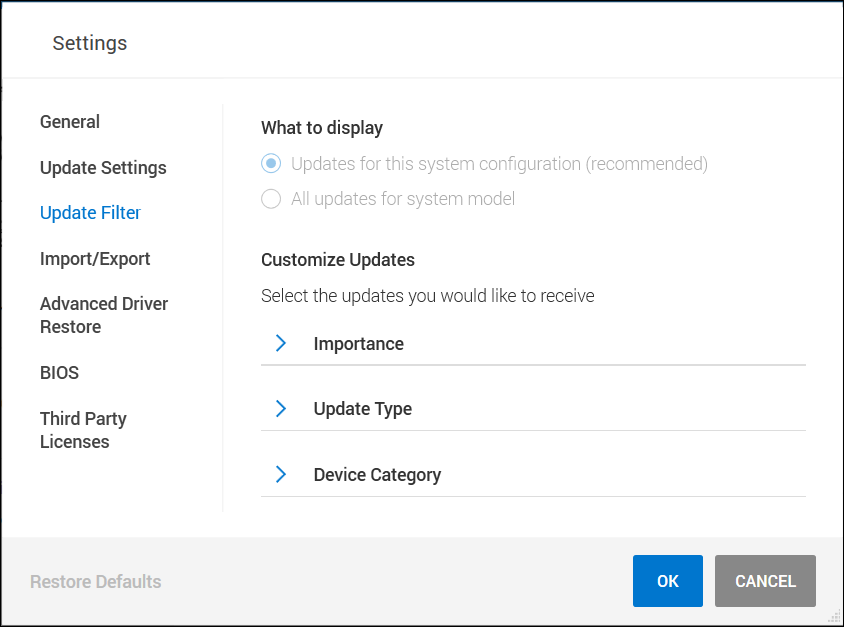
Малюнок 1:
Процедура скидання док-станції
- Від'єднайте кабель USB-C або Thunderbolt від комп'ютера.
- Від'єднайте живлення змінного струму від док-станції.
- Розрядіть залишки енергії на док-станцію, утримуючи кнопку живлення протягом 30 секунд.
- Підключіть живлення змінного струму до док-станції.
- Світлодіодний індикатор док-станції на кнопці живлення блимає три (3) рази.
- Підключіть кабель USB-C або Thunderbolt до комп'ютера.
Оновлення операційної системи Windows та драйверів Dell
- Вручну завантажте та оновіть прошивку док-станції з веб-сайту підтримки Dell.
- Док-станція повинна бути підключена до системи під час оновлення.
- Вимкніть док-станцію після оновлення мікропрограми. (Див. інструкцію щодо процедури скидання вище)
- Запустіть службу Windows Update , щоб переконатися, що операційна система оновлена.
- Запустіть SupportAssist (усі моделі), Dell Command Update (Precision, XPS і Latitude) або Dell Update (Vostro, Inspiron і G-Series), щоб оновити BIOS і D річкикомп'ютера для комп'ютера та док-станції. Драйвери також можна завантажити та встановити вручну (табл. 1). Ці BIOS комп'ютера (комп'ютер перезавантажується при запуску оновлення BIOS), драйвери, а також драйвери для док-станції можна завантажити з сайту підтримки Dell . (Драйвер аудіороз'єму USB застосовується лише до док-станцій із роз'ємами 3,5 мм.)
- Док-станцію потрібно підключити до комп'ютера під час процесу оновлення, щоб виявити та встановити мікропрограму док-станції.
- Вимкніть док-станцію після оновлення мікропрограми. (Див. інструкцію щодо процедури скидання вище)
- Перевірте док-станцію, щоб перевірити, чи вирішено проблеми.
| Драйвери та прошивка док-станції | Нотатки |
|---|---|
| Realtek USB-аудіо | Не використовується з WD19S, WD19TBS, WD19DCS та WD22TB4 |
| Драйвер контролера Realtek USB GBE Ethernet | |
| Утиліта оновлення прошивки серії Dell Dock WD19 | |
| Системні драйвери та прошивки | |
| Утиліта оновлення прошивки контролера Intel Thunderbolt |
|
| Драйвер контролера Intel Thunderbolt |
|
| Графічний драйвер Intel UHD | Потрібно навіть в тому випадку, якщо комп'ютер має дискретну графіку. |
| BIOS | |
| Оновлення операційної системи Windows | Запустіть службу Windows Update. |
ПРИМІТКА. Щоб дізнатися більше про встановлення драйверів пристроїв, перегляньте статтю бази знань Dell Як завантажити та встановити драйвери Dell.
ПРИМІТКА. За потреби необхідно інсталювати драйвери для пристроїв сторонніх виробників, таких як клавіатури, миші та принтери. Щоб дізнатися більше, відвідайте веб-сайт виробника пристрою.
Перегляньте ці статті бази знань Dell для отримання відповідної інформації:
- Посібник із встановлення драйвера для док-станції Dell Performance WD19DC або WD19DCS
- Як використовувати та усувати неполадки док-станції Dell WD19 і WD19S
- Налаштування BIOS док-станції серії Dell WD19 і встановлення драйвера для усунення несправностей
- Як підключити та налаштувати док-станцію з ноутбуком Dell
Informations supplémentaires
Рекомендовані статті
Ось кілька рекомендованих статей, пов'язаних з цією темою, які можуть вас зацікавити.
- Посібник із встановлення драйвера для док-станції Dell Performance WD19DC або WD19DCS
- Як використовувати та усувати неполадки док-станції Dell WD19 і WD19S
- Налаштування BIOS док-станції Dell серії WD19 і встановлення драйвера для усунення несправностей
- Як підключити та налаштувати док-станцію за допомогою ноутбука Dell
Produits concernés
Dell Dock WD19, Dell Performance Dock - WD19DC, Dell Performance Dock – WD19DCS, Dell Dock – WD19S, Dell Thunderbolt Dock - WD19TB, Dell Thunderbolt Dock – WD19TBS, Dell Thunderbolt Dock – WD22TB4Propriétés de l’article
Numéro d’article: 000128783
Type d’article: How To
Dernière modification: 08 Feb 2025
Version: 14
Trouvez des réponses à vos questions auprès d’autres utilisateurs Dell
Services de support
Vérifiez si votre appareil est couvert par les services de support.