Installera ett PCIe-kort i Windows: En omfattande guide
Résumé: Lär dig att installera ett PCIe-kort i ett Windows-system. Få tips om PCIe-kortplatser, adapteralternativ och enkla installationsanvisningar steg för steg
Cet article concerne
Cet article ne concerne pas
Cet article n’est associé à aucun produit spécifique.
Toutes les versions du produit ne sont pas identifiées dans cet article.
Instructions
Om du vill lägga till ett PCIe-kort i ditt Dell-system följer du stegen nedan för att slutföra installationen.
- Ta bort sidopanelen. Om du inte vet hur du tar bort det kan du gå till Dells supportsida för att hämta systemdokumentet.
- Ett PCIe-kort läggs till i PCIe-kortplatsen. (Se bild 1)

(Bild 1 – PCIe-kortplats)
- När PCIe-kortets ID har lagts till. Du behöver en DisplayPort-till-Display Port-kabel för att ansluta från PCIe-kortets DisplayPort till grafikkortets Display Port. (Se bild 2)
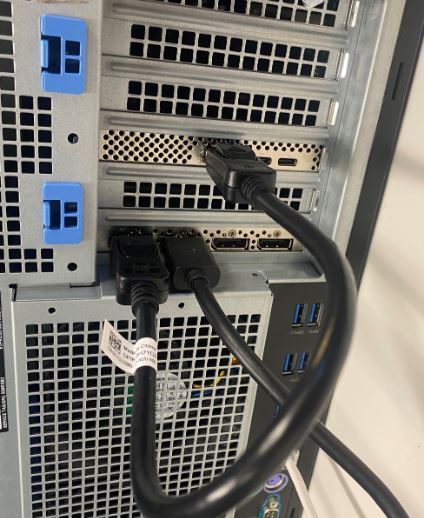
(Bild 2 - DP till DP-kabel)
- Om det är ett Thunderbolt PCIe-kort måste du uppdatera den senaste drivrutinen för Thunderbolt-styrenheten när kortet har installerats. Gå till vår drivrutinswebbplats och sök efter den drivrutin som matchar för ditt system. Drivrutinen för Thunderbolt-styrenheten finns under "Chipset". (Se bild 3)
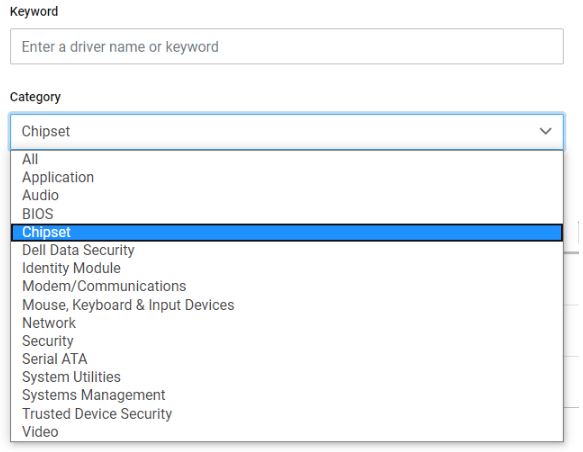
(Bild 3 – Dells drivrutinskategori)
När installationen av den här drivrutinen har slutförts och systemet har startats om bör PCIe-kortets funktioner nu kunna använda PCIe-kortplatsen.
Informations supplémentaires
Rekommenderade artiklar
Här är några rekommenderade artiklar relaterade till detta ämne som kan vara av intresse för dig.
Propriétés de l’article
Numéro d’article: 000126038
Type d’article: How To
Dernière modification: 09 Dec 2024
Version: 9
Trouvez des réponses à vos questions auprès d’autres utilisateurs Dell
Services de support
Vérifiez si votre appareil est couvert par les services de support.