Installieren einer PCIe-Karte in Windows: Ein umfassender Leitfaden
Résumé: Erfahren Sie, wie Sie eine PCIe-Karte in einem Windows-System installieren. Hier finden Sie Tipps zu PCIe-Steckplätzen, Adapteroptionen und einfachen, Schritt-für-Schritt-Installationsanleitungen ...
Cet article concerne
Cet article ne concerne pas
Cet article n’est associé à aucun produit spécifique.
Toutes les versions du produit ne sont pas identifiées dans cet article.
Instructions
Wenn Sie eine PCIe-Karte in Ihrem Dell System hinzufügen möchten, führen Sie die folgenden Schritte aus, um die Installation abzuschließen.
- Entfernen Sie die Seitenabdeckung. Wenn Sie nicht wissen, wie Sie es entfernen können, rufen Sie auf der Dell Support-Seite das Systemdokument ab.
- Dem PCIe-Steckplatz wird eine PCIe-Karte hinzugefügt. (Siehe Abbildung 1).

(Abbildung 1 : PCIe-Steckplatz)
- Sobald die PCIe-Karten-ID hinzugefügt wurde. Sie benötigen ein DisplayPort-zu-DisplayPort-Kabel, um die PCIe-Karte DisplayPort mit dem Grafikkarten-DisplayPort zu verbinden. (Siehe Abbildung 2).
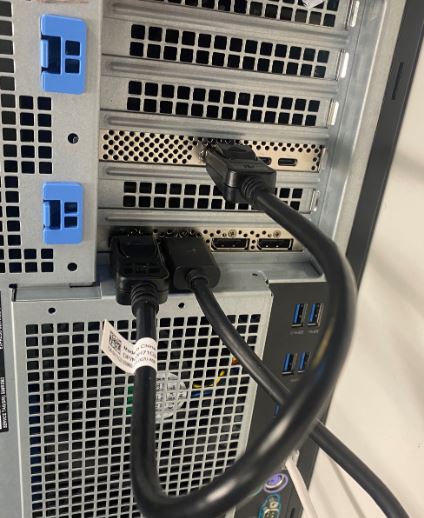
(Abbildung 2 : DP-zu-DP-Kabel)
- Wenn es sich nach der Installation der Karte um eine Thunderbolt-PCIe-Karte handelt, müssen Sie den neuesten Thunderbolt-Controller-Treiber aktualisieren. Besuchen Sie unsere Treiberseite, um nach passenden Treibern für Ihr System zu suchen. Den Thunderbolt-Controller-Treiber finden Sie unter "Chipsatz". (Siehe Abbildung 3)
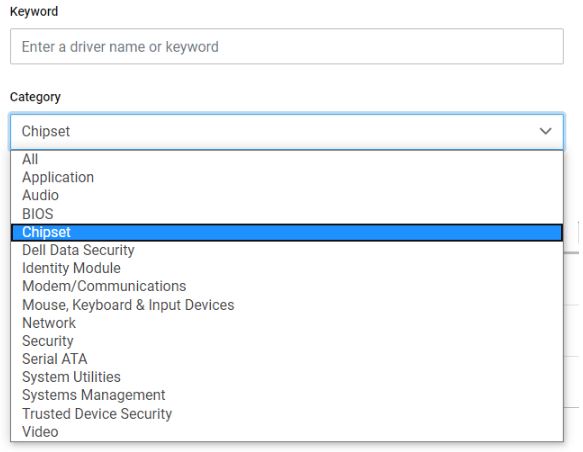
(Abbildung 3 : Dell Treiberkategorie)
Nach Abschluss der Treiberinstallation und einem Neustart des Systems sollte der PCIe-Kartensteckplatz nun von der PCIe-Kartenfunktionalität verwendet werden können.
Informations supplémentaires
Empfohlene Artikel
Hier sind einige empfohlene Artikel zu diesem Thema, die für Sie von Interesse sein könnten.
- Precision 5810 oder 3620 Thunderbolt-Karte in PCIe-Steckplatz 1 installiert
- Die Verwendung einer Thunderbolt 4-PCIe-Karte führt dazu, dass eine stationäre Dell Precision Workstation neu gestartet wird oder ein Fehler auf dem Bildschirm angezeigt wird
- PCIe-Bus-Zuweisung im Dell Precision 5820 | 7820 | 7920-Tower
Propriétés de l’article
Numéro d’article: 000126038
Type d’article: How To
Dernière modification: 09 Dec 2024
Version: 9
Trouvez des réponses à vos questions auprès d’autres utilisateurs Dell
Services de support
Vérifiez si votre appareil est couvert par les services de support.