Увімкнення та вимкнення BitLocker із модулем TPM у Windows
Résumé: Windows BitLocker став рішенням для користувачів, які використовують Windows для шифрування та захисту даних. Нижче описано, як увімкнути та вимкнути BitLocker за допомогою стандартних методів. Ми не обговорюємо заміну модуля USB як модуля довірчої платформи (TPM) і не обговорюємо зміни в груповій політиці для додаткових функцій. Зміни групової політики на рівні домену та настроювання засобу BitLocker, керований мережею, є найкращими зусиллями та виходять за межі підтримки. Підтримувані конфігурації обмежені окремими комп'ютерами та локально керованими конфігураціями BitLocker. ...
Instructions
Зміст:
- Увімкнення модуля TPM
- Увімкнення BitLocker в операційній системі
- Перевірка стану BitLocker (керування консоллю BitLocker)
- Перевірка стану BitLocker (командний рядок)
- Призупинення роботи BitLocker
- Вимкнення BitLocker
- Відео про шифрування BitLocker
Увімкнення та вимкнення BitLocker у Windows 10 і Windows 11
Windows BitLocker став рішенням для захисту ваших даних. Нижче описано, як увімкнути та вимкнути BitLocker за допомогою стандартних методів.
У цій статті не обговорюється використання USB як заміни модуля TPM і не обговорюються зміни в груповій політиці для додаткових функцій. Зміни групової політики на рівні домену та настроювання засобу BitLocker, керований мережею, є найкращими зусиллями та виходять за межі підтримки. Підтримувані конфігурації обмежені окремими комп'ютерами та локально керованими конфігураціями BitLocker.
- Усі операційні системи, настроєні в режимі застарілого завантаження, мають використовувати модуль TPM 1.2. Рекомендується оновити BIOS до останньої версії.
- Усі операційні системи, налаштовані в режимі завантаження UEFI, можуть використовувати TPM 1.2 або TPM 2.0. Рекомендується оновити BIOS до останньої версії.
- Виняток становлять Latitude 5175 і Latitude 7275, які мають лише TPM 2.0 і не можуть знизитися до 1.2.

Увімкнення модуля TPM
- Увімкніть комп'ютер.
- Коли комп'ютер виконує POST, натисніть гарячу клавішу (зазвичай F2 або Delete), щоб увійти в BIOS.
- Опинившись в BIOS, знайдіть розділ, який налаштовує безпеку.
- У розділі Безпека знайдіть параметр TPM.
- Виберіть розділ TPM 2.0 або 1.2 ліворуч.
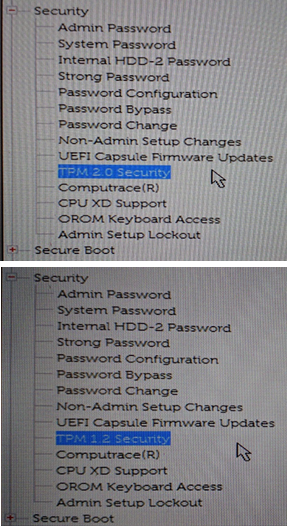
- Установіть прапорець TPM праворуч, щоб увімкнути модуль TPM.
- Після ввімкнення модуля TPM виберіть опцію Активувати або Увімкнути модуль TPM
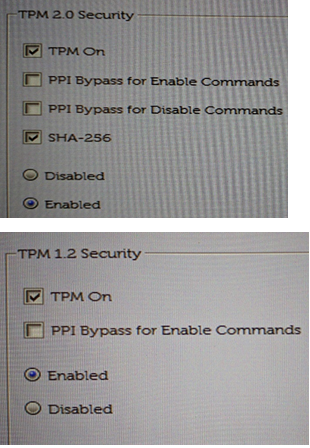
-
Після активації та ввімкнення модуля TPM натисніть кнопку Зберегти зміни та вийти з BIOS.
Увімкнення BitLocker в операційній системі
Windows BitLocker як включити і відключити.
Перегляньте це відео, щоб дізнатися, як увімкнути або вимкнути BitLocker у Windows.
Тривалість: 01:39
Якщо доступно, налаштування мови прихованих субтитрів (субтитрів) можна вибрати за допомогою значка Налаштування або CC на цьому відеоплеєрі.
- Увімкніть комп'ютер.
- Увійдіть в операційну систему як зазвичай.
- Потрапити в розділ управління BitLocker можна одним з наступних способів:
Windows 10 і Windows 11
- Шлях до меню «Пуск».
- Натисніть кнопку меню «Пуск» Windows .
- У вікні пошуку введіть:
Manage BitLocker - Натисніть клавішу Enter або клацніть піктограму Керування BitLocker у списку.
- Шлях до панелі керування
- Натисніть кнопку меню «Пуск» Windows .
- Натисніть на Панель керування.
- Натисніть «Система та безпека».
- Виберіть будь-який параметр у розділі BitLocker Drive Encryption.
- Шлях до жорсткого диска
- Відкрийте розділ «Комп'ютер» або «Мій комп'ютер»
- Або натисніть піктограму Провідника файлів і виберіть свій комп'ютер.
- Виберіть Шифрування:\ (або комп'ютер з ОС Windows).
- Клацніть правою кнопкою миші вибраний диск.
- Натисніть кнопку Увімкнути BitLocker.
Примітка: Початковий екран BitLocker буде пропущено.
- Відкрийте розділ «Комп'ютер» або «Мій комп'ютер»
- Шлях до екрана програми
- Натисніть кнопку меню «Пуск» Windows .
- Відкрийте вікно пошуку
Manage BitLocker. - Натисніть клавішу Enter або клацніть піктограму Керування BitLocker у списку.
- Шлях до панелі керування
- Натисніть кнопку меню «Пуск» Windows .
- Відкрийте поле пошуку, введіть
Control Panel. - Натисніть «Система та безпека» або виконайте пошук за допомогою засобу BitLocker у вікні «Панель керування».
- Виберіть будь-який параметр у розділі BitLocker Drive Encryption.
- Шлях до жорсткого диска
- Відкрийте розділ «Комп'ютер» або «Мій комп'ютер»
- Або натисніть піктограму Провідника файлів і виберіть свій комп'ютер.
- Виберіть кнопку C:\ (або комп'ютер з ОС Windows).
- Клацніть правою кнопкою миші вибраний диск.
- Натисніть кнопку Увімкнути BitLocker.
Примітка: Початковий екран BitLocker буде пропущено.
- Відкрийте розділ «Комп'ютер» або «Мій комп'ютер»
- Шлях до меню «Пуск».
- Натисніть кнопку меню «Пуск» Windows .
- Windows 10: У вікні пошуку введіть:
Manage BitLocker
Windows 11: У вікні пошуку введіть:Device Encryption - Натисніть клавішу Enter або клацніть піктограму Керування BitLocker у списку.
- Шлях до панелі керування
- Клацніть правою кнопкою миші кнопку меню «Пуск» Windows .
- Натисніть на Панель керування.
- Натисніть «Система та безпека».
- Виберіть будь-який параметр у розділі BitLocker Drive Encryption.
- Шлях налаштувань
- Натисніть кнопку меню «Пуск» Windows .
- Натисніть значок Налаштування.
- У вікні пошуку введіть:
Manage BitLocker - Натисніть клавішу Enter або клацніть піктограму Керування BitLocker у списку.
- Шлях до жорсткого диска
- Відкрийте розділ «Комп'ютер» або «Мій комп'ютер»
- Виберіть кнопку C:\ (або комп'ютер з ОС Windows).
- Клацніть правою кнопкою миші вибраний диск.
- Натисніть кнопку Увімкнути BitLocker.
Примітка: Початковий екран BitLocker буде пропущено.
- Шлях до меню «Пуск».
- На екрані керування BitLocker натисніть кнопку Увімкнути BitLocker.
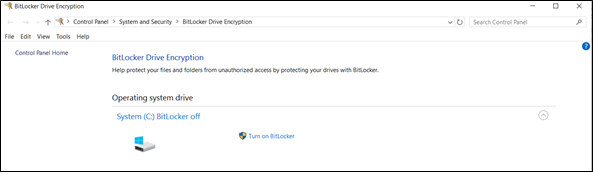
Засіб BitLocker проходить короткий процес ініціалізації.
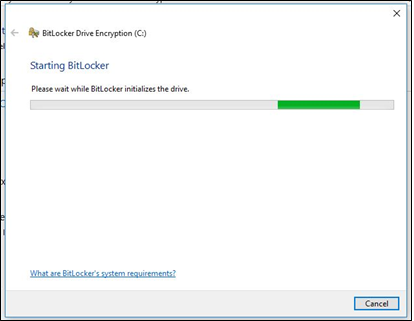
Виберіть один з трьох варіантів збереження ключа відновлення.
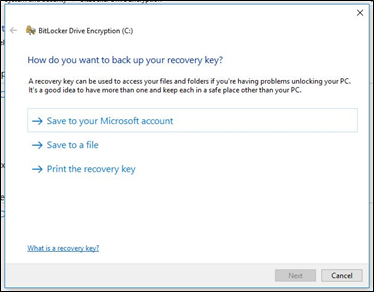
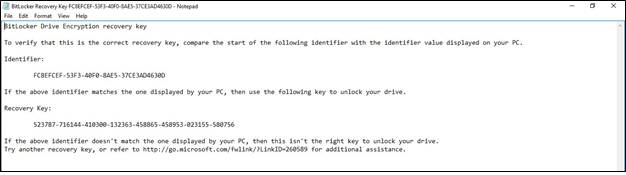
- Зберігши файл з паролями, натисніть Далі.
- Виберіть один із варіантів шифрування тому.
- Зашифруйте весь жорсткий диск.
- При цьому шифрується весь простір на жорсткому диску незалежно від того, чи використовується він. Обробка шифрування займає більше часу.
- Шифрувати на використаному просторі.
- Це лише шифрує місце на жорсткому диску, оскільки він заповнений даними, і залишає вільне місце незашифрованим. Це краще для базового шифрування, оскільки воно є швидшим.
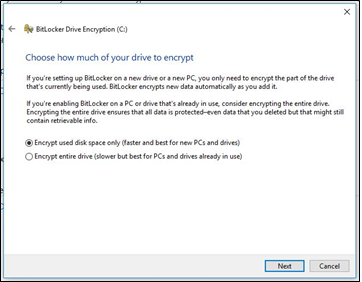
- Це лише шифрує місце на жорсткому диску, оскільки він заповнений даними, і залишає вільне місце незашифрованим. Це краще для базового шифрування, оскільки воно є швидшим.
- Зашифруйте весь жорсткий диск.
- Вибравши опцію шифрування, натисніть Далі.
- Виберіть тип шифрування, який буде використовуватися, якщо ви отримали вибір типу шифрування.
- Новий режим є кращим методом шифрування для нових комп'ютерів.
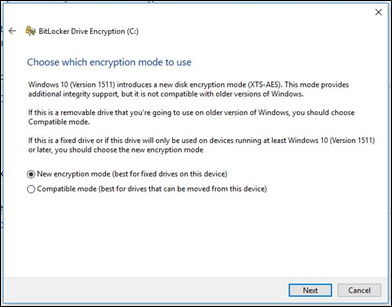
- Новий режим є кращим методом шифрування для нових комп'ютерів.
- Натисніть Далі
- Перевірте, чи встановлено поле з написом "Запустити перевірку системи BitLocker".
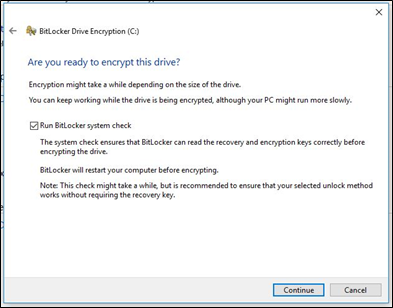
- Натисніть Продовжити
- Перезавантажте комп'ютер після перевірки параметрів, щоб почати шифрування.
Примітка: Шифрування може тривати від 20 хвилин до кількох годин залежно від обсягу зашифрованих даних, швидкості комп'ютера та того, чи перериває процес вимкнення або перехід у режим сну комп'ютера. Шифрування BitLocker не запускається, доки комп'ютер не буде перезавантажено. Якщо роботи необхідно завершити, безпечно завершити роботу та зберегти її перед перезапуском.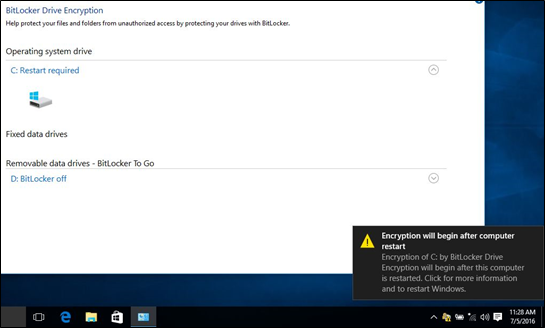
Перевірка стану BitLocker (керування консоллю BitLocker)
- Відкрийте консоль «Керування BitLocker» одним із описаних раніше способів.
- Перегляньте статус, про який повідомляється в консолі.
- У разі шифрування стан показує, що BitLocker шифрується.
- Якщо зашифровано, стан показує, що BitLocker увімкнено, і відображає піктограму замка.
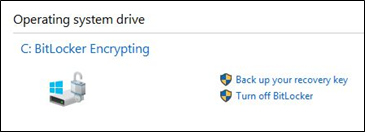
Перевірка стану BitLocker (командний рядок)
- Відкрийте вікно командного рядка.
- Натисніть кнопку Пуск Windows і введіть
cmdі натисніть Enter. - Натисніть і утримуйте кнопку Windows на клавіатурі та R, введіть
cmdі натисніть Enter. - Клацніть правою кнопкою миші «Командний рядок » і виберіть «Запуск від імені адміністратора».
- У командному рядку введіть
manage-bde -statusі натисніть Enter. - Перегляд стану засобу BitLocker на дисках комп'ютера.
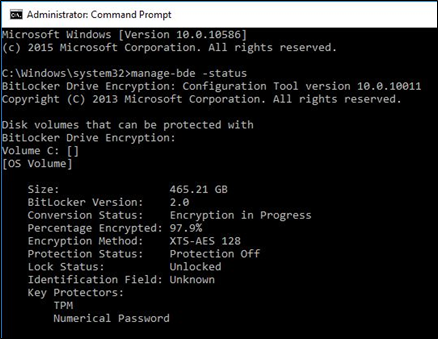
Призупинення роботи BitLocker
- Запустіть комп'ютер.
- Завантажтеся в операційній системі Windows.
- Відкрийте вікна Керування BitLocker одним із наведених вище способів.
- Натисніть Suspend Protection (Призупинити захист) для потрібного диска.
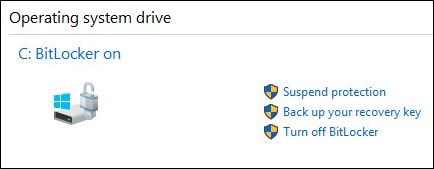
- Перегляньте вікно з попередженням і натисніть Так , щоб призупинити роботу BitLocker.
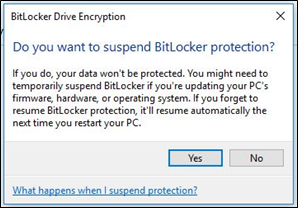
- Поверніться до вікна Керування BitLocker, щоб відновити захист.
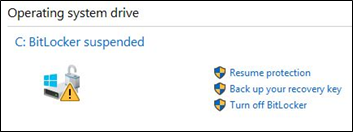
Вимкнення BitLocker
- Запустіть комп'ютер.
- Завантаження в операційній системі Windows
- Відкрийте вікна Керування BitLocker одним із наведених вище способів.
- Натисніть кнопку Вимкнути BitLocker.
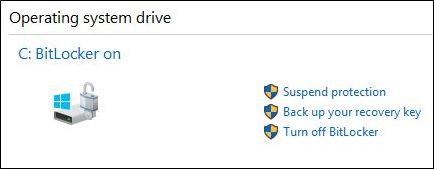
- Підтвердьте рішення вимкнути BitLocker.
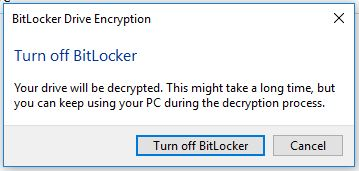
- Дозвольте комп'ютеру розшифрувати.
Відео про шифрування BitLocker
Зашифруйте диск за допомогою засобу BitLocker.
Перегляньте це відео, щоб дізнатися, як зашифрувати пристрій за допомогою BitLocker.
Тривалість: 02:57
Якщо доступно, налаштування мови прихованих субтитрів (субтитрів) можна вибрати за допомогою Налаштувань або значка CC на цьому відеоплеєрі.
Вирішення запитів на введення ключа відновлення BitLocker.
Перегляньте це відео, щоб дізнатися, як вирішити проблеми з запитом BitLocker на введення ключа відновлення.
Тривалість: 01:07
Якщо доступно, налаштування мови прихованих субтитрів (субтитрів) можна вибрати за допомогою Налаштувань або значка CC на цьому відеоплеєрі.
Informations supplémentaires
Рекомендовані статті
Ось кілька рекомендованих статей на цю тему, що можуть вас зацікавити.
- Як отримати пароль відновлення BitLocker або пакет ключів за допомогою порталу відновлення безпеки даних Dell
- Оновлення BIOS на системах Dell з увімкненим BitLocker
- Не вдається ввімкнути засіб BitLocker або з'являється запит на перезавантаження ключа відновлення з Windows 10, UEFI та мікропрограмою TPM 1.2
- Використання BitLocker із PIN-кодом
- Як знайти ідентифікатор ключа BitLocker для захищеного диска BitLocker
- Вирішення помилки TPM, яка відображається під час шифрування BitLocker на комп'ютері Dell
- Виправлення неполадок і вирішення поширених проблем із модулем довірчої платформи (TPM) і BitLocker
- Засіб BitLocker запитує ключ відновлення, але ви не можете знайти цей ключ
- Засіб BitLocker запитує ключ відновлення під час кожного завантаження на комп'ютерах USB-C/Thunderbolt у разі прикріплення або відстикування
- Автоматичне шифрування пристрою Windows або BitLocker на комп'ютерах Dell
- Оновлення BIOS Dell

Додаткові відомості та підтримку для операційних систем Windows можна знайти на нашій веб-сторінці підтримки Windows.
 Закінчилася гарантія? Це не проблема. Перейдіть на веб-сайт Dell.com/support і введіть свій сервісний тег Dell і перегляньте наші пропозиції.
Закінчилася гарантія? Це не проблема. Перейдіть на веб-сайт Dell.com/support і введіть свій сервісний тег Dell і перегляньте наші пропозиції.