Включение и отключение BitLocker с модулем TPM в Windows
Résumé: Решение Windows BitLocker предназначено для пользователей Windows для шифрования и защиты данных. Далее приведены инструкции по включению и отключению BitLocker с помощью стандартных методов. Мы не обсуждаем использование USB в качестве замены доверенного платформенного модуля (TPM) и не обсуждаем изменения групповой политики для расширенных функций. Лучшими способами являются изменения групповой политики на уровне домена и установки BitLocker, управляемые по сети, но поддержка этих способов не осуществляется. Поддерживаемые конфигурации ограничиваются отдельными компьютерами и установками BitLocker с локальным управлением. ...
Instructions
Содержание
- Включение TPM
- Включение BitLocker в операционной системе
- Проверка состояния BitLocker (консоль управления BitLocker)
- Проверка состояния BitLocker (командная строка)
- Приостановка BitLocker
- Отключение BitLocker
- Видео по шифрованию BitLocker
Включение и отключение BitLocker в Windows 10 и Windows 11
Windows BitLocker стал решением для защиты данных. Далее приведены инструкции по включению и отключению BitLocker с помощью стандартных методов.
В этой статье не рассматривается использование USB в качестве замены TPM и изменения групповой политики для расширенных функций. Лучшими способами являются изменения групповой политики на уровне домена и установки BitLocker, управляемые по сети, но поддержка этих способов не осуществляется. Поддерживаемые конфигурации ограничиваются отдельными компьютерами и установками BitLocker с локальным управлением.
- Во всех операционных системах, для которых настроен традиционный режим загрузки (Legacy), необходимо использовать модуль TPM 1.2. Рекомендуется обновить BIOS до последней версии.
- Во всех операционных системах, для которых настроен режим загрузки UEFI, можно использовать модуль TPM 1.2 или TPM 2.0. Рекомендуется обновить BIOS до последней версии.
- Это не относится к моделям Latitude 5175 и Latitude 7275, в которых имеется только TPM 2.0 и невозможно понизить версию до 1.2.

Включение TPM
- Включите компьютер.
- Когда на компьютере выполняется POST, нажмите горячую клавишу (обычно F2 или Delete), чтобы войти в BIOS.
- В BIOS найдите раздел Security, где выполняется настройка параметров безопасности.
- В разделе «Security» найдите параметр «TPM».
- Слева выберите раздел «TPM 2.0» или «TPM 1.2».
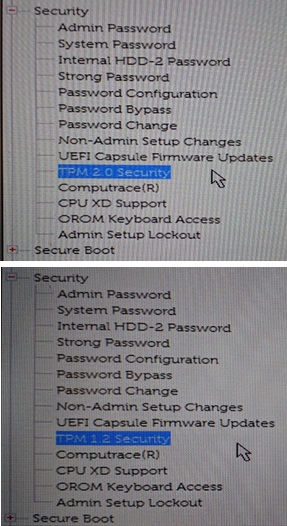
- Установите флажок TPM на правой панели, чтобы включить TPM.
- Включив TPM, установите флажок Activated or Enabled, чтобы перевести TPM в соответствующее состояние.
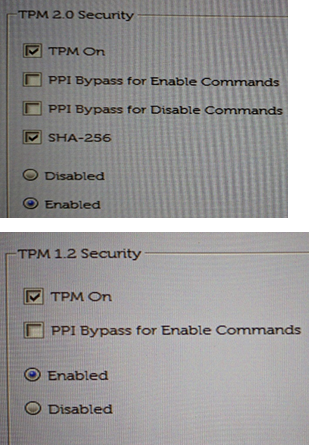
-
После активации и включения TPM сохраните изменения и выйдите из BIOS.
Включение BitLocker в операционной системе
Включение и отключение Windows BitLocker.
Посмотрите это видео, чтобы узнать, как включить или отключить BitLocker в Windows.
Продолжительность: 01:39
При наличии языковых настроек скрытых субтитров (субтитров) можно выбрать с помощью значка «Настройки» или «CC» в этом видеопроигрывателе.
- Включите компьютер.
- Войдите в операционную систему как обычно.
- Перейдите в раздел управления BitLocker, используя один из следующих способов:
Windows 10 и Windows 11
- С помощью меню «Пуск».
- Нажмите кнопку меню «Пуск» Windows.
- В поле поиска введите
Manage BitLocker - Нажмите клавишу Enter или нажмите значок Управление BitLocker в списке.
- С помощью панели управления
- Нажмите кнопку меню «Пуск» Windows.
- Откройте Панель управления.
- Нажмите Система и безопасность.
- Выберите любой параметр в разделе Шифрование диска BitLocker.
- С помощью жесткого диска
- Откройте окно Компьютер или Мой компьютер.
- Другой способ: нажмите значок Проводника и выберите свой компьютер.
- Выберите накопитель Encryption:\ (или компьютер с ОС Windows).
- Нажмите правой кнопкой мыши на выбранный накопитель.
- Нажмите Включить BitLocker.
Примечание. При этом начальный экран BitLocker пропускается.
- Откройте окно Компьютер или Мой компьютер.
- С помощью экрана приложения
- Нажмите кнопку меню «Пуск» Windows.
- Откройте поле поиска
Manage BitLocker. - Нажмите клавишу Enter или нажмите значок Управление BitLocker в списке.
- С помощью панели управления
- Нажмите кнопку меню «Пуск» Windows.
- Откройте поле поиска, введите
Control Panel. - Выберите пункт Система и безопасность или выполните поиск BitLocker в окне «Панель управления».
- Выберите любой параметр в разделе Шифрование диска BitLocker.
- С помощью жесткого диска
- Откройте окно Компьютер или Мой компьютер.
- Другой способ: нажмите значок Проводника и выберите свой компьютер.
- Выберите накопитель C:\ (или компьютер с ОС Windows).
- Нажмите правой кнопкой мыши на выбранный накопитель.
- Нажмите Включить BitLocker.
Примечание. При этом начальный экран BitLocker пропускается.
- Откройте окно Компьютер или Мой компьютер.
- С помощью меню «Пуск».
- Нажмите кнопку меню «Пуск» Windows.
- Windows 10: В поле поиска введите:
Manage BitLocker
Windows 11: В поле поиска введите:Device Encryption - Нажмите клавишу Enter или нажмите значок Управление BitLocker в списке.
- С помощью панели управления
- Нажмите правой кнопкой мыши меню «Пуск» Windows.
- Откройте Панель управления.
- Нажмите Система и безопасность.
- Выберите любой параметр в разделе Шифрование диска BitLocker.
- С помощью «Параметров»
- Нажмите кнопку меню «Пуск» Windows.
- Нажмите на значок Параметры.
- В поле поиска введите
Manage BitLocker - Нажмите клавишу Enter или нажмите значок Управление BitLocker в списке.
- С помощью жесткого диска
- Откройте окно Компьютер или Мой компьютер.
- Выберите накопитель C:\ (или компьютер с ОС Windows).
- Нажмите правой кнопкой мыши на выбранный накопитель.
- Нажмите Включить BitLocker.
Примечание. При этом начальный экран BitLocker пропускается.
- С помощью меню «Пуск».
- На экране «Управление BitLocker» нажмите Включить BitLocker.
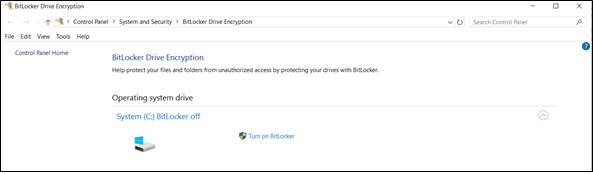
BitLocker выполняет короткий процесс инициализации.
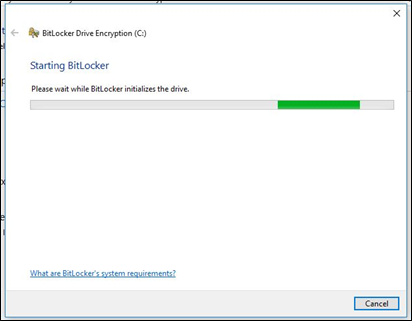
Выберите один из трех вариантов сохранения ключа восстановления.
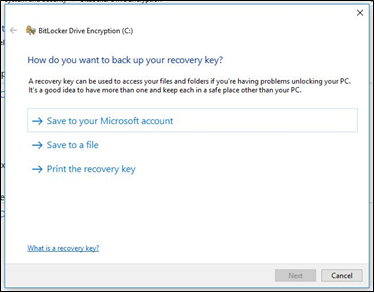
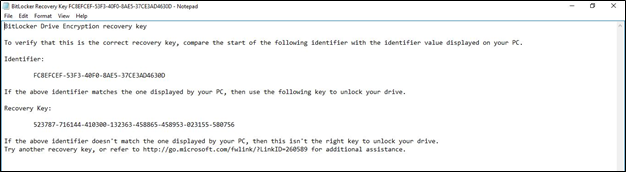
- Сохранив файл пароля, нажмите Далее.
- Выберите один из вариантов шифрования тома.
- Зашифруйте весь жесткий диск.
- Это позволит зашифровать все пространство на жестком диске независимо от того, используется ли оно. Для выполнения такого шифрования требуется больше времени.
- Шифрование используемого пространства.
- Это позволит зашифровать только то пространство на жестком диске, которое заполнено данными, и оставить свободное пространство незашифрованным. Это предпочтительный вариант для базового шифрования, поскольку шифрование выполняется быстрее.
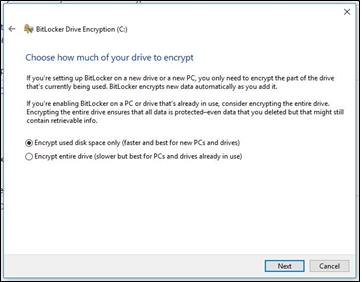
- Это позволит зашифровать только то пространство на жестком диске, которое заполнено данными, и оставить свободное пространство незашифрованным. Это предпочтительный вариант для базового шифрования, поскольку шифрование выполняется быстрее.
- Зашифруйте весь жесткий диск.
- Выбрав вариант шифрования, нажмите кнопку Далее.
- Выберите тип шифрования, который будет использоваться, если предоставляется возможность выбора типа шифрования.
- Новый режим является предпочтительным методом шифрования для новых компьютеров.
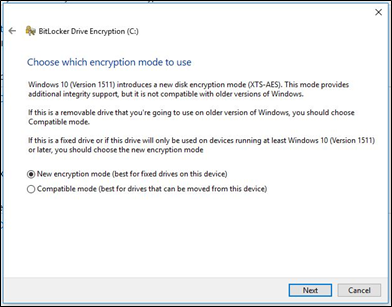
- Новый режим является предпочтительным методом шифрования для новых компьютеров.
- Нажмите Next
- Установите флажок «Выполнить проверку системы BitLocker».
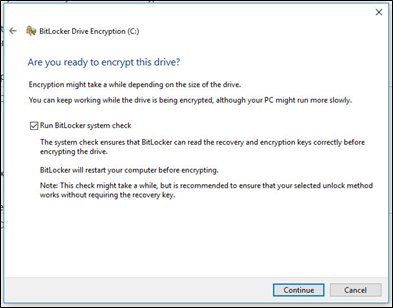
- Нажмите кнопку Продолжить.
- Проверив настройки, перезапустите компьютер, чтобы начать шифрование.
Примечание. Шифрование может занять от 20 минут до нескольких часов в зависимости от объема шифруемых данных, скорости компьютера и прерывания процесса выключением компьютера или переходом в спящий режим. Шифрование BitLocker запускается только после перезапуска компьютера. Если необходимо завершить работу, можно безопасно завершить работу и сохранить ее перед перезапуском.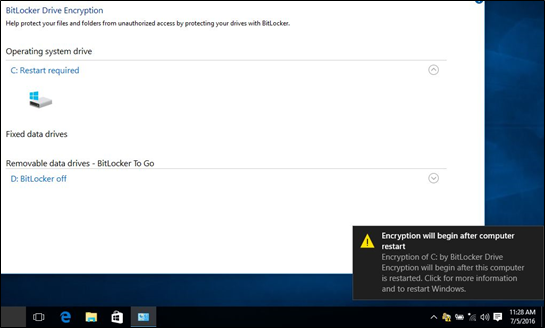
Проверка состояния BitLocker (консоль управления BitLocker)
- Откройте консоль управления BitLocker, используя один из вышеописанных способов.
- Проверьте состояние, отображаемое в консоли.
- При выполнении шифрования состояние указывает, что BitLocker выполняет шифрование.
- Если носитель зашифрован, состояние будет указывать, что BitLocker включен, а также будет отображаться значок замка.
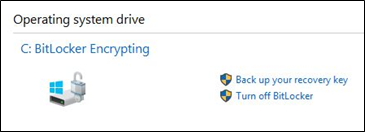
Проверка состояния BitLocker (командная строка)
- Откройте окно командной строки.
- Нажмите кнопку меню «Пуск» Windows, введите
cmdи нажмите клавишу Enter. - Нажмите и удерживайте кнопку Windows на клавиатуре, а затем введите R
cmdи нажмите клавишу Enter. - Нажмите правой кнопкой мыши на командную строку и выберите пункт «Запуск от имени администратора».
- В командной строке введите
manage-bde -statusи нажмите клавишу Enter. - Просмотр состояния BitLocker на накопителях компьютера.
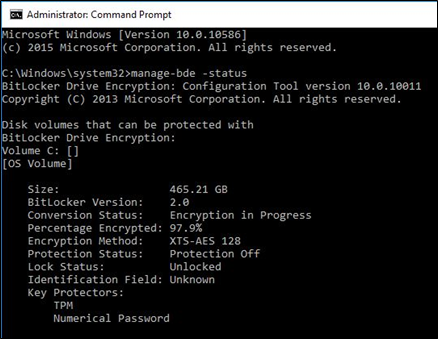
Приостановка BitLocker
- Включите компьютер.
- Загрузите операционную систему Windows.
- Откройте окно «Управление BitLocker», используя один из вышеописанных способов.
- Нажмите «Приостановить защиту» для нужного накопителя.
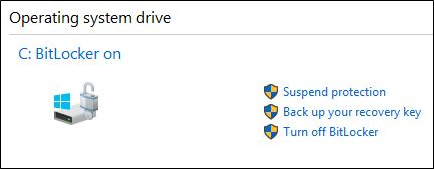
- Просмотрите предупреждение и нажмите Да, чтобы приостановить BitLocker.
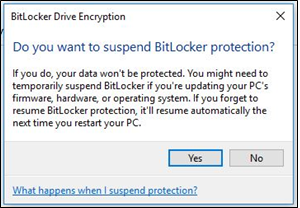
- Вернитесь в окно «Управление BitLocker», чтобы возобновить защиту.
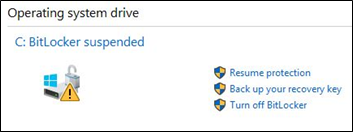
Отключение BitLocker
- Включите компьютер.
- Загрузите операционную систему Windows.
- Откройте окно «Управление BitLocker», используя один из вышеописанных способов.
- Нажмите Отключить BitLocker.
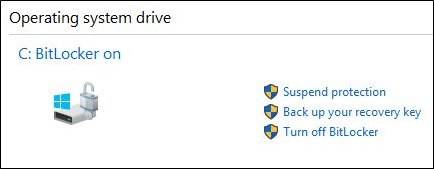
- Подтвердите решение отключить BitLocker.
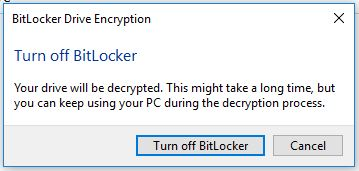
- Дождитесь завершения дешифрования на компьютере.
Видео по шифрованию BitLocker
Шифрование диска с помощью BitLocker.
Посмотрите это видео, чтобы узнать, как шифровать устройство с помощью BitLocker.
Продолжительность: 02:57
Когда это возможно, настройки языка субтитров можно выбрать с помощью значка «Настройки» или CC в этом видеоплеере.
Разрешение запросов ключа восстановления BitLocker.
Посмотрите это видео, чтобы узнать, как устранить проблемы, когда BitLocker запрашивает ключ восстановления.
Продолжительность: 01:07
При наличии языковых настроек скрытых субтитров (субтитров) можно выбрать с помощью значка «Настройки» или «CC» в этом видеопроигрывателе.
Informations supplémentaires
Рекомендуемые статьи
Ниже приведены некоторые рекомендуемые статьи по этой теме, которые могут вас заинтересовать.
- Извлечение пароля восстановления BitLocker или пакета ключей с помощью портала восстановления Dell Data Security
- Обновление BIOS на компьютерах Dell с включенной технологией BitLocker
- BitLocker не включается или запрашивает ключ восстановления при перезагрузке Windows 10, UEFI и микропрограммой TPM 1.2
- Как использовать BitLocker с PIN-кодом
- Как найти идентификатор ключа BitLocker для защищенного диска BitLocker
- Устранение ошибки TPM, наблюдаемой во время шифрования BitLocker на компьютере Dell
- Как обнаружить и устранить общие проблемы с доверенным платформенным модулем (TPM) и BitLocker
- BitLocker запрашивает ключ восстановления, а вы не можете его найти
- Функция BitLocker запрашивает ключ восстановления при каждой загрузке на компьютерах с портом USB-C/Thunderbolt независимо от подключения к стыковочной станции
- Автоматическое шифрование устройств Windows или BitLocker на компьютерах Dell
- Обновления Dell BIOS

Дополнительную информацию и поддержку по операционным системам Windows можно найти на веб-странице технической поддержки Windows.
 Закончилась гарантия? Нет проблем. Посетите сайт Dell.com/support, введите сервисный код Dell и просмотрите наши предложения.
Закончилась гарантия? Нет проблем. Посетите сайт Dell.com/support, введите сервисный код Dell и просмотрите наши предложения.