如何在 Dell 顯示器上識別和設定 6、8 和 10 位色彩
Résumé: 本文提供有關識別您的 Dell 顯示器是否支援 6、8 或 10 位顏色深度並進行設定的最新資訊。
Cet article concerne
Cet article ne concerne pas
Cet article n’est associé à aucun produit spécifique.
Toutes les versions du produit ne sont pas identifiées dans cet article.
Instructions
我的顯示器目前使用的顏色深度為何?
- 單擊 Windows 桌面上的 「開始」功能表 圖 示,然後 使用 「開始」功能表中的「設定」圖示開啟「設定」畫面。
- 向下卷動顯示器畫面,直到找到「 進階顯示設置」 連結。
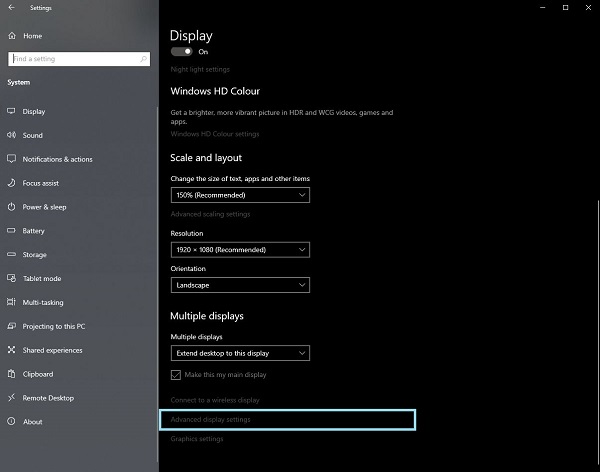
圖.1 顯示設置畫面 - 按兩下連結以開啟「 進階顯示設置」 畫面。
- 選取您要識別的顯示器。
- 您可以使用 位深度 值來識別監視器可支援的內容。
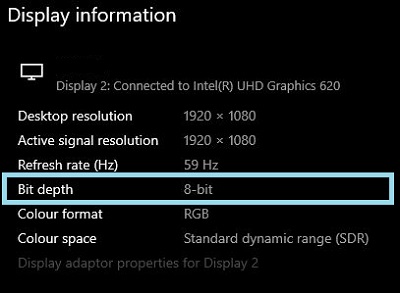
圖.2 進階顯示設置畫面
識別顯示器是否支援 6、8 或 10 位色彩
Dell 顯示器的使用者手冊提供顯示器支援的顏色深度相關信息。
- 瀏覽至:Dell 用戶手冊
- 按兩下 [Browse] (流覽所有產品)。
- 請前往電子產品和配件,然後選購顯示器和配件。
- 從清單中選取您的顯示器。
- 按兩下 [ Documentation] (說明檔) 標籤。
- 找到並開啟顯示器 使用者指南。
- 在 「Monitor 規格 」底下,您可以找到支援的 顏色深度:
- 6 位:26.2 萬色
- 8 位:1,670 萬種色彩
- 10 位:10.7 億種色彩
在 Dell 顯示器上設定 6、8 或 10 位色彩
如果您已確認您的 Dell 顯示器可支援 6、8 或 10 位色彩,您可以依照本指南進行設定:
識別並選取安裝在電腦中的影像或顯示配接器 (GPU):
AMD 顯示配接器
- 開啟 AMD 控制面板。
- 選取您要設定的顯示器。
- 按兩下「 色深」的下拉功能表。
- 選取該顯示器類型的適當設定。
NVIDIA 顯示配接器
- 開啟 NVIDIA 控制面板。
- 按兩下顯示器標題下的變更解析度。
- 選取您要設定的顯示器。
- 請確定已針對顯示器類型設定正確的解析度。
- 按兩下[ Use NVIDIA Color Settings] (使用 NVIDIA 色彩設定) 旁的單選按鈕。
- 使用「 Output Color Depth 」底下的下拉功能表,選取該顯示器類型的適當設定。
Produits concernés
Alienware and Dell Gaming Monitors, C Series, D Series, E Series, P Series, S Series, SE Series, UltraSharp Premier (UP) Series, UltraSharp (U) SeriesPropriétés de l’article
Numéro d’article: 000180526
Type d’article: How To
Dernière modification: 27 sept. 2024
Version: 5
Trouvez des réponses à vos questions auprès d’autres utilisateurs Dell
Services de support
Vérifiez si votre appareil est couvert par les services de support.