Windows 11 en Windows 10 Video-instellingen
Résumé: In dit artikel worden de basishulpprogramma's voor video-instellingen uitgelegd die zijn ingebouwd in de Windows 11- en Windows 10-desktopomgeving.
Cet article concerne
Cet article ne concerne pas
Cet article n’est associé à aucun produit spécifique.
Toutes les versions du produit ne sont pas identifiées dans cet article.
Instructions
Inhoudsopgave
- De beeldschermresolutie instellen of wijzigen
- De vernieuwingsfrequentie aanpassen
- De grootte van lettertypen en pictogrammen wijzigen
De beeldschermresolutie instellen of wijzigen
De schermresolutie kan vanaf de desktop worden aangepast.
- Selecteer Instellingen>>systeembeeldscherm> starten en kijk in het gedeelte met uw beeldschermen en selecteer het beeldscherm dat u wilt wijzigen.
- Selecteer de lijst in de rij Beeldschermresolutie en kies een optie. Het is het beste om vast te houden aan degene die is gemarkeerd (aanbevolen). Monitoren kunnen resoluties ondersteunen die lager zijn dan hun standaardresoluties, maar tekst ziet er niet zo scherp uit en het beeldscherm kan klein zijn, gecentreerd op het scherm, zwart omrand of uitgerekt.
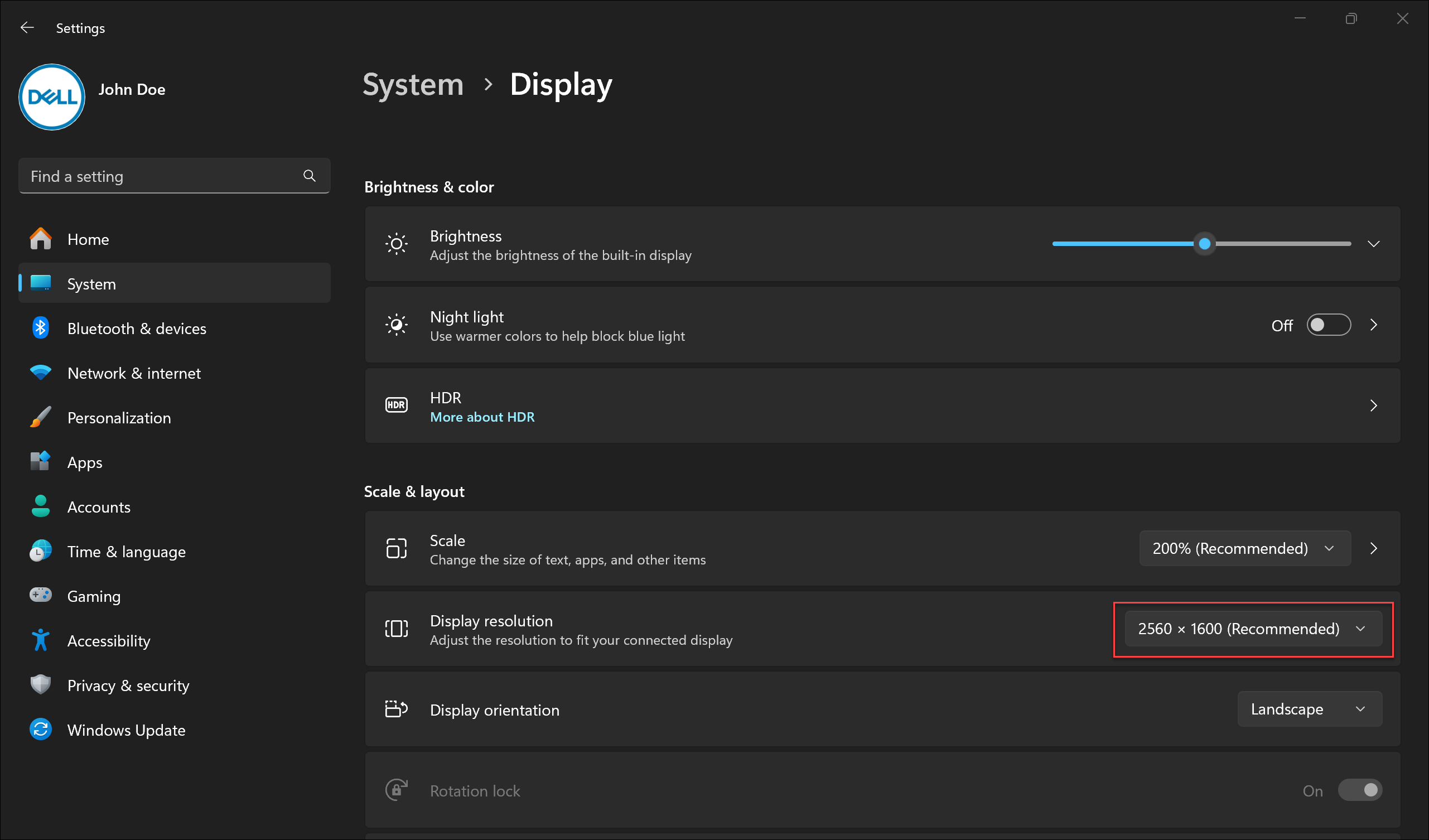
De vernieuwingsfrequentie aanpassen
- Selecteer Instellingen starten>>Systeembeeldscherm>>Geavanceerd beeldscherm.
- Selecteer naast Kies een vernieuwingsfrequentie de gewenste vernieuwingsfrequentie. De vernieuwingsfrequenties die worden weergegeven, zijn afhankelijk van uw beeldscherm en wat er wordt ondersteund. Bepaalde laptops en externe beeldschermen ondersteunen hogere vernieuwingssnelheden.
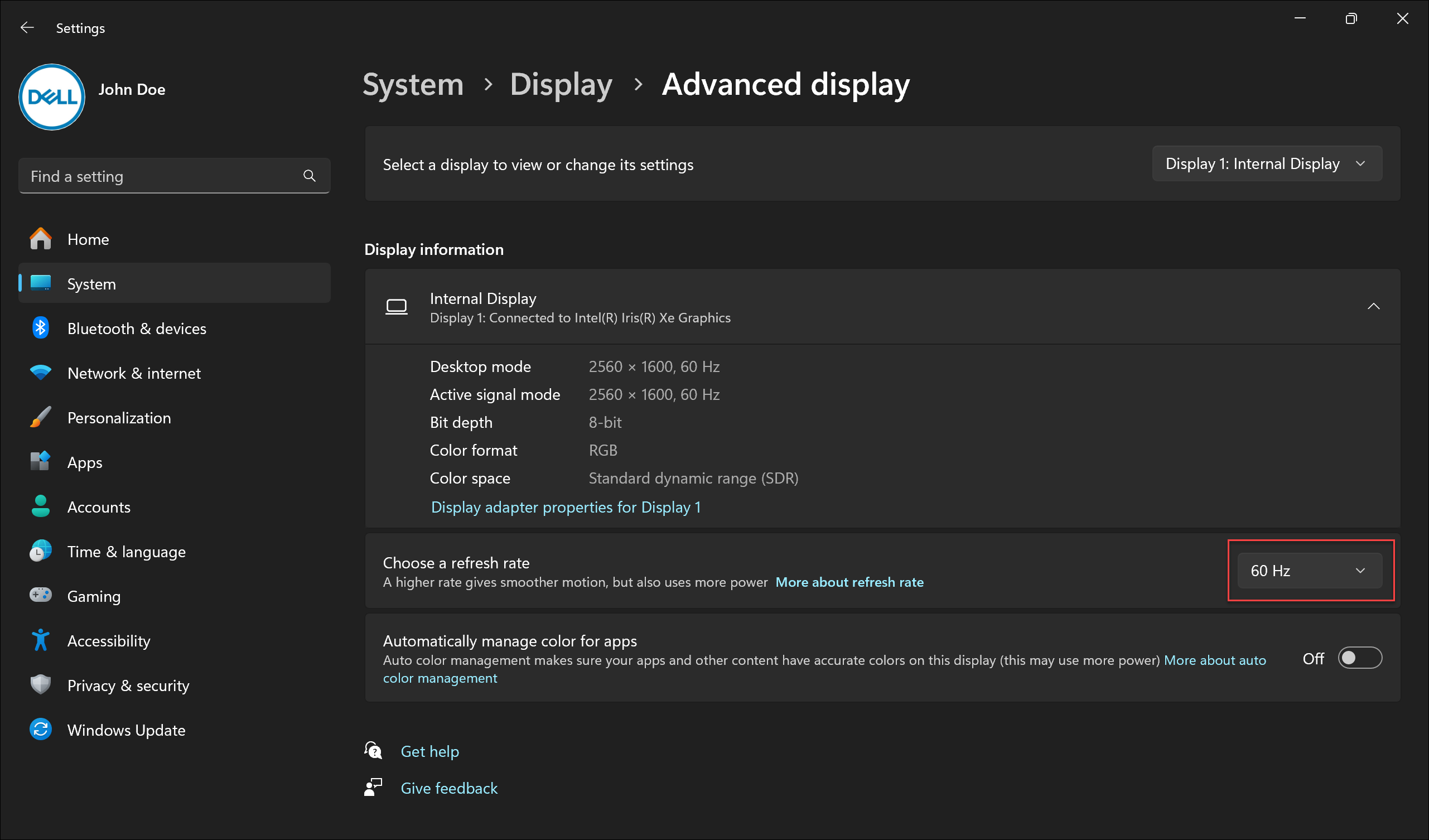
De grootte van lettertypen en pictogrammen wijzigen
Volg de onderstaande stappen om de grootte van items in Windows aan te passen:
- Selecteer Instellingen starten>>Systeemweergave>.
- Scroll naar het gedeelte Schaal en lay-out .
- Selecteer 'Schaal' en selecteer vervolgens een optie. Meestal is het het beste om degene te kiezen die is gemarkeerd (aanbevolen).
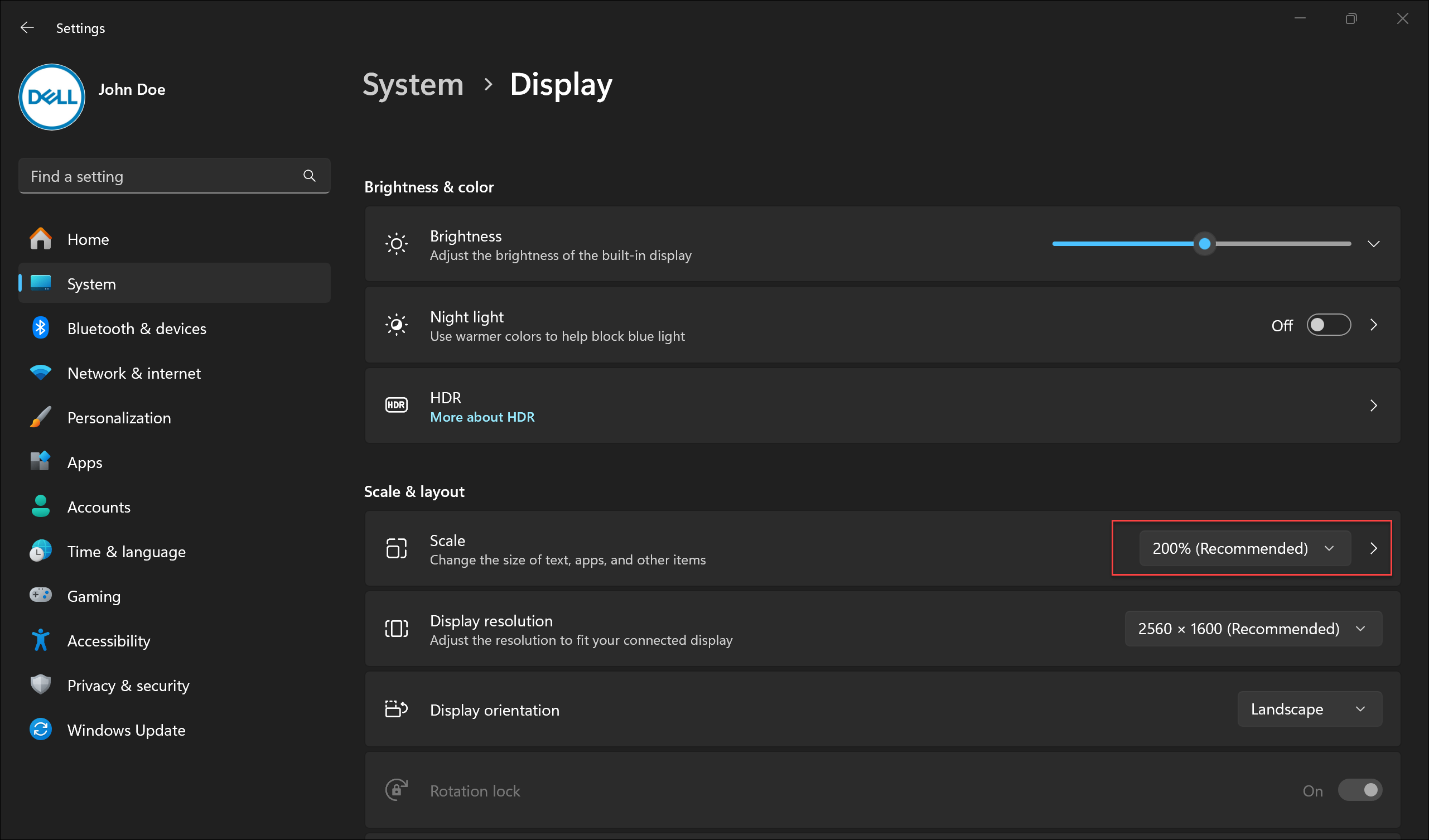
Propriétés de l’article
Numéro d’article: 000149499
Type d’article: How To
Dernière modification: 17 juin 2024
Version: 8
Trouvez des réponses à vos questions auprès d’autres utilisateurs Dell
Services de support
Vérifiez si votre appareil est couvert par les services de support.