Windows 11- und Windows 10-Videoeinstellungen
Résumé: Dieser Artikel führt Sie durch die grundlegenden Dienstprogramme für die Videoeinstellungen, die in die Windows 11- und Windows 10-Desktopumgebung integriert sind.
Cet article concerne
Cet article ne concerne pas
Cet article n’est associé à aucun produit spécifique.
Toutes les versions du produit ne sont pas identifiées dans cet article.
Instructions
Inhaltsverzeichnis
- Bildschirmauflösung einstellen oder ändern
- Bildwiederholfrequenz einstellen
- Größe von Schriftgraden und Symbolen ändern
Bildschirmauflösung einstellen oder ändern
Die Bildschirmauflösung kann vom Desktop-System aus eingestellt werden.
- Wählen Sie Start>Einstellungen>Systemanzeige> aus, sehen Sie sich den Abschnitt mit Ihren Bildschirmen an und wählen Sie die Anzeige aus, die Sie ändern möchten.
- Wählen Sie in der Zeile Bildschirmauflösung die Liste aus und wählen Sie eine Option aus. Es ist am besten, sich an die zu halten, die mit (Empfohlen) markiert ist. Monitore können Auflösungen unterstützen, die niedriger als ihre nativen Auflösungen sind, aber der Text wird nicht so scharf angezeigt und die Anzeige ist möglicherweise klein, zentriert, schwarz umrandet oder gestreckt.
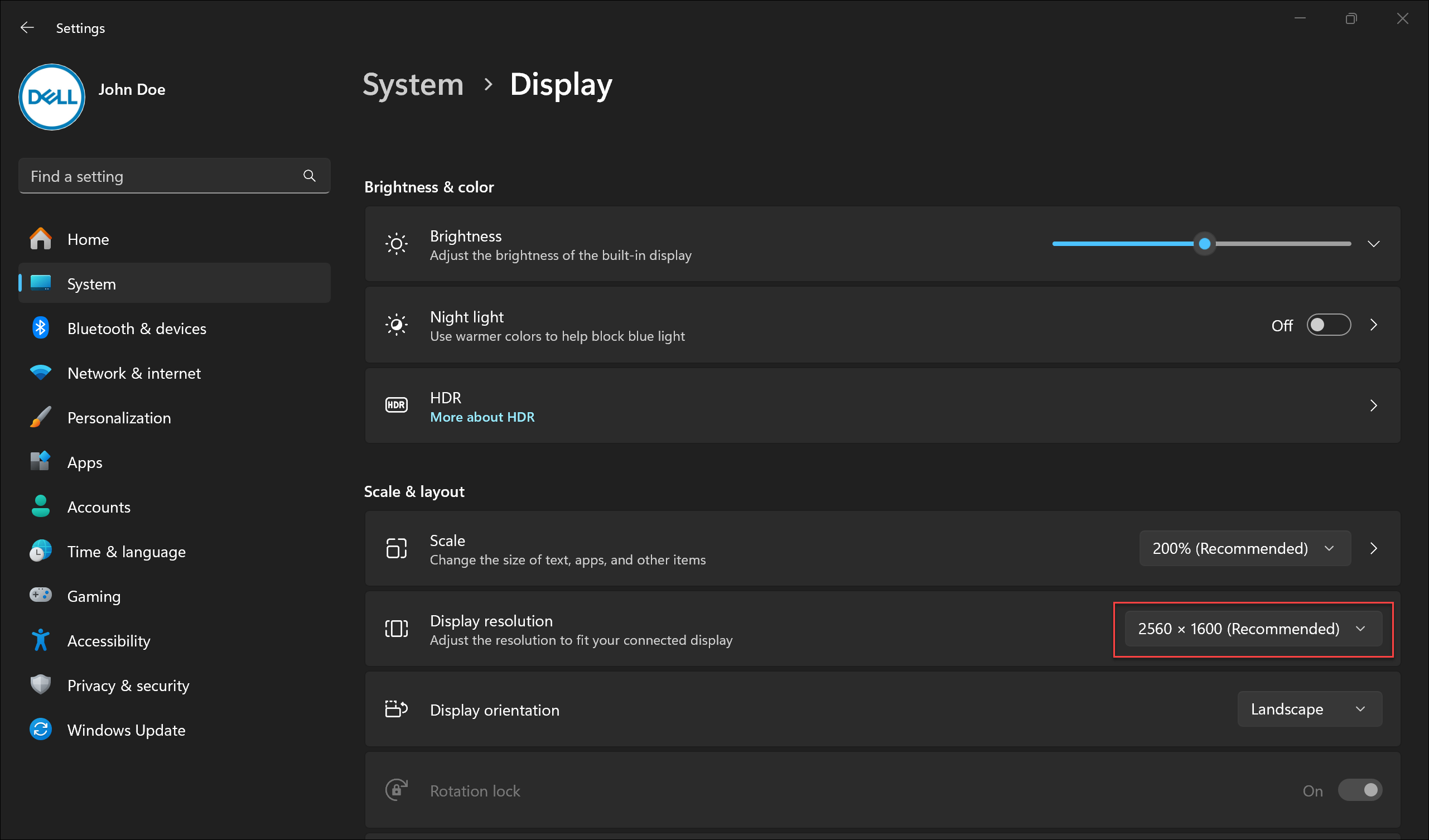
Bildwiederholfrequenz einstellen
- Wählen Sie Start>Einstellungen>Systemanzeige>>Erweiterte Anzeige.
- Wählen Sie neben Bildwiederholfrequenz auswählen die gewünschte Bildwiederholfrequenz aus. Die angezeigten Bildwiederholfrequenzen hängen von Ihrem Display und den unterstützten Funktionen ab. Ausgewählte Laptops und externe Displays unterstützen höhere Bildwiederholfrequenzen.
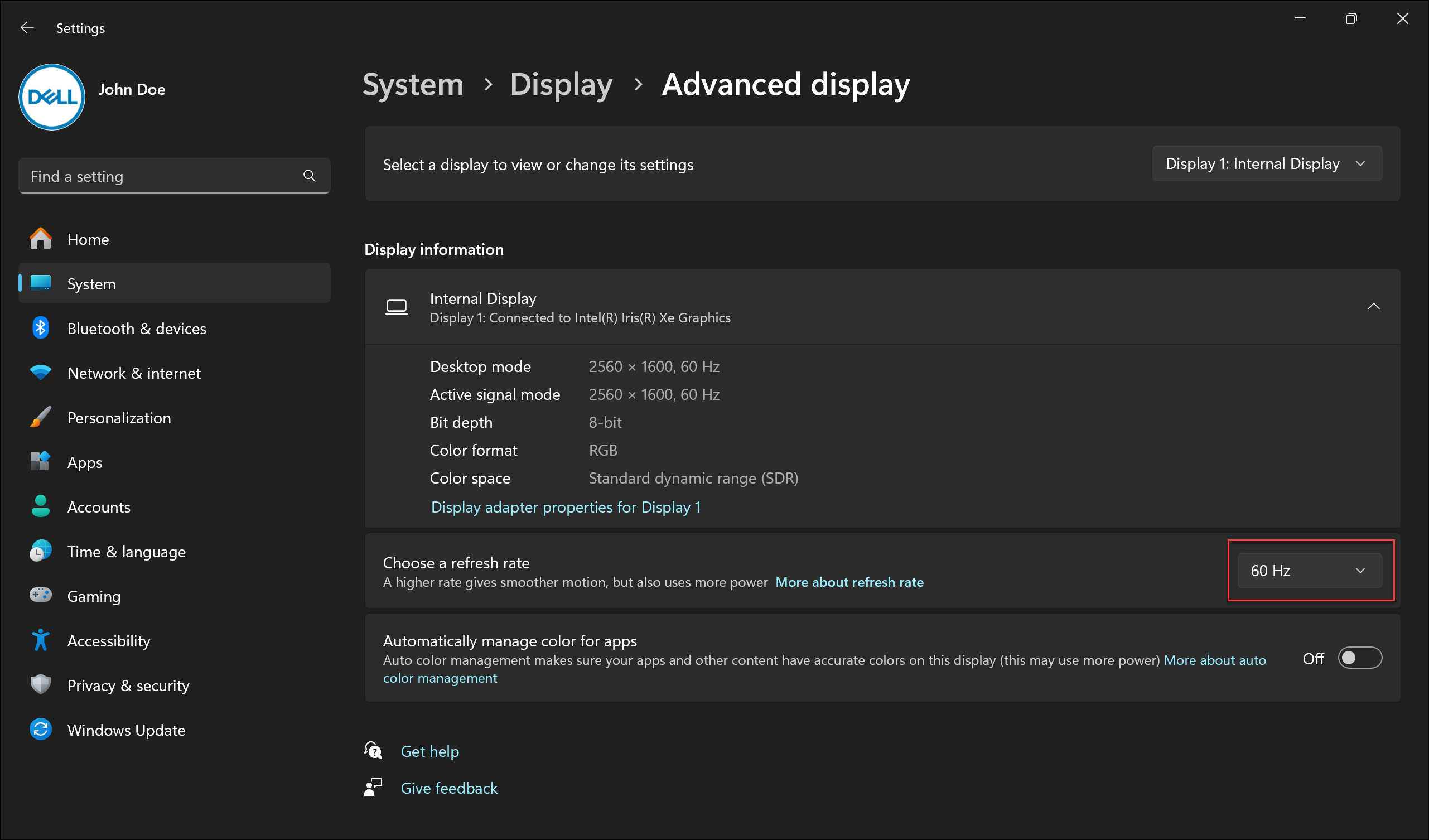
Größe von Schriftgraden und Symbolen ändern
Um unter Windows die Größe von Elementen einzustellen, gehen Sie wie folgt vor:
- Wählen Sie Start>Einstellungen>Systemanzeige> aus.
- Scrollen Sie zum Abschnitt Skalierung und Layout .
- Wählen Sie "Skalieren" und dann eine Option aus. In der Regel ist es am besten, die mit (Empfohlen) markierte Option auszuwählen.
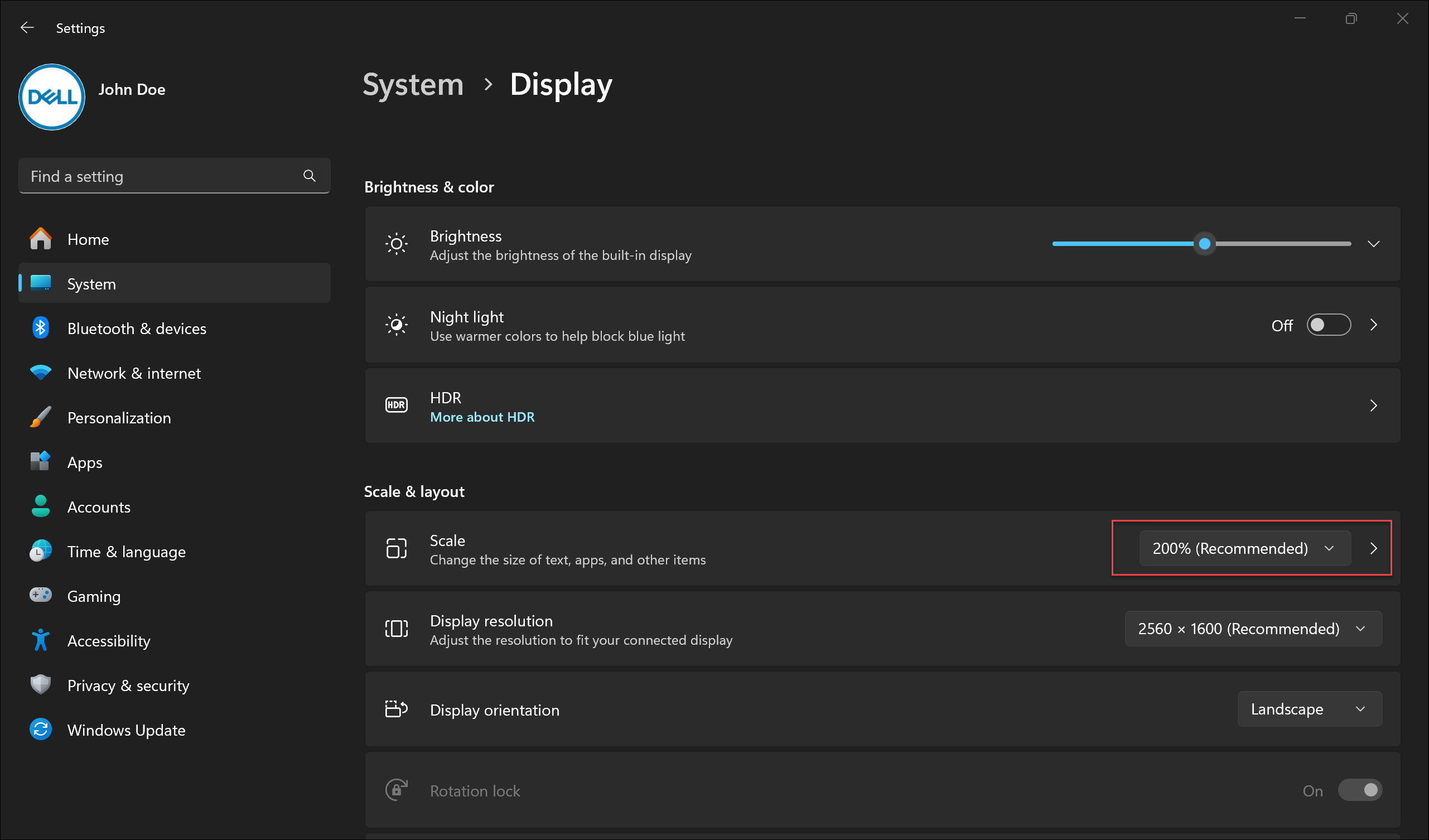
Propriétés de l’article
Numéro d’article: 000149499
Type d’article: How To
Dernière modification: 17 juin 2024
Version: 8
Trouvez des réponses à vos questions auprès d’autres utilisateurs Dell
Services de support
Vérifiez si votre appareil est couvert par les services de support.