Anleitung zum Installieren von Treibern mithilfe der Dell Ressourcen-CD/DVD
Résumé: Schritt-für-Schritt-Anleitung für den Zugriff auf Ihre Treiber von der Original-CD/DVD
Cet article concerne
Cet article ne concerne pas
Cet article n’est associé à aucun produit spécifique.
Toutes les versions du produit ne sont pas identifiées dans cet article.
Symptômes
Artikelzusammenfassung: Dieser Artikel enthält Informationen zum Installieren von Treibern von einer CD oder DVD.
 Die beste Vorgehensweise für den Download von Treibern ist jedoch, die Seite Dell Treiber und Downloads für Ihr System zu besuchen, da die neuesten Versionen alle auf dieser Website gehostet werden.
Die beste Vorgehensweise für den Download von Treibern ist jedoch, die Seite Dell Treiber und Downloads für Ihr System zu besuchen, da die neuesten Versionen alle auf dieser Website gehostet werden.
Hintergrund
Ein Treiber ist eine Softwareanwendung, mit der Microsoft® Windows® (oder ein anderes Betriebssystem) mit Hardware-Geräten im System kommunizieren kann. Geräte wie Grafikkarten, Soundkarten und Modems erfordern Treiber, damit sie korrekt unter Windows ausgeführt werden können. Die Treiber für einige Geräte sind bereits unter Windows verfügbar, während Treiber generell separat heruntergeladen und installiert werden müssen.
Allgemeine Treiberkategorien
- Chipsatz
- Kommunikation
- Treiber für Eingabegeräte
- Netzwerk
- Audio
- Video
Anleitung zum Installieren von Treibern
- Legen Sie die CD/DVD für Dell Treiber und Dienstprogramme ein, und klicken Sie auf "Weiter".
- Wählen Sie "Run autoRcd.exe" (autoRcd.exe ausführen), wenn die automatische Wiedergabe angezeigt wird (siehe Abbildung 1).
- Wählen Sie den Treiber, den Sie installieren müssen.
- Klicken Sie auf "Extract" (Extrahieren) (siehe Abbildung 2).
- Klicken Sie auf "Continue" (Weiter), wenn das Pop-up-Fenster zum Extrahieren angezeigt wird (siehe Abbildung 3).
- Wählen Sie den Ordner, den Sie installieren möchten (wird standardmäßig unter C:\Dell\ gespeichert, siehe Abbildung 4).
- Wenn der Ordner nicht existiert, wählen Sie "Yes" (Ja) aus.
- Warten Sie, bis die Extrahierung abgeschlossen ist.
 HINWEIS: InstallShield-Assistent variiert je nach installiertem Treiber
HINWEIS: InstallShield-Assistent variiert je nach installiertem Treiber
- Wenn die Meldung "All files were successfully unzipped" (Alle Dateien wurden erfolgreich extrahiert) angezeigt wird, wählen Sie "OK".
- Befolgen Sie den InstallShield-Assistenten für den Treiber. (Siehe Abbildung 5)
- Stellen Sie fest, ob die Treiber installiert sind, indem Sie den Geräte-Manager überprüfen.
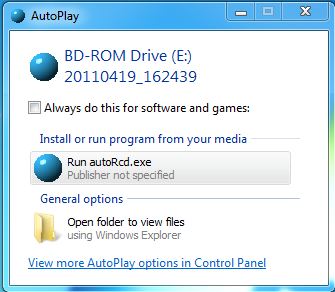
Abbildung 1: Automatische Wiedergabe
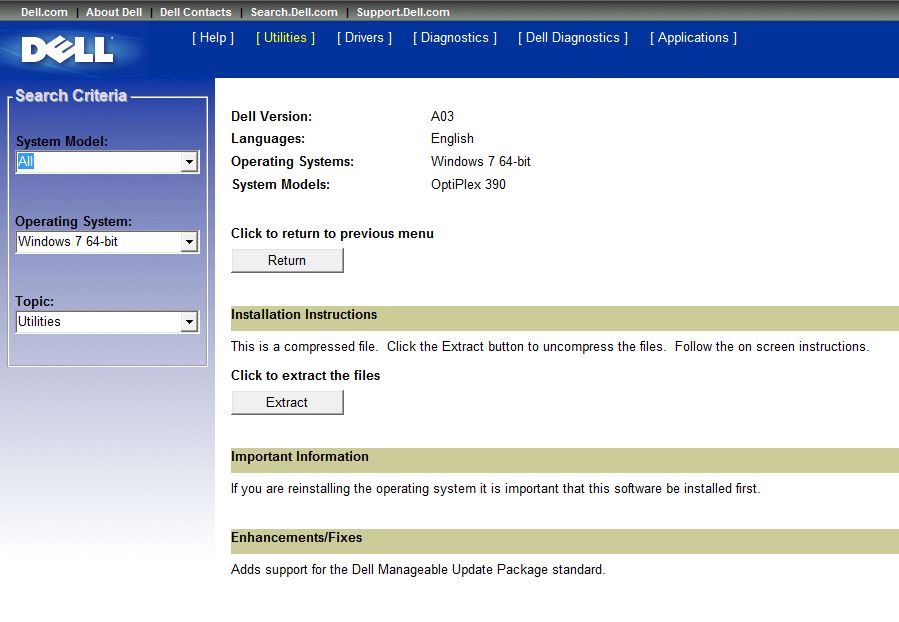
Abbildung 2: Extrahierungsoption
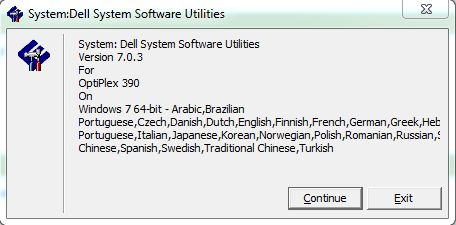
Abbildung 3: Bestätigung der Extrahierung
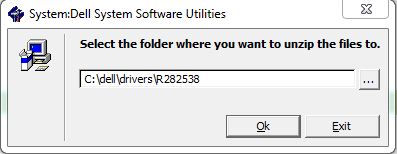
Abbildung 4: Ordnerauswahl
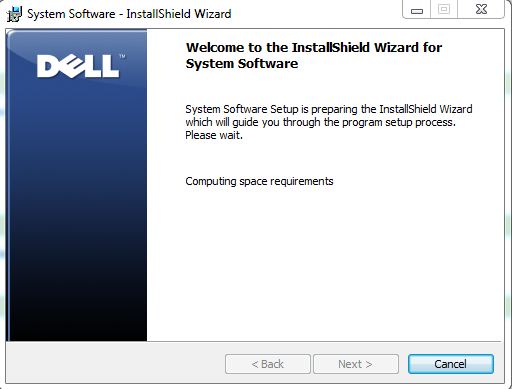
Abbildung 5:InstallShield-Assistent
Propriétés de l’article
Numéro d’article: 000147902
Type d’article: Solution
Dernière modification: 21 févr. 2021
Version: 3
Trouvez des réponses à vos questions auprès d’autres utilisateurs Dell
Services de support
Vérifiez si votre appareil est couvert par les services de support.