Bienvenue
Bienvenue dans l’univers Dell
Mon compte
- Passer des commandes rapidement et facilement
- Afficher les commandes et suivre l’état de votre expédition
- Créez et accédez à une liste de vos produits
- Gérer vos sites, vos produits et vos contacts au niveau des produits Dell EMC à l’aide de la rubrique Gestion des informations de l’entreprise.
So bestimmen Sie die Größe des in Ihrem Chromebook installierten RAM (Random Access Memory)
Résumé: Dieser Artikel enthält die Schritte zum Nachschlagen der RAM-Größe in einem Chromebook.
Instructions
Installierter Speicher
Chromebook-NutzerInnen kennen möglicherweise nicht, wie viel RAM in einem Chromebook installiert wird.
Installierten RAM anzeigen
Um herauszufinden, wie viel Arbeitsspeicher in einem Chromebook installiert ist, führen Sie die folgenden Schritte aus:
- Öffnen Sie einen Browser und geben Sie Folgendes in die Adresszeile ein: chrome://system/
- Scrollen Sie in der Liste nach unten, bis Sie Folgendes finden: Memory_spd_info
- Klicken Sie auf "Erweitern", um mehrere Zeilen anzuzeigen. Suchen Sie nach Size_MB (Abbildung 1).
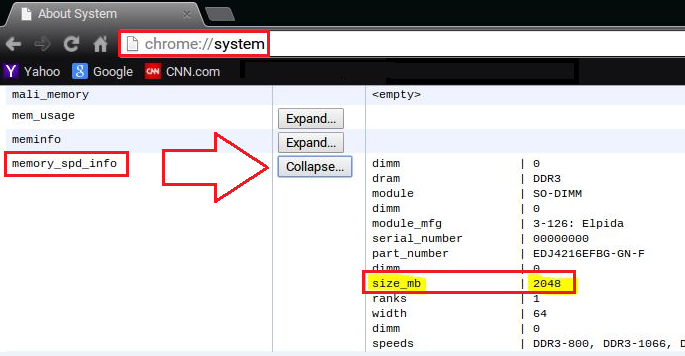
Abbildung 1
- Das ist die Menge an Arbeitsspeicher, die im Chromebook installiert ist.
Produits concernés
Chromebook, Chromebook 11, Chromebook 3120 (End of Life), Chromebook 11 3180, Chromebook 11 3189, Chromebook 7310Propriétés de l’article
Numéro d’article: 000146742
Type d’article: How To
Dernière modification: 13 juin 2024
Version: 4
Trouvez des réponses à vos questions auprès d’autres utilisateurs Dell
Services de support
Vérifiez si votre appareil est couvert par les services de support.
Propriétés de l’article
Numéro d’article: 000146742
Type d’article: How To
Dernière modification: 13 juin 2024
Version: 4
Trouvez des réponses à vos questions auprès d’autres utilisateurs Dell
Services de support
Vérifiez si votre appareil est couvert par les services de support.