Virksomhedsadministration - Opret og administrer adgangsgrupper
Sommaire: Virksomhedsadministration - Opret og administrer adgangsgrupper
Cet article s’applique à
Cet article ne s’applique pas à
Cet article n’est lié à aucun produit spécifique.
Toutes les versions de produits ne sont pas identifiées dans cet article.
Instructions
Access Groups giver forbedret sikkerhed. Det giver yderligere kontrol til virksomhedsadministratorer på websteder og aktiver, der er synlige for medarbejdere i deres organisation til brug online. En adgangsgruppe kan f.eks. anvendes til at begrænse synligheden til et undersæt af en virksomheds samlede aktiver og websteder, mens brugeren opretter og administrerer en serviceanmodning ved hjælp af programmer som Live Chat, MyService360, CloudIQ og/eller adgang til en seriel produktside.
Virksomhedsadministratorer bevarer synligheden over alle websteder og aktiver. Adgangsgrupper består af følgende:
For at komme i gang skal du først oprette adgangsgrupper, som derefter kan anvendes på brugere. De nødvendige instruktioner findes i de følgende afsnit. Denne funktionalitet er kun tilgængelig for virksomhedens administratorer.


Virksomhedsadministratorer bevarer synligheden over alle websteder og aktiver. Adgangsgrupper består af følgende:
- Specifikke websteder
- Specifikke produktfamilier
- Kombination af websteds-id'er og specifikke produktfamilier
- Specifikke aktiver
For at komme i gang skal du først oprette adgangsgrupper, som derefter kan anvendes på brugere. De nødvendige instruktioner findes i de følgende afsnit. Denne funktionalitet er kun tilgængelig for virksomhedens administratorer.


Oprette en adgangsgruppe med specifikke produkter
- Log på Dell Support.
- I øverste højre hjørne skal du holde markøren over og klikke på Dell-præferencer. Siden Dell-præferencer vises.
- Klik på linket Vis virksomhedsadministration i feltet Virksomhedsadministration.
- Vælg fanen "Administrer kontakter" og derefter underfanen Adgangsgruppe.
- Vælg Tilføj adgangsgruppe.
- Vælg Opret en adgangsgruppe ved at vælge individuelle produkter, og klik på Næste.
- Angiv et Navn (påkrævet) og Beskrivelse (valgfrit) for adgangsgruppen.
- Fra rullemenuen Søg efter skal du vælge den metode, du vil finde dine produkter.
BEMÆRK: Du kan finde produkter efter lokalitet (lokalitetsnavn, lokalitetsplacering eller lokalitets-id) eller efter produkt (serienummer eller servicekode).
- Hvis du søger efter produkt, skal du indtaste det serienummer eller den servicekode, du vil tilføje, i søgefeltet Produktsøgning (kræver mindst fem tegn) og klikke på Enter eller klikke på timeglasknappen for at fuldføre søgningen.
- I søgeresultaterne skal du markere afkrydsningsfelterne ud for de produkter, du vil tilføje, og klikke på Føj til gruppe.
- Hvis du finder produkter efter websted, skal du klikke på et websted på listen over tilgængelige websteder for at se de tilgængelige produkter for det pågældende websted.
- Markér afkrydsningsfelterne ud for de produkter, du vil tilføje, og klik på Føj til gruppe.
- For at se de tilføjede produkter skal du vælge Vis valgte produkter nederst til højre på skærmen.
- Klik på linket Vis virksomhedsadministration i feltet Virksomhedsadministration, når du er færdig med at tilføje produkter.
- Klik på Opret adgangsgruppe. Produktgruppen oprettes, og siden Vis adgangsgrupper vises.
Opret en adgangsgruppe med produktfamilier
- Log på Dell Support.
- I øverste højre hjørne skal du holde markøren over og klikke på Dell-præferencer. Siden Dell-præferencer vises.
- Klik på linket Vis virksomhedsadministration i feltet Virksomhedsadministration.
- Vælg fanen Administrer kontakter og derefter underfanen Adgangsgruppe.
- Vælg Tilføj adgangsgruppe.
- Vælg Opret en adgangsgruppe ved at vælge lokaliteter eller produktfamilier, og klik på Næste.
- Angiv et navn (påkrævet) og en beskrivelse (valgfrit) for gruppen.
- Klik på fanen Vælg serier.
- På listen over tilgængelige produktfamilier skal du markere afkrydsningsfelterne ud for en eller flere produktfamilier, du vil tilføje. Filterindstillingen kan bruges til at indsnævre listen ved at indtaste et produktserienavn eller et delvist navn og klikke på Enter.
BEMÆRK: Du kan klikke på en valgt produktfamilie på listen for at se flere detaljer.
- Hvis du vil se de tilføjede produktfamilier, skal du vælge Vis valgte varer nederst til højre på skærmen.
- Når du er færdig med at tilføje produktfamilier, skal du klikke på Opret adgangsgruppe. Produktfamiliegruppen oprettes, og siden Vis adgangsgrupper vises.
Opret en adgangsgruppe med både websteder og produktfamilier
- Log på Dell Support.
- I øverste højre hjørne skal du holde markøren over og klikke på Dell-præferencer. Siden Dell-præferencer vises.
- Klik på linket Vis virksomhedsadministration i feltet Virksomhedsadministration.
- Vælg fanen Administrer kontakter og derefter underfanen Adgangsgruppe.
- Vælg Tilføj adgangsgruppe.
- Vælg Opret en adgangsgruppe ved at vælge lokaliteter eller produktfamilier, og klik på Næste.
- Angiv et navn (påkrævet) og en beskrivelse (valgfrit) for gruppen.
- På listen over websteder skal du markere afkrydsningsfelterne ud for de websteder, du vil tilføje. Filterindstillingen kan bruges til at indsnævre listen ved at indtaste et webstedsnavn, webstedsplacering eller websteds-id (mindst fire tegn) og klikke på Enter.
- Klik på fanen Vælg serier.
- På listen over tilgængelige produktfamilier skal du markere afkrydsningsfelterne ud for de familier, der skal tilføjes. Filterindstillingen kan bruges til at indsnævre listen ved at indtaste et produktserienavn eller et delvist navn (mindst fem tegn) og klikke på Enter.
BEMÆRK: Du kan klikke på en valgt produktfamilie på listen for at se flere oplysninger om produkter i produktfamilien.
- Hvis du vil se de tilføjede websteder og produktfamilier, skal du vælge Vis valgte varer nederst til højre på skærmen.
- Når du er færdig med at tilføje websteder og produktfamilier, skal du klikke på Opret adgangsgruppe. Adgangsgruppen oprettes, og siden Vis adgangsgrupper vises.
Opret adgangsgruppe for websted
- Log på Dell Support.
- I øverste højre hjørne skal du holde markøren over og klikke på Dell-præferencer. Siden Dell-præferencer vises.
- Klik på linket Vis virksomhedsadministration i feltet Virksomhedsadministration, når du er færdig med at tilføje produkter.
- Vælg fanen Administrer kontakter og derefter underfanen Adgangsgruppe.
- Vælg Tilføj adgangsgruppe.
- Vælg Opret en adgangsgruppe ved at vælge lokaliteter eller produktfamilier, og klik på Næste.
- Indtast et navn og en beskrivelse til lokationsgruppen.
- På listen over tilgængelige websteder skal du markere afkrydsningsfelterne ud for de websteder, du vil tilføje. Filterindstillingen kan bruges til at indsnævre listen ved at indtaste et webstedsnavn, webstedsplacering eller websteds-id på mindst 4 tegn) og klikke på Enter.
- Når du er færdig med at tilføje websteder, skal du klikke på Opret adgangsgruppe. Webstedsgruppen oprettes, og siden Vis adgangsgrupper vises.
Rediger produktadgangsgruppe
- Log på Dell Support.
- I øverste højre hjørne skal du holde markøren over og klikke på Dell-præferencer. Siden Dell-præferencer vises.
- I feltet Virksomhedsadministration skal du klikke på Vis link til virksomhedsadministration.
- Vælg fanen Administrer kontakter og underfanen Adgangsgrupper.
- Klik på en produktgruppe i kolonnen GRUPPENAVN.
- Klik på Rediger valgte elementer.
- Hvis du vil redigere navnet på eller beskrivelsen af gruppen, skal du angive de nye navne i felterne Brugerdefineret gruppenavn og Brugerdefineret gruppebeskrivelse.
- Hvis du vil føje produkter til grupperne, skal du vælge den metode, du vil bruge til at finde dine produkter, i rullemenuen Søg efter.
BEMÆRK: Du kan finde produkter efter lokalitet (lokalitetsnavn, lokalitetsplacering eller lokalitets-id) eller efter produkt (serienummer eller servicekode).
- Hvis du søger efter produkt, skal du indtaste det serienummer eller den servicekode, du vil tilføje, i søgefeltet Produktsøgning (kræver mindst fem tegn) og klikke på Enter eller klikke på timeglasknappen for at fuldføre søgningen.
- I søgeresultaterne skal du markere afkrydsningsfelterne ud for de produkter, du vil tilføje, og klikke på Føj til gruppe.
- Hvis du finder produkter efter websted, skal du klikke på et websted på listen over tilgængelige websteder for at se de tilgængelige produkter for det pågældende websted.
- Markér afkrydsningsfelterne ud for de websteder, du vil tilføje, og klik på Føj til gruppe.
- Hvis du vil fjerne produkter fra gruppen, skal du gøre følgende:
- Markér afkrydsningsfeltet Vis valgte emner nederst til venstre på skærmen, vinduet udvides og viser dine valgte produkter.
- Markér afkrydsningsfeltet ud for de produkter, du vil fjerne.
- Klik på Fjern fra gruppe.
- Når alle redigeringer er fuldført, skal du klikke på Gem ændringer. Produktgruppen opdateres, og der vises en meddelelse om, at det er udført.
Rediger adgangsgruppe for websted
- Log på Dell Support.
- I øverste højre hjørne skal du holde markøren over og klikke på Dell-præferencer. Siden Dell-præferencer vises.
- Klik på linket Vis virksomhedsadministration i feltet Virksomhedsadministration.
- Vælg fanen Administrer kontakter og underfanen Adgangsgrupper.
- Klik på en webstedsgruppe i kolonnen GRUPPENAVN.
- Klik på Rediger valgte elementer.
- Hvis du vil redigere navnet på eller beskrivelsen af gruppen, skal du angive de nye navne i boksene Navn på adgangsgruppe og Beskrivelse.
- Hvis du vil føje websteder til gruppen, skal du markere afkrydsningsfelterne ud for de websteder, du vil tilføje, på listen over tilgængelige websteder. Filterindstillingen kan bruges til at indsnævre listen ved at indtaste et webstedsnavn, webstedsplacering eller websteds-id (mindst fire tegn) og klikke på Enter.
BEMÆRK: Du kan klikke på Vis valgte websteder nederst til højre på skærmen og derefter vælge Forhåndsvisning af brugerdefineret gruppe for at få vist produkterne på webstedet.
- Fjern lokationer fra gruppen ved at gøre følgende:
- Markér afkrydsningsfeltet Vis valgte elementer nederst til venstre på skærmen, vinduet udvides og viser dine valgte lokaliteter.
- Klik på ikonet 'cirkel med minus' ved siden af hvert websted, du vil fjerne.
- Når alle redigeringer er fuldført, skal du klikke på Gem ændringer. Webstedsgruppen opdateres, og du føres til skærmbilledet Vis adgangsgrupper.
Rediger adgangsgruppe med produktfamilier
- Log på Dell Support.
- I øverste højre hjørne skal du holde markøren over og klikke på Dell-præferencer. Siden Dell-præferencer vises.
- Klik på linket Vis virksomhedsadministration i feltet Virksomhedsadministration.
- Vælg fanen Administrer kontakter og underfanen Adgangsgrupper.
- Klik på en produktfamiliegruppe i kolonnen GRUPPENAVN.
- Klik på Rediger valgte elementer.
- Hvis du vil redigere navnet på eller beskrivelsen af gruppen, skal du angive de nye navne i boksene Navn på adgangsgruppe og Beskrivelse.
- Hvis du vil føje en produktfamilie til gruppen, skal du gøre følgende:
- Klik på Vælg serier.
- På listen over tilgængelige produktfamilier skal du markere afkrydsningsfelterne ud for de produktfamilier, du vil tilføje.
- Fjern serier fra gruppen ved at gøre følgende:
- Klik på feltet Vis valgte varer nederst til venstre på skærmen, vinduet udvides og viser dine valgte produktfamilier.
- Klik på ikonet "cirkel med minus" ud for hver produktfamilie, du vil fjerne.
- Når alle redigeringer er fuldført, skal du klikke på Gem ændringer. Produktfamiliegruppen opdateres, og du føres til skærmbilledet Vis adgangsgrupper.
Rediger adgangsgruppe med websteder og produktfamilier
- Log på Dell Support.
- I øverste højre hjørne skal du holde markøren over og klikke på Dell-præferencer. Siden Dell-præferencer vises.
- Klik på linket Vis virksomhedsadministration i feltet Virksomhedsadministration.
- Vælg fanen Administrer kontakter og underfanen Adgangsgrupper.
- Klik på en produktfamiliegruppe i kolonnen GRUPPENAVN.
- Klik på Rediger valgte elementer.
- Hvis du vil redigere navnet på eller beskrivelsen af gruppen, skal du angive de nye navne i boksene Navn på adgangsgruppe og Beskrivelse.
- Hvis du vil føje websteder til gruppen, skal du markere afkrydsningsfelterne ud for de websteder, du vil tilføje, på listen over tilgængelige websteder. Filterindstillingen kan bruges til at indsnævre listen ved at indtaste et webstedsnavn, webstedsplacering eller websteds-id (mindst fire tegn) og klikke på Enter.
BEMÆRK: Når du har tilføjet et nyt website, skal du muligvis vælge produktfamilier igen.
- Føj produktserier til gruppen ved at gøre følgende:
- Klik på fanen Vælg serier.
- På listen over tilgængelige produktfamilier skal du markere afkrydsningsfelterne ud for de produktfamilier, du vil tilføje.
- Hvis du vil fjerne websteder eller produktfamilier fra gruppen, skal du gøre følgende:
- Klik på feltet Vis valgte varer nederst til venstre på skærmen, vinduet udvides og viser dine valgte websteder og produktfamilier.
- Vælg de websites eller produktfamilier, du vil fjerne, ved at vælge ikonet "Cirkel med minus" ud for hvert felt.
- Klik på Fjern fra gruppe.
- Når alle redigeringer er fuldført, skal du klikke på Gem ændringer. Gruppen opdateres, og du føres til skærmbilledet Vis adgangsgrupper.
Download adgangsgruppedata
- Du kan downloade listen over alle adgangsgrupperne på din konto som en CSV-fil.
- Log på Dell Support.
- I øverste højre hjørne skal du holde markøren over og klikke på Dell-præferencer. Siden Dell-præferencer vises.
- Klik på linket Vis virksomhedsadministration i feltet Virksomhedsadministration.
- Vælg fanen Administrer kontakter og underfanen Adgangsgrupper.
- Hvis du vil downloade oplysninger om alle adgangsgrupperne på din konto, skal du gøre følgende:
- Klik på Download.
- Vælg det ønskede filformat i vinduet Eksporter og download, og klik på Hent. Følgende oplysninger downloades:
- Gruppenavn
- Beskrivelse
- Varer (produkter, websteder eller websteder og produktfamilier)
- Ændret den
Vis adgangsgruppehistorik
- Du kan se listen over alle de adgangsgrupper på din konto, du har oprettet, ændret eller slettet.
- Log på Dell Support.
- I øverste højre hjørne skal du holde markøren over og klikke på Dell-præferencer. Siden Dell-præferencer vises.
- Klik på linket Vis virksomhedsadministration i feltet Virksomhedsadministration.
- Vælg fanen Administrer kontakter og underfanen Adgangsgrupper.
- Klik på Vis historik.
- Oversigten over dine adgangsgrupper vises med følgende oplysninger:
- Bruger
- Hændelse (beskrivelse af, hvad du har oprettet, ændret eller slettet)
- Dato (dato og klokkeslæt for ændringen)
Anvend adgangsgrupper på en bruger (brugertilknytning)
Når der er oprettet en adgangsgruppe, kan brugerne knyttes til den relevante adgangsgruppe. Anvendelse af en adgangsgruppe definerer en brugers adgang til dine websteder og produkter. Brugere, der ikke er tildelt en adgangsgruppe, kan få adgang til alle websteder med synlighed indstillet til at åbne.- Log på Dell Support.
- I øverste højre hjørne skal du holde markøren over og klikke på Dell-præferencer. Siden Dell-præferencer vises.
- Klik på linket Vis virksomhedsadministration i feltet Virksomhedsadministration.
- Vælg fanen Administrer kontakter og underfanen Adgangsgrupper.
- Vælg fanen Brugertilknytninger.
- Klik på rullelisten Adgangsgruppe ud for en brugers navn/e-mail, og vælg den gruppe, du vil tildele.
BEMÆRK: Virksomhedsadministratorer vises ikke på brugerlisten, da de har synlighed for alle websteder og aktiver.
- Der vises en bekræftelsesmeddelelse.
BEMÆRK: Brug indstillingen Filtrer brugere til at filtrere listen over brugere.
- Hvis du vil anvende en enkelt adgangsgruppe på flere brugere, skal du først markere de forskellige afkrydsningsfelter på brugerlisten.
- Klik på knappen Rediger adgang til flere brugere.
- Vælg en adgangsgruppe på rullelisten.
- Klik på knappen Tildel adgangsgruppe. Der vises en bekræftelsesmeddelelse.
Inviter bruger
Med indstillingen Inviter bruger kan du sende en invitation til at oprette en Dell-konto til en ny kollega. Dette strømliner deres registreringsproces. For virksomheder, der har valgt profiltypen Begrænset firma, skal alle brugere konfigureres ved hjælp af funktionen Inviter bruger. De kan ikke registrere sig direkte for at få adgang.- Klik på Inviter bruger, og indtast en brugers e-mailadresse i søgefeltet.
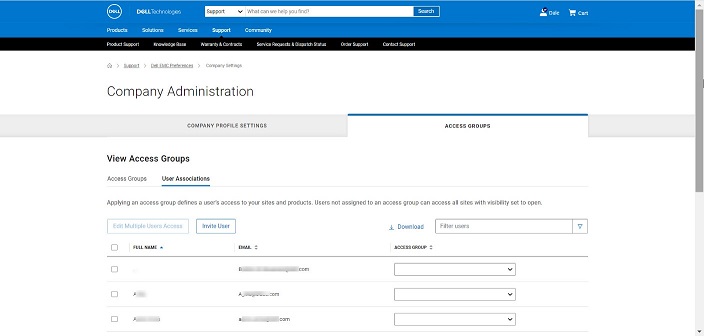
- Klik på knappen Send.

- Der vises en meddelelse, der bekræfter, at din invitation er blevet sendt.
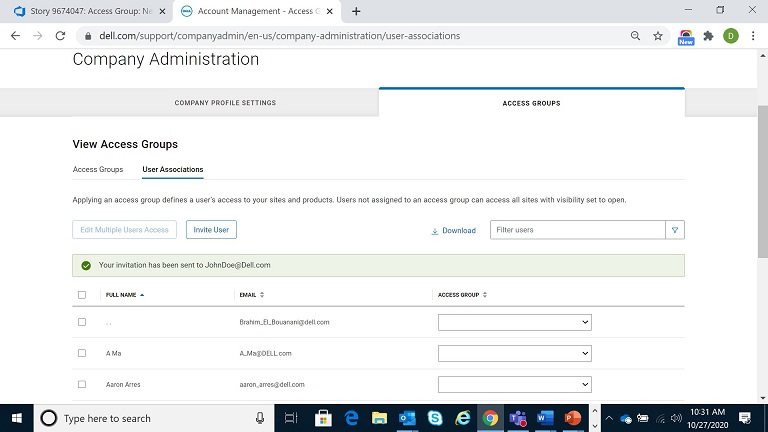
- Modtageren modtager nedenstående e-mail med instruktioner til accept af invitationen.
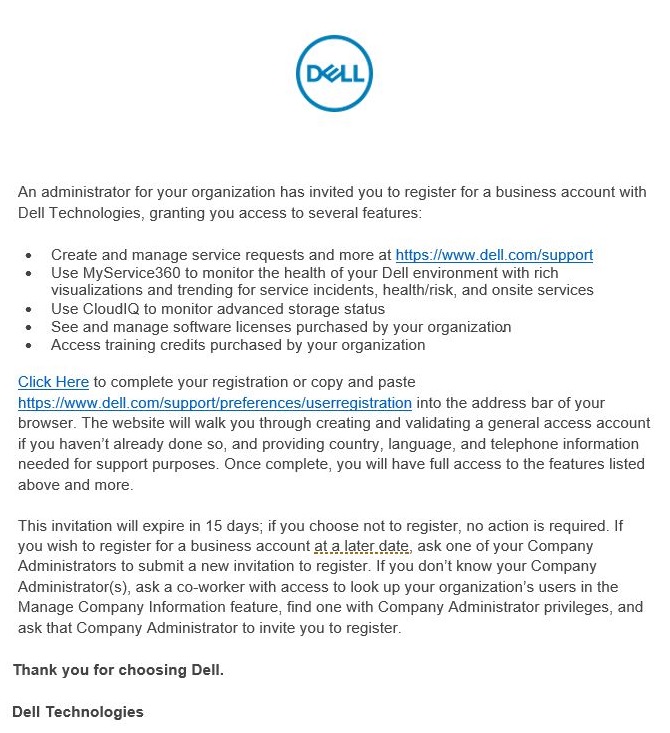

Propriétés de l’article
Numéro d’article: 000179622
Type d’article: How To
Dernière modification: 29 juill. 2024
Version: 8
Obtenez des réponses à vos questions auprès d’autre utilisateurs de Dell
Services de soutien
Vérifiez si votre appareil est couvert par les services de soutien.