Cómo escribir caracteres especiales y símbolos en Windows
Sommaire: Obtenga información sobre las formas de escribir caracteres especiales y símbolos en Windows, incluido el uso de métodos abreviados de teclado y códigos alternativos mediante el mapa de caracteres. ...
Instructions
Los caracteres especiales son caracteres que no están presentes en la distribución del teclado. Se puede acceder a ellos presionando una combinación de teclas en el teclado o usando el mapa de caracteres dentro de Windows.
Algunos ejemplos de caracteres especiales incluyen: ® Ὠ ∞ √
Sistemas operativos afectados:
- Windows
Cómo abrir el mapa de caracteres (Windows 11 y Windows 10)
El mapa de caracteres se puede utilizar para buscar caracteres disponibles en fuentes seleccionadas. Puede copiar y pegar el carácter seleccionado en la ubicación adecuada.
- En el cuadro de búsqueda, escriba Mapa de caracteres y, a continuación, seleccione Mapa de caracteres (aplicación) en los resultados.

Cómo escribir caracteres especiales en Windows
Puede utilizar códigos alternativos para mostrar caracteres especiales en Windows. Al mantener presionada la tecla Alt y presionar una secuencia específica de números, puede mostrar caracteres sin usar herramientas de software como el Mapa de caracteres.
Cómo escribir caracteres especiales en una laptop con Windows:
Para las laptops que tienen un teclado activado con bloqueo numérico integrado en el teclado, activar la opción de teclado numérico del teclado integrado activa activar la opción de teclado numérico. Estas teclas tienen los números en diferentes colores debajo de las letras o símbolos. Para activar las teclas del teclado numérico en algunos modelos, debe activar la tecla Bloq Núm presionando la combinación Fn+F2. En la siguiente imagen, se muestra un ejemplo de un teclado de laptop.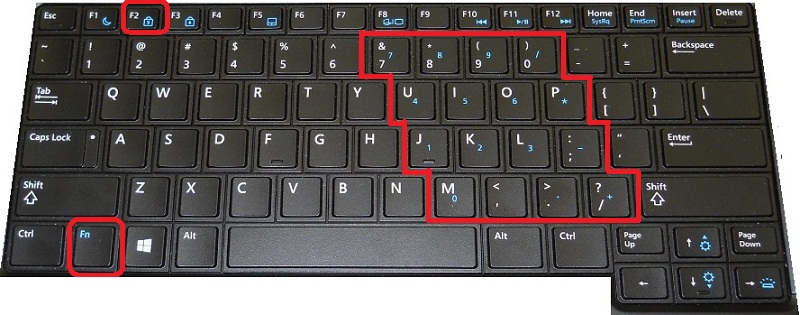
Cómo escribir caracteres especiales en un escritorio de Windows:
En computadoras de escritorio, active el bloqueo numérico en el teclado y utilice la sección Teclado numérico de las teclas. En la siguiente imagen, se muestra un ejemplo de un teclado de escritorio.
Códigos alternativos
La siguiente tabla contiene un ejemplo de caracteres especiales comunes y sus códigos alternativos asociados.
| Carácter especial (símbolo) | Código alternativo para escribir |
|---|---|
| ™ (Signo de marca registrada) | Alt+0153 |
| ® (Signo registrado) | Alt+0174 |
| ° (signo de grado) | ALT+0176 |
| € (signo del euro) | Alt+0128 |
| ¢ (Signo de centavo) | Alt+0162 |
| ¶ (Signo de Pilcrow) | Alt+0182 |
| Ω (Omega) | Alt+234 |
| ∞ (infinito) | Alt+236 |
| √ (raíz cuadrada) | Alt+251 |
Puede encontrar información sobre caracteres ASCII, caracteres especiales, códigos alternativos y más en Insertar símbolos y caracteres basados en el latín ASCII o Unicode.
