Windows 11 和 Windows 10 影片設定
Sommaire: 本文帶您瞭解 Windows 11 和 Windows 10 桌面環境中內建的基本影像設定公用程式。
Cet article s’applique à
Cet article ne s’applique pas à
Cet article n’est lié à aucun produit spécifique.
Toutes les versions de produits ne sont pas identifiées dans cet article.
Instructions
目錄
設定或變更螢幕解析度
可從桌上型電腦調整螢幕解析度。
- 選取 開始>設定>系統>顯示器,然後查看顯示您的顯示器的部分,然後選取您要變更的顯示器。
- 在 「顯示解析度 」行中,選擇清單並選擇一個選項。最好堅持使用標示 (推薦)。顯示器可以支援低於其原始解析度的解析度,但文本看起來不會那麼清晰,而且顯示器可能很小、在螢幕上居中、用黑色邊緣或拉伸。
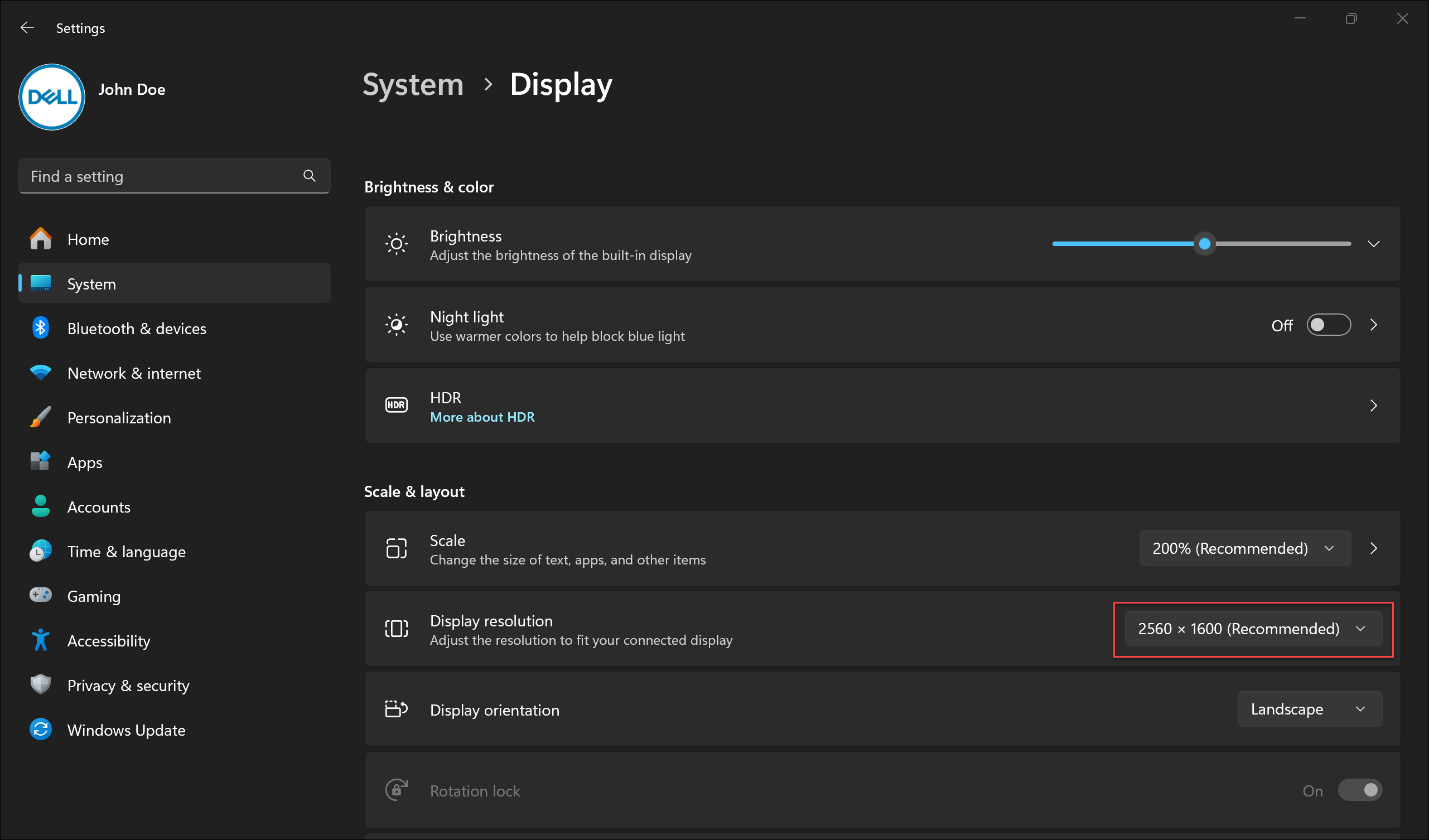
調整更新率
- 選取開始>設定>系統>顯示器>進階顯示。
- 在 選擇更新率旁邊,選擇您想要的刷新率。出現的更新率取決於您的顯示器和支援項目。特定筆記型電腦和外接顯示器支援更高的更新率。
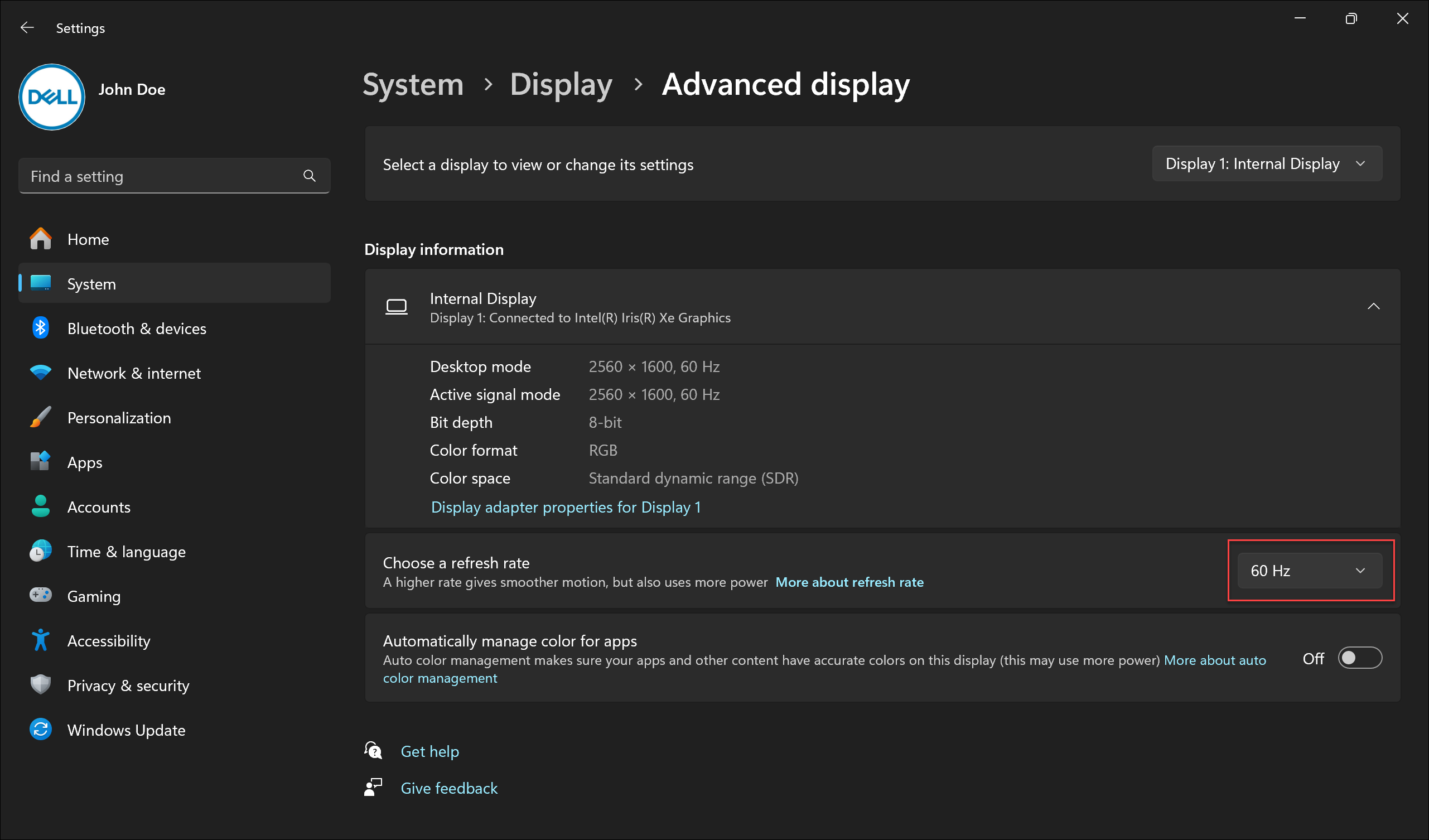
變更字型與圖示大小
若要調整 Windows 中的項目大小,請按照以下步驟操作:
- 選取 開始>設定>系統>顯示器。
- 滾動到 比例和佈局 部分。
- 選擇 “縮放”,然後選擇一個選項。通常,最好選擇標有(推薦)的那個。
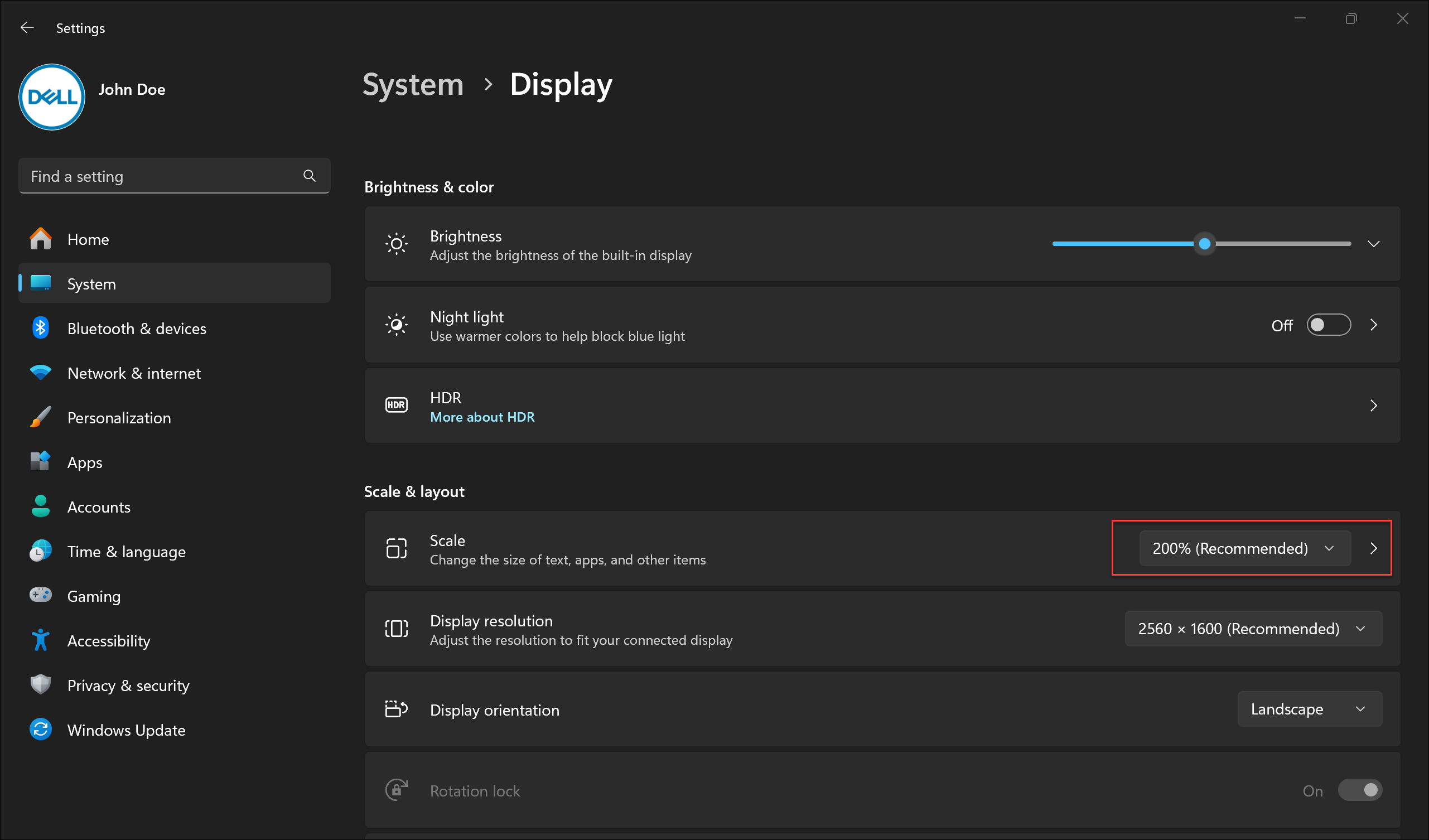
Propriétés de l’article
Numéro d’article: 000149499
Type d’article: How To
Dernière modification: 17 juin 2024
Version: 8
Obtenez des réponses à vos questions auprès d’autre utilisateurs de Dell
Services de soutien
Vérifiez si votre appareil est couvert par les services de soutien.