Sådan udskrives skærm i Windows ved hjælp af Print Screen-tasten
Sommaire: Sådan bruger du Print Screen-tasten i Microsoft Windows 11 og Windows 10 til at tage skærmbilleder og bruge klippeværktøjet.
Instructions
Indholdsfortegnelse
- Hvad er Print Screen-tasten, og hvordan fungerer den?
- Hvor er Print Screen-tasten på min enhed?
- Brug Print Screen-tasten til at tage et skærmbillede
- Indsæt skærmbilledet, der skal bruges eller redigeres i et program
Hvad er Print Screen-tasten, og hvordan fungerer den?
Når man tager et snapshot af computerens skærmbillede, kaldes det et screenshot eller et skærmbillede. Når det er taget, kopieres skærmbilledet automatisk til dit udklipsholder i Windows. Windows bruger Print Screen-tasten, enten alene eller sammen med en anden tast, til at registrere et af følgende:
- Hele skærmen
- Alle aktive vinduer
- Det aktuelle aktive vindue
Du kan derefter indsætte skærmbilledet i et dokument, en e-mail, en fil eller et billedredigeringsprogram (f.eks. Paint). Alternativt kan du indsætte skærmbilledet som et billede i et dokument, e-mail-besked, en anden fil eller billededitor.
Hvor er Print Screen-tasten på min enhed?
På skrivebordstastaturer er Print Screen-tasten typisk placeret i øverste højre hjørne af tastaturet. Nogle tastaturmodeller mærker Print Screen-tasten forskelligt, f.eks. PrintScreen, PrntScrn, PrntScr, PrtScn, PrtScr, PrtSc eller en lignende forkortelse. I denne artikel bruger vi PrtScr forkortelsen til at repræsentere eventuelle nøgleetiketvariationer.
På tastaturer til bærbare pc er Print Screen-tasten typisk placeret på rækken Funktionstast. Tryk på Fn-tasten sammen med den tilknyttede funktionstast (normalt F10) starter skærmbilledet.
Bærbare computere med kapacitive (oplyste) funktionstastrækker skal trykke på Fn-tasten for at skifte mellem tasternes funktioner for at finde Print Screen-tasten. Når den er tændt, skal du trykke på PrtScr nøgle sammen med en af nedenstående muligheder for at fange det relevante skærmbillede. Se brugervejledningen til dit produkt for at få flere oplysninger.

Figur 1: Illustration af Print Screen-tasten på et trådløst Dell KM5221W tastatur
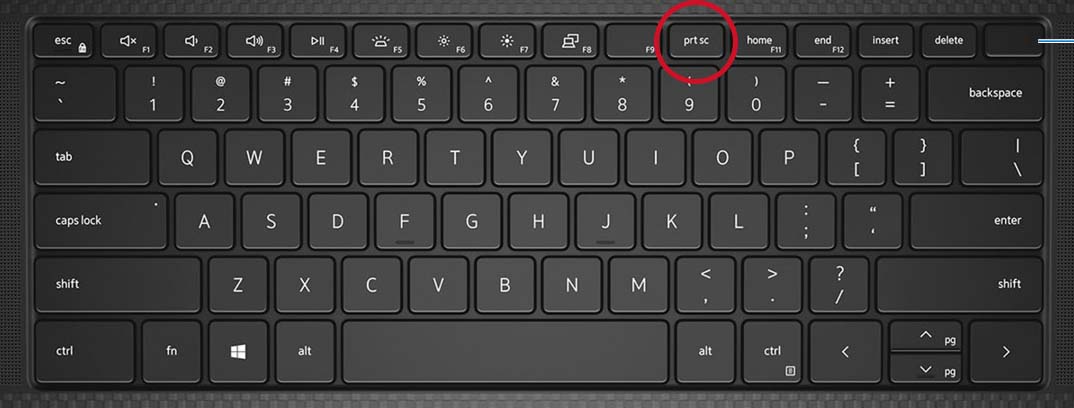
Figur 2: Illustration af Print Screen-tasten på tastaturet på en mobil Dell Precision 5550-workstation Figur 3: Illustration af en bærbar pc med en kapacitiv funktionstastrække
Figur 3: Illustration af en bærbar pc med en kapacitiv funktionstastrække
Print Screen-funktionen fungerer lidt forskelligt i de enkelte Windows-operativsystemer.
Brug af Print Screen-tasten i Windows 11 og Windows 10
Sådan optages hele skærmbilledet:
Tryk på Windows-logotasten + PrtScr-tasten sammen.
På tablets skal du trykke på Windows-logoknappen + lydstyrkeknappen ned sammen. (Screenshottet gemmes i mappen Screenshots i mappen Billeder).
Sådan optages alle aktive vinduer:
Tryk på PrtScr nøglen.
Sådan optages et enkelt aktivt vindue:
Vælg det vindue, du vil fange, og tryk på Alt + PrtScr tasterne sammen.
Indsæt skærmbilledet, der skal bruges eller redigeres i et program
Når du har fanget den ønskede skærm eller det ønskede vindue ved hjælp af Print Screen-tasten, skal du tage yderligere skridt for at bevare skærmbilledet. Indsæt det optagne billede i et billedredigeringsprogram som Microsoft Paint eller Photoshop for at redigere eller gemme det. Åbn det relevante program, og brug Ctrl + V-tastekombinationen til at indsætte billedet i et nyt billeddokument.
For mere komplekse skærmbilleder, se klippeværktøjet i Windows.
