Cómo eliminar el historial del navegador en Windows 10 y 11
Sommaire: Este artículo es una guía para borrar la caché y el historial en navegadores comunes. Navegadores que se utilizan en computadoras Dell con el sistema operativo Windows 10 y 11.
Instructions
Este artículo lo guiará a través de las diversas formas de borrar el historial de su navegador. Abarca los navegadores más comunes actualmente en uso para los sistemas operativos Windows.
Existen varias razones para borrar periódicamente su historial de navegación; sin embrago, básicamente es su elección:
- Empieza desde cero y borra tu historial.
- Cualquier persona con acceso a su computadora puede ver su historial de navegación.
- Si roban la computadora, un extraño puede ver lo que ha estado haciendo. Pueden utilizar la información guardada en los sitios para acceder a sus sitios privados mediante su información.
- Los hackers y los virus buscan acceder a su información guardada.
- Algunas empresas usan esta información para adaptar publicidad específica según sus intereses.
Cómo eliminar el historial en Windows 11
Para Mozilla Firefox y Google Chrome:
Cómo borrar el historial de navegación en Firefox:
Firefox también tiene acceso al mismo método abreviado de teclado para eliminar el historial del navegador que Internet Explorer y Chrome.
- Presione las teclas Ctrl + Mayús + Supr para que aparezcan las opciones de borrado del historial.
- Muestra una lista de lo que puede y no puede eliminar. Haga clic en la flecha Detalles si desea una lista más detallada. También puede elegir un período para borrarlo. Las opciones sugieren borrar la última hora, las últimas 2 horas, las últimas 4 horas, el último día completo o deshacerse de todo.
- Seleccione Borrar ahora
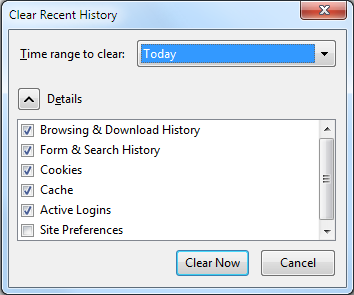
Cómo borrar el historial del navegador Chrome:
- Presione las teclas Ctrl + Shift + Delete mientras está en Chrome y obtendrá las opciones de Google en pantalla.
- Marque las casillas junto a las categorías que desea eliminar. Asegúrese de examinar todas las opciones en el menú desplegable de la parte superior. Este menú le permite elegir un porcentaje o una cantidad de su historial que desea borrar. Puede eliminar la hora, el día, la semana o el mes más reciente, o bien puede borrarlo todo.
- Seleccione Borrar datos de navegación.
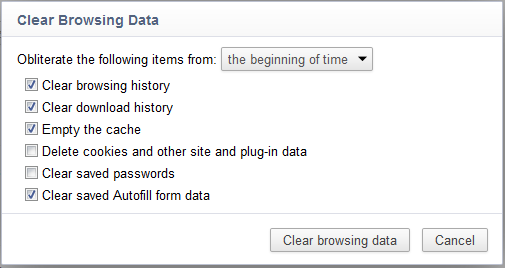
Para Microsoft Edge, siga estos pasos:
 (con tres franjas horizontales) en el navegador que lo vincula a su historial de navegación, favoritos, lista de lectura y descargas actuales.
(con tres franjas horizontales) en el navegador que lo vincula a su historial de navegación, favoritos, lista de lectura y descargas actuales.
- Toque o haga clic en el icono del hub y seleccione Historial.
- Luego, seleccione Borrar todo el historial; tendrá la opción de elegir qué datos y archivos desea eliminar de la computadora.
- Una vez que haya elegido, seleccione Borrar para finalizar.
Cómo eliminar el historial en Windows 10
Los pasos siguen siendo los mismos para las versiones 7 a 9 de Internet Explorer desde el sistema operativo Vista. Firefox y Chrome también conservan las mismas instrucciones.
Para Microsoft Internet Explorer, Mozilla Firefox y Google Chrome:
Cómo borrar el historial de Internet Explorer:
- Al eliminar el historial de navegación en Internet Explorer, un método abreviado de teclado útil son las teclas Ctrl + Shift + Supr .
- Esto abre un cuadro de diálogo que le permite especificar qué desea conservar y qué desea descartar.
- Marque las casillas junto a las categorías que desea eliminar.
- Haga clic en Eliminar.
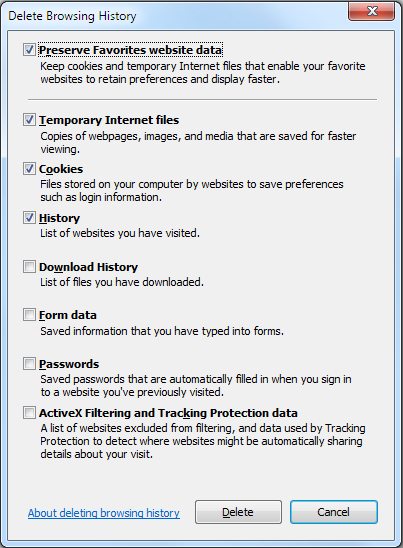
Para la versión 10, siga estos pasos:
- Abra el navegador Internet Explorer en su computadora.
- Toque o haga clic en el botón Herramientas , vaya a Seguridad y, a continuación, toque o haga clic en Eliminar historial de navegación.
- Seleccione la casilla de verificación junto a cada categoría de información que desea eliminar y, a continuación, pulse o haga clic en Eliminar.
Cómo borrar el historial de navegación en Firefox:
Firefox también tiene acceso al mismo método abreviado de teclado para eliminar el historial del navegador que Internet Explorer y Chrome.
- Presione las teclas Ctrl + Mayús + Supr para que aparezcan las opciones de borrado del historial.
- Aparecerá una lista de lo que puede y no puede eliminar; haga clic en la flecha Detalles si desea obtener una lista más detallada. También puede elegir un período para borrarlo. Las opciones sugieren borrar la última hora, las últimas 2 horas, las últimas 4 horas, el último día completo o deshacerse de todo.
- Seleccione Borrar ahora
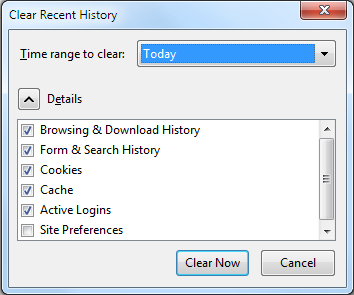
Cómo borrar el historial del navegador Chrome:
Chrome utiliza el mismo acceso directo de teclado que Internet Explorer.
- Presione las teclas Ctrl + Shift + Delete mientras está en Chrome y obtendrá las opciones de Google en pantalla.
- Al igual que con Internet Explorer, debe marcar las casillas junto a las categorías que desea desmarcar. Algo que debe comprobar es asegurarse de examinar todas las opciones en el menú desplegable de la parte superior. Este menú le permite elegir el porcentaje o la cantidad de su historial que desea borrar. Puede eliminar la última hora, día, semana o mes, o puede eliminarlo todo.
- Seleccione Borrar datos de navegación.
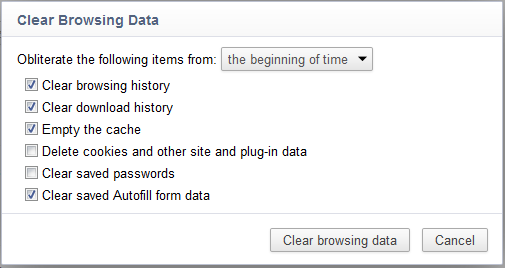
Para el nuevo navegador Edge, siga estos pasos:
 (con tres franjas horizontales) en el navegador que lo vincula a su historial de navegación, favoritos, lista de lectura y descargas actuales.
(con tres franjas horizontales) en el navegador que lo vincula a su historial de navegación, favoritos, lista de lectura y descargas actuales.
- Toque o haga clic en el icono del hub y seleccione Historial.
- Luego, seleccione Borrar todo el historial; tendrá la opción de elegir qué datos y archivos desea eliminar de la computadora.
- Una vez que haya elegido, seleccione Borrar para finalizar.
¿Qué se elimina cuando borra el historial de navegación?
| Tipo de información | Lo que se elimina |
|---|---|
| Historial de navegación | La lista de sitios que visitó, incluidos los sitios que visita frecuentemente. |
| Cookies y datos guardados de sitio web | Archivos de sitios web que almacenan su información para esos sitios, como inicios de sesión y ubicaciones. |
| Archivos y datos almacenados en memoria caché | Copias de páginas web, imágenes, etc., que se guardan para acelerar la carga de la página. |
| Historial de descargas | Lista de archivos que ha descargado (esto no afecta a los archivos descargados). |
| Datos de formulario | Información que ingresa regularmente en los formularios. |
| Contraseñas | Contraseñas de los sitios que ha guardado. |
| Licencias de medios | Licencias de contenido de PlayReady/Digital Rights Management |
| Excepciones de elementos emergentes | La lista de sitios web a los que permite utilizar ventanas emergentes. |
| Permisos de ubicación | La lista de sitios web que permites conocer tu ubicación actual. |
| Permisos de pantalla completa | La lista de sitios web que permite que se abran en pantalla completa. |
| Permisos de compatibilidad | La lista de sitios web que permite que se abran automáticamente en Internet Explorer (Internet Explorer) |