Windows 10 및 11에서 브라우저 기록을 삭제하는 방법
Sommaire: 이 문서에서는 일반적인 브라우저의 캐시 및 브라우저 기록을 지우는 방법을 안내합니다. Windows 10 및 11 운영 체제가 설치된 Dell 컴퓨터에서 사용되는 브라우저입니다.
Cet article s’applique à
Cet article ne s’applique pas à
Cet article n’est lié à aucun produit spécifique.
Toutes les versions de produits ne sont pas identifiées dans cet article.
Instructions
이 문서에서는 브라우저 기록을 지우는 다양한 방법을 안내합니다. 현재 Windows 운영 체제에서 사용 중인 가장 일반적인 브라우저를 다룹니다.
검색 기록을 정기적으로 지워야 하는 여러 가지 이유가 있지만, 궁극적으로 선택은 사용자의 몫입니다.
- 새로운 상태에서 시작하여 기록을 지우십시오.
- 컴퓨터에 액세스할 수 있는 모든 사용자가 검색 기록을 볼 수 있습니다.
- 컴퓨터를 도난 당한 경우 낯선 사람이 자신이 무엇을 하고 있는지 알 수 있습니다. 저장된 사이트 정보에 있는 개인 정보를 사용하여 개인 사이트에 접근할 수 있습니다.
- 해커와 바이러스는 저장된 정보를 표적으로 삼습니다.
- 일부 회사는 이 정보를 사용하여 귀하의 관심사에 맞는 맞춤형 광고를 제공합니다.
Windows 11에서 기록을 삭제하는 방법
참고: Microsoft의 Windows 11 운영 체제에서 Internet Explorer가 사용 중지되었습니다.
Mozilla Firefox 및 Google Chrome의 경우:
Firefox에서 인터넷 사용 기록을 지우는 방법:
Firefox는 또한 Internet Explorer 및 Chrome과 동일한 브라우저 기록 삭제 단축키에 액세스할 수 있습니다.
- Ctrl + Shift + Delete 키를 눌러 기록 지우기 옵션을 불러옵니다.
- 삭제할 수 있는 항목과 삭제할 수 없는 항목의 목록이 표시됩니다. 자세한 목록을 보려면 Details 화살표를 클릭합니다. 삭제할 기간도 선택할 수 있습니다. 이 옵션은 마지막 1시간, 마지막 2시간, 마지막 4시간, 마지막 하루 전체 또는 모든 항목을 삭제하는 것을 제안합니다.
- Clear Now를 선택합니다.
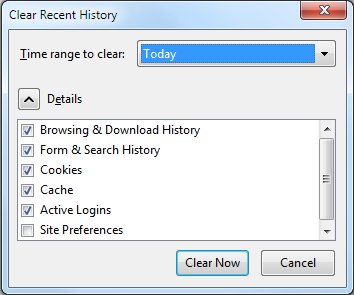
Chrome 브라우저 기록을 지우는 방법:
- Chrome에서 Ctrl + Shift + Delete 키를 누르면 화면에 Google 옵션이 표시됩니다.
- 지우려는 범주 옆의 확인란을 선택합니다. 상단의 드롭다운 메뉴에서 모든 옵션을 확인해야 합니다. 이 메뉴를 사용하면 지우려는 기록의 백분율 또는 수량을 선택할 수 있습니다. 지난 시간, 일, 주 또는 월을 제거하거나 많은 항목을 제거할 수 있습니다.
- Clear browsing data를 선택합니다.
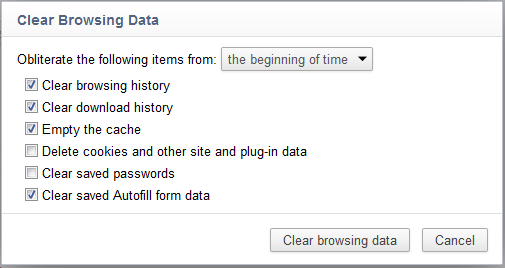
Microsoft Edge의 경우 다음 단계를 따릅니다.
참고: 허브는 브라우저에 있는 아이콘
 (가로 3개 표시)으로, 브라우저 기록, 즐겨찾기, 읽기 목록 및 현재 다운로드로 연결됩니다.
(가로 3개 표시)으로, 브라우저 기록, 즐겨찾기, 읽기 목록 및 현재 다운로드로 연결됩니다.
 (가로 3개 표시)으로, 브라우저 기록, 즐겨찾기, 읽기 목록 및 현재 다운로드로 연결됩니다.
(가로 3개 표시)으로, 브라우저 기록, 즐겨찾기, 읽기 목록 및 현재 다운로드로 연결됩니다.
- 허브 아이콘을 탭하거나 클릭하고 History를 선택합니다.
- 그런 다음 Clear all History를 선택합니다. 그러면 컴퓨터에서 제거할 데이터와 파일을 선택할 수 있습니다.
- 선택을 마치면 Clear를 선택하여 작업을 마칩니다.
Windows 10에서 기록을 삭제하는 방법
단계는 Vista 운영 체제 이후 Internet Explorer 버전 7-9에 대해 동일하게 유지됩니다. Firefox와 Chrome도 마찬가지입니다.
Microsoft Internet Explorer, Mozilla Firefox 및 Google Chrome의 경우:
Internet Explorer 기록을 지우는 방법:
- Internet Explorer에서 검색 기록을 삭제할 때 유용한 키보드 단축키는 Ctrl + Shift + Delete 키입니다.
- 그러면 유지할 항목과 제거할 항목을 지정할 수 있는 대화 상자가 나타납니다.
- 제거할 범주 옆의 확인란을 선택합니다.
- Delete를 클릭합니다.
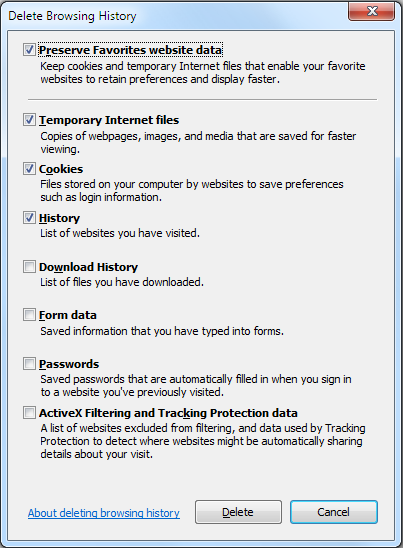
버전 10의 경우 다음 단계를 따릅니다.
- 컴퓨터에서 Internet Explorer 브라우저를 엽니다.
- 도구 단추를 탭하거나 클릭하고 안전으로 이동한 다음 검색 기록 삭제를 탭하거나 클릭합니다.
- 삭제할 각 정보 범주 옆의 확인란을 선택하고 삭제를 탭하거나 클릭합니다.
Firefox에서 인터넷 사용 기록을 지우는 방법:
Firefox는 또한 Internet Explorer 및 Chrome과 동일한 브라우저 기록 삭제 단축키에 액세스할 수 있습니다.
- Ctrl + Shift + Delete 키를 눌러 기록 지우기 옵션을 불러옵니다.
- 그러면 삭제할 수 있는 항목과 삭제할 수 없는 항목의 목록이 나타납니다. 더 자세한 목록을 보려면 Details 화살표를 클릭합니다. 삭제할 기간도 선택할 수 있습니다. 이 옵션은 마지막 1시간, 마지막 2시간, 마지막 4시간, 마지막 하루 전체 또는 모든 항목을 삭제하는 것을 제안합니다.
- Clear Now를 선택합니다.
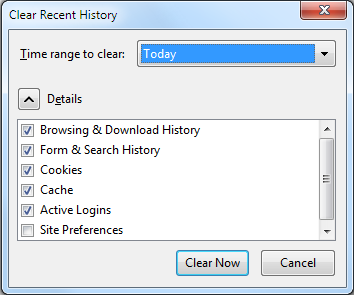
Chrome 브라우저 기록을 지우는 방법:
Chrome은 Internet Explorer와 동일하게 키보드 바로 가기 키를 사용합니다.
- Chrome에서 Ctrl + Shift + Delete 키를 누르면 화면에 Google 옵션이 표시됩니다.
- Internet Explorer와 마찬가지로 지우려는 범주 옆의 확인란을 선택해야 합니다. 한 가지 확인해야 할 사항은 상단의 드롭다운 메뉴에서 모든 옵션을 확인하는 것입니다. 이 메뉴를 사용하면 지우려는 기록의 백분율 또는 수량을 선택할 수 있습니다. 지난 시간, 일, 주 또는 월을 제거하거나 많은 항목을 제거할 수 있습니다.
- Clear browsing data를 선택합니다.
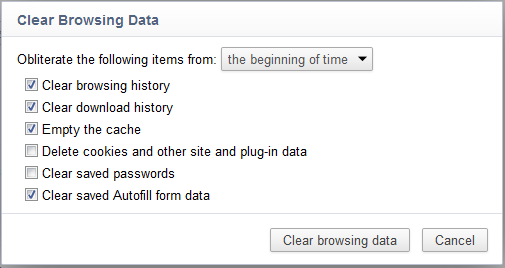
새 브라우저인 Edge의 경우 다음 단계를 따릅니다.
참고: 허브는 브라우저에 있는 아이콘
 (가로 3개 표시)으로, 브라우저 기록, 즐겨찾기, 읽기 목록 및 현재 다운로드로 연결됩니다.
(가로 3개 표시)으로, 브라우저 기록, 즐겨찾기, 읽기 목록 및 현재 다운로드로 연결됩니다.
 (가로 3개 표시)으로, 브라우저 기록, 즐겨찾기, 읽기 목록 및 현재 다운로드로 연결됩니다.
(가로 3개 표시)으로, 브라우저 기록, 즐겨찾기, 읽기 목록 및 현재 다운로드로 연결됩니다.
- 허브 아이콘을 탭하거나 클릭하고 History를 선택합니다.
- 그런 다음 Clear all History를 선택합니다. 그러면 컴퓨터에서 제거할 데이터와 파일을 선택할 수 있습니다.
- 선택을 마치면 Clear를 선택하여 작업을 마칩니다.
검색 기록을 삭제하면 어떤 항목이 삭제됩니까?
| 정보 유형 | 삭제된 항목 |
|---|---|
| 검색 기록 | 자주 방문하는 사이트를 포함하여 방문한 사이트의 목록 |
| 쿠키 및 저장된 웹사이트 데이터 | 로그인 및 위치와 같은 해당 사이트에 대한 정보를 저장하는 웹 사이트 파일. |
| 캐시된 데이터 및 파일 | 페이지 로딩 속도를 높이기 위해 보관되는 웹 페이지, 이미지 등의 사본입니다. |
| 다운로드 기록 | 다운로드한 파일 목록(다운로드한 파일에는 영향을 주지 않습니다.) |
| 데이터 양식 | 양식에 정기적으로 입력하는 정보입니다. |
| 암호 | 저장한 사이트 비밀번호 |
| 미디어 라이선스 | PlayReady/디지털 권한 관리 콘텐츠 라이선스 |
| 팝업 예외 항목 | 팝업을 사용할 수 있도록 허용한 웹 사이트 목록입니다. |
| 위치 사용 권한 | 사용자의 현재 위치를 알 수 있도록 허용한 웹사이트 목록입니다. |
| 전체 화면 사용 권한 | 전체 화면에서 열 수 있도록 허용한 웹 사이트 목록입니다. |
| 호환성 사용 권한 | Internet Explorer에서 자동으로 열리도록 허용한 웹 사이트 목록(Internet Explorer) |
Produits touchés
Alienware, Inspiron, OptiPlex, Vostro, G Series, G Series, Alienware, Inspiron, Latitude, Latitude TabletsProduits
XPS, Vostro, XPS, XPS Tablets, WorkstationsPropriétés de l’article
Numéro d’article: 000136315
Type d’article: How To
Dernière modification: 10 oct. 2024
Version: 9
Obtenez des réponses à vos questions auprès d’autre utilisateurs de Dell
Services de soutien
Vérifiez si votre appareil est couvert par les services de soutien.