Come eliminare la cronologia del browser in Windows 10 e 11
Sommaire: Questo articolo è una guida per cancellare la cache e la cronologia di navigazione per i browser più comuni Browser utilizzati su computer Dell con sistema operativo Windows 10 e 11.
Instructions
Questo articolo illustra i vari modi per cancellare la cronologia del browser. Copre i browser più comuni attualmente in uso per i sistemi operativi Windows.
Esistono vari motivi per cancellare regolarmente la cronologia di navigazione, ma in ultima analisi è l'utente a decidere come procedere:
- Inizia da un nuovo stato e cancella la cronologia.
- Chiunque abbia accesso al computer può esaminare la cronologia di navigazione.
- Se il computer viene rubato, uno sconosciuto può visualizzare la navigazione dell'utente. Può utilizzare le informazioni salvate per accedere ai siti privati.
- Hacker e virus puntano alle informazioni salvate.
- Alcune aziende utilizzano queste informazioni per adattare la pubblicità agli interessi dell'utente.
Come eliminare la cronologia in Windows 11
Per Mozilla Firefox e Google Chrome:
Come cancellare la cronologia di navigazione in Firefox:
Firefox ha anche accesso alla stessa scorciatoia da tastiera per l'eliminazione della cronologia del browser di Internet Explorer e Chrome.
- Premere i tasti Ctrl + Maiusc + Canc per visualizzare le opzioni di cancellazione della cronologia.
- Viene visualizzato un elenco di ciò che è possibile eliminare e non è possibile. Cliccare sulla freccia Dettagli se si desidera un elenco più dettagliato. È anche possibile scegliere un intervallo di tempo da cancellare. Le opzioni consentono di cancellare i dati dell'ultima ora, delle ultime due ore, delle ultime quattro ore, dell'intera giornata corrente o di eliminare tutto.
- Selezionare Cancella adesso.
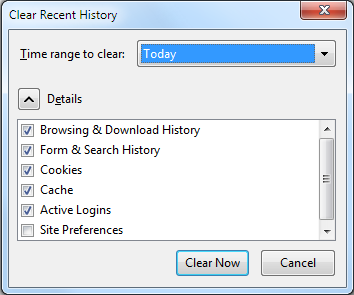
Come cancellare la cronologia del browser Chrome:
- Premi i tasti Ctrl + Maiusc + Canc mentre sei in Chrome e vedrai le opzioni di Google sullo schermo.
- Selezionare le caselle accanto alle categorie che si desidera cancellare. Assicurarsi di esaminare tutte le opzioni del menu a discesa nella parte superiore. Questo menu consente di scegliere una percentuale o una quantità della cronologia che si desidera cancellare. È possibile cancellare i dati dell'ultima ora, dell'ultimo giorno, dell'ultima settimana o dell'ultimo mese o eliminare tutto.
- Selezionare Cancella dati.
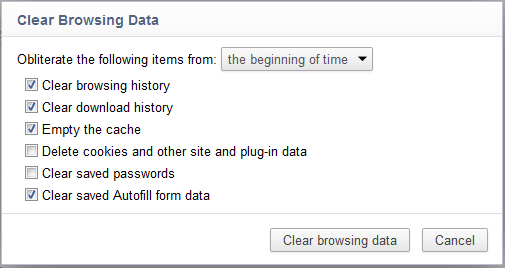
Per Microsoft Edge attenersi alla seguente procedura:
 (con tre strisce orizzontali) sul browser che collega l'utente alla cronologia del browser, ai preferiti, all'elenco di lettura e ai download correnti.
(con tre strisce orizzontali) sul browser che collega l'utente alla cronologia del browser, ai preferiti, all'elenco di lettura e ai download correnti.
- Toccare o cliccare sull'icona dell'hub e selezionare Cronologia.
- Selezionare Cancella tutta la cronologia per visualizzare una finestra che consente di scegliere i dati e i file da rimuovere dal computer.
- Una volta effettuate le proprie scelte, selezionare Cancella per completare.
Come eliminare la cronologia in Windows 10
La procedura rimane invariata per le versioni da 7 a 9 di Internet Explorer a partire dal sistema operativo Vista. Anche per Firefox e Chrome i passaggi sono gli stessi.
Per Microsoft Internet Explorer, Mozilla Firefox e Google Chrome:
Come cancellare la cronologia di Internet Explorer:
- Quando si elimina la cronologia esplorazioni in Internet Explorer, un'utile scorciatoia da tastiera sono i tasti Ctrl + Maiusc + Canc .
- La finestra di dialogo visualizzata consente di specificare cosa conservare e cosa eliminare.
- È sufficiente selezionare le caselle accanto alle categorie che si desidera rimuovere.
- Cliccare su Delete.
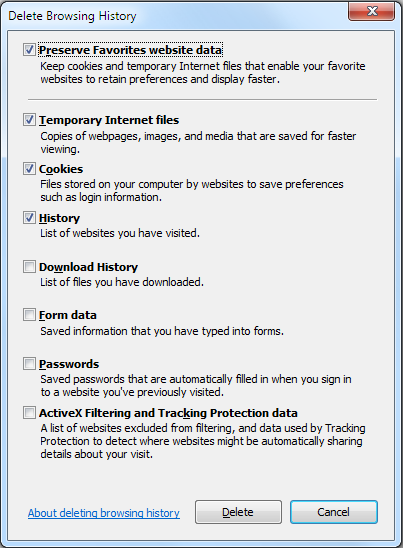
Per la versione 10, attenersi alla seguente procedura:
- Aprire il browser Internet Explorer sul computer.
- Tocca o fai clic sul pulsante Strumenti e vai a Sicurezza , quindi tocca o fai clic su Elimina cronologia esplorazioni.
- Selezionare la casella di controllo accanto a ciascuna categoria di informazioni che si desidera eliminare, quindi toccare o fare clic su Elimina.
Come cancellare la cronologia di navigazione in Firefox:
Firefox ha anche accesso alla stessa scorciatoia da tastiera per l'eliminazione della cronologia del browser di Internet Explorer e Chrome.
- Premere i tasti Ctrl + Maiusc + Canc per visualizzare le opzioni di cancellazione della cronologia.
- Viene visualizzato un elenco degli elementi che è possibile eliminare. Cliccare sulla freccia Dettagli se si desidera visualizzare un elenco più dettagliato. È anche possibile scegliere un intervallo di tempo da cancellare. Le opzioni consentono di cancellare i dati dell'ultima ora, delle ultime due ore, delle ultime quattro ore, dell'intera giornata corrente o di eliminare tutto.
- Selezionare Cancella adesso.
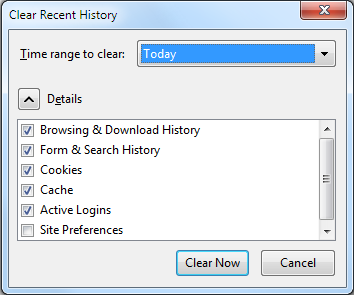
Come cancellare la cronologia del browser Chrome:
In Chrome è possibile utilizzare gli stessi tasti di scelta rapida come in Internet Explorer.
- Premi i tasti Ctrl + Maiusc + Canc mentre sei in Chrome e vedrai le opzioni di Google sullo schermo.
- Come per Internet Explorer, è necessario selezionare le caselle accanto alle categorie che si desidera deselezionare. Assicurarsi di esaminare tutte le opzioni del menu a discesa nella parte superiore. Questo menu consente di scegliere la percentuale o la quantità della cronologia che si desidera cancellare. È possibile cancellare i dati dell'ultima ora, dell'ultimo giorno, dell'ultima settimana o dell'ultimo mese o eliminare tutto.
- Selezionare Cancella dati.
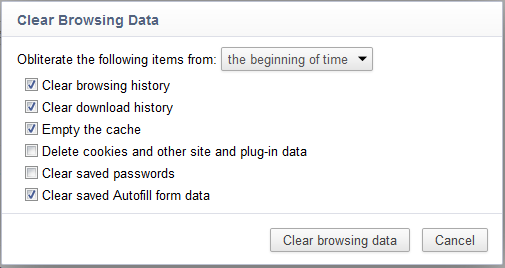
Per il nuovo browser Edge, attenersi alla seguente procedura:
 (con tre strisce orizzontali) sul browser che collega l'utente alla cronologia del browser, ai preferiti, all'elenco di lettura e ai download correnti.
(con tre strisce orizzontali) sul browser che collega l'utente alla cronologia del browser, ai preferiti, all'elenco di lettura e ai download correnti.
- Toccare o cliccare sull'icona dell'hub e selezionare Cronologia.
- Selezionare Cancella tutta la cronologia per visualizzare una finestra che consente di scegliere i dati e i file da rimuovere dal computer.
- Una volta effettuate le proprie scelte, selezionare Cancella per completare.
Che cosa viene eliminato quando si cancella la cronologia di navigazione?
| Tipo di informazioni | Elementi eliminati |
|---|---|
| Cronologia esplorazioni | Elenco dei siti visitati, inclusi quelli visitati di frequente |
| Cookie e dati di siti web salvati | File di siti Web che memorizzano le informazioni dell'utente per tali siti, come accessi e posizioni. |
| Dati e file memorizzati nella cache | Copie di pagine web, immagini e simili, che vengono conservate per velocizzare il caricamento della pagina. |
| Cronologia download | Elenco dei file scaricati (ciò non influisce sui file scaricati). |
| Dati dei moduli | Informazioni inserite regolarmente nei moduli. |
| Password | Password dei siti salvate dall'utente |
| Licenze contenuti multimediali | Licenze per contenuti PlayReady/Digital Rights Management |
| Eccezioni pop-up | L'elenco dei siti Web consentiti per l'utilizzo dei popup. |
| Autorizzazioni per la posizione | L'elenco dei siti web a cui consenti di conoscere la tua posizione attuale. |
| Autorizzazioni per schermo intero | L'elenco dei siti web che consenti di aprire a schermo intero. |
| Autorizzazioni di compatibilità | Elenco dei siti Web consentiti per l'apertura automatica in Internet Explorer (Internet Explorer) |