Як видалити історію браузера в Windows 10 і 11
Sommaire: Ця стаття є посібником з очищення кешу та історії браузера для поширених браузерів. Браузери, які використовуються на комп'ютерах Dell з операційною системою Windows 10 і 11.
Instructions
У цій статті ви розглянете різні способи очищення історії браузера. Він охоплює найпоширеніші браузери, які зараз використовуються для операційних систем Windows.
Існують різні причини для регулярного очищення історії веб-перегляду, але в кінцевому підсумку це ваш вибір:
- Почніть з чистого стану і очистіть свою історію.
- Будь-хто, хто має доступ до вашого комп'ютера, може переглядати історію веб-перегляду.
- Якщо комп'ютер буде вкрадений, незнайома людина зможе побачити, що ви робите. Вони можуть використовувати збережену інформацію про сайт для доступу до ваших приватних сайтів, використовуючи вашу інформацію.
- Хакери та віруси націлені на вашу збережену інформацію.
- Деякі компанії використовують цю інформацію, щоб адаптувати рекламу відповідно до ваших інтересів.
Як видалити історію в Windows 11
Для Mozilla Firefox і Google Chrome:
Як очистити історію веб-перегляду в Firefox:
Firefox також має доступ до тієї ж комбінації клавіш для видалення історії браузера, що й Internet Explorer та Chrome.
- Натисніть клавіші Ctrl + Shift + Delete , щоб відкрити параметри очищення історії.
- З'являється список того, що можна і що не можна видаляти. Клацніть стрілку Докладно, якщо потрібно отримати докладніший список. Ви також можете вибрати період для очищення. Варіанти пропонують очистити або останню годину, останні 2 години, останні 4 години, останній повний день, або позбутися всього.
- Виберіть «Очистити зараз»
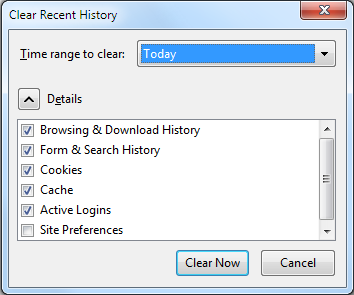
Як очистити історію браузера Chrome:
- Натисніть клавіші Ctrl + Shift + Delete у Chrome, і ви побачите параметри Google на екрані.
- Поставте прапорці поруч із категоріями, які потрібно очистити. Обов'язково вивчіть усі опції з випадаючого меню вгорі. За допомогою цього меню ви можете вибрати відсоток або кількість вашої історії, яку ви хочете очистити. Ви можете позбутися від минулої години, дня, тижня або місяця, а можете позбутися від долі.
- Виберіть Очистити дані веб-перегляду.
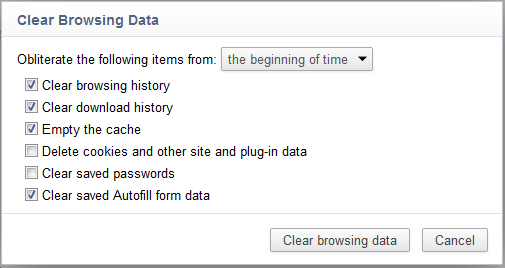
Для Microsoft Edge виконайте такі дії:
 (з трьома горизонтальними смугами) у браузері, яка пов'язує вас з історією браузера, обраним, списком читання та поточними завантаженнями.
(з трьома горизонтальними смугами) у браузері, яка пов'язує вас з історією браузера, обраним, списком читання та поточними завантаженнями.
- Натисніть на іконку хаба та виберіть Історія.
- Потім виберіть «Очистити всю історію», після чого ви зможете вибрати, які дані та файли потрібно видалити з комп'ютера.
- Після того, як ви зробите свій вибір, натисніть Очистити , щоб завершити.
Як видалити історію в Windows 10
Кроки залишаються незмінними для Internet Explorer версій від 7 до 9, починаючи з операційної системи Vista. Firefox і Chrome також залишаються незмінними.
Для Microsoft Internet Explorer, Mozilla Firefox і Google Chrome:
Як очистити журнал браузера Internet Explorer:
- Під час видалення журналу браузера Internet Explorer корисною комбінацією клавіш є клавіші Ctrl + Shift + Delete .
- Відкриється діалогове вікно, у якому можна вказати, що ви хочете зберегти, а від чого слід позбутися.
- Поставте прапорці біля категорій, які потрібно видалити.
- Натисніть Видалити.
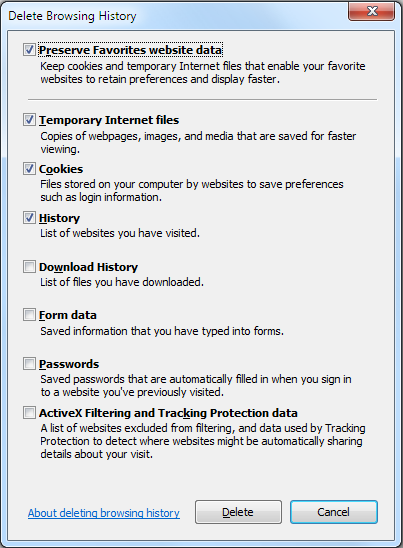
Для версії 10 виконайте такі дії:
- Відкрийте браузер Internet Explorer на комп'ютері.
- Натисніть кнопку Знаряддя та перейдіть до розділу Безпека , а потім – Видалити журнал браузера.
- Установіть прапорець поруч із кожною категорією інформації, яку потрібно видалити, а потім натисніть кнопку Видалити.
Як очистити історію переглядів у Firefox:
Firefox також має доступ до тієї ж комбінації клавіш для видалення історії браузера, що й Internet Explorer та Chrome.
- Натисніть клавіші Ctrl + Shift + Delete , щоб відкрити параметри очищення історії.
- З'явиться список того, що можна і що не можна видаляти, натисніть стрілку «Подробиці», якщо вам потрібен більш детальний список. Ви також можете вибрати період для очищення. Варіанти пропонують очистити або останню годину, останні 2 години, останні 4 години, останній повний день, або позбутися всього.
- Виберіть «Очистити зараз»
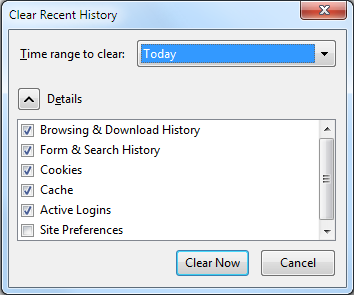
Як очистити історію браузера Chrome:
Chrome використовує ту саму комбінацію клавіш, що й Internet Explorer.
- Натисніть клавіші Ctrl + Shift + Delete у Chrome, і ви побачите параметри Google на екрані.
- Як і у випадку з Internet Explorer, потрібно встановити прапорці поруч із категоріями, які потрібно очистити. Одна річ, яку слід перевірити, це обов'язково вивчити всі параметри з випадаючого меню вгорі. За допомогою цього меню ви можете вибрати відсоток або кількість вашої історії, яку ви хочете очистити. Ви можете позбутися від минулої години, дня, тижня або місяця, а можете позбутися від долі.
- Виберіть Очистити дані веб-перегляду.
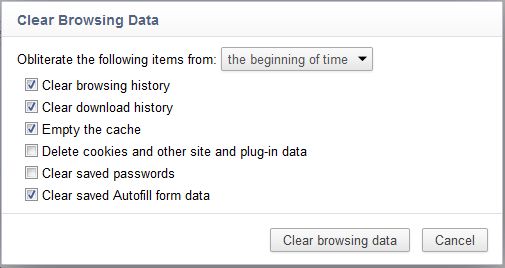
Для нового браузера Edge виконайте такі дії:
 (з трьома горизонтальними смугами) у браузері, яка пов'язує вас з історією браузера, обраним, списком читання та поточними завантаженнями.
(з трьома горизонтальними смугами) у браузері, яка пов'язує вас з історією браузера, обраним, списком читання та поточними завантаженнями.
- Натисніть на іконку хаба та виберіть Історія.
- Потім виберіть «Очистити всю історію», після чого ви зможете вибрати, які дані та файли потрібно видалити з комп'ютера.
- Після того, як ви зробите свій вибір, натисніть Очистити , щоб завершити.
Що видаляється під час видалення історії веб-перегляду?
| Тип інформації | Що видаляється? |
|---|---|
| Історія веб-перегляду | Список сайтів, які ви відвідували, включно з часто відвідуваними сайтами. |
| Файли cookie та збережені дані веб-сайтів | Файли веб-сайтів, які зберігають вашу інформацію для цих сайтів, наприклад дані для входу та розташування. |
| Кешовані дані та файли | Копії веб-сторінок, зображень тощо, які зберігаються для прискорення завантаження сторінок. |
| Історія завантажень | Список завантажених файлів (Це не впливає на завантажені файли.) |
| Дані форми | Інформація, яку ви регулярно вводите у форми. |
| Паролі | Паролі сайтів, які ви зберегли. |
| Ліцензії на медіа | Ліцензії на контент PlayReady/Digital Rights management |
| Спливаючі винятки | Список веб-сайтів, на яких ви дозволяєте використовувати спливаючі вікна. |
| Дозволи на доступ до геоданих | Список веб-сайтів, яким ви дозволяєте знати своє поточне місцезнаходження. |
| Повноекранні дозволи | Список веб-сайтів, які ви дозволяєте відкривати на весь екран. |
| Дозволи на сумісність | Список веб-сайтів, які дозволено автоматично відкривати у браузері Internet Explorer (Internet Explorer) |